
SEQUOIA 17 vol.2 「Export」
SEQUOIA 17 で大きく変わったExport 機能について解説致します。
私はバージョン15からのアップグレードなので、
バージョン16ではどうだったのかは分からないですが、
バージョン17で大きく変わったと聞いています。
恐らく、15と16は同じ感じかと思いますが、15までと17との比較という前提で
話を進めたいのでご了承くださいませ。
さて、17になってそれまでのExport画面とは大きく変わりました。
選択肢が増えたので、ちょっと分かりづらいと思われる方もいらっしゃるかもしれません。
カスタマイズ出来る項目もありますが、セッティングがやや面倒になった感じはありますね。
異なるファイルフォーマットを同時にExportすることが出来るようになりました。
wavとmp3とAiffと、、、みたいな感じの組み合わせは出来ますが、
wavファイルのFs違いといったようなExportは出来ないので、
この場合は、別々にExportすることになります。
ではまず、プルダウンメニューのFile→Export… (ショートカットキー:Ctrl+E)でExport画面を出します。
ここはショートカットキーを覚えてしまった方が良いですね。
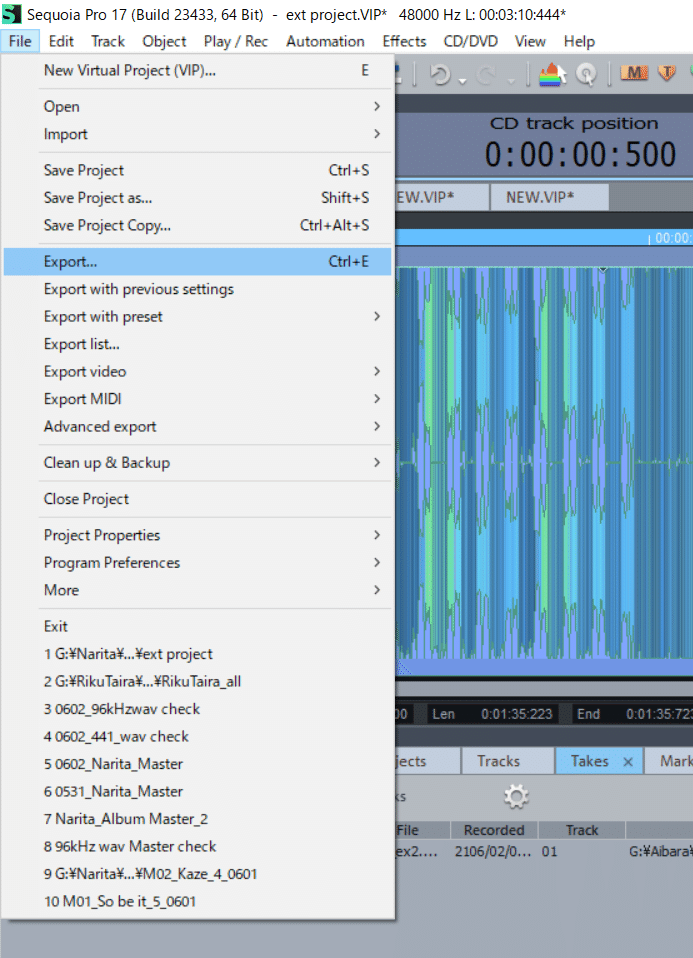
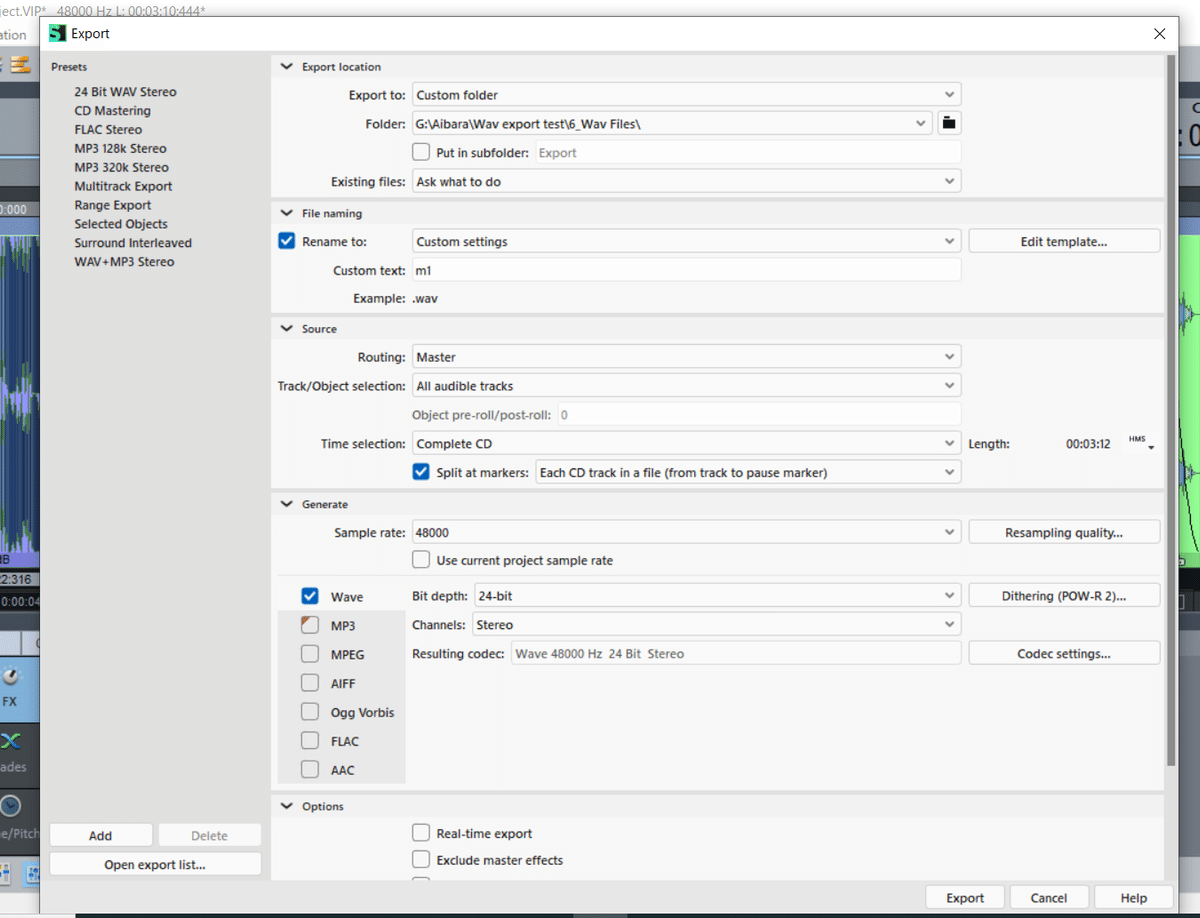
画面に入り切っていませんが、下までスクロースするともう少しだけ項目が
あります。
このような感じで、バージョン15の時とは違い、設定が必要な項目が
たくさんあります。
では、上から見てみましょう!
まずは、Export locationの設定です。
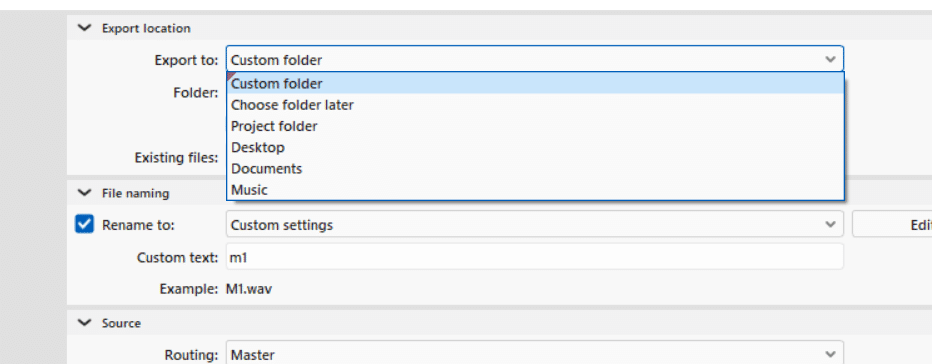
Export location の「Export to」でExport 先を指定します。
ここでは、Custom folder を選択しています。
Project folderを選択すると、自動的に今現在作業中の
VIP(プロジェクト)が保存されているフォルダに保存されます。
さらに、Folder の下に「Put in subfolder」という項目があるので、
こちらにチェックを入れておくと、
デフォルトでは、「Export」となっていますが、
サブフォルダーへ保存されることになります。
このサブフォルダーの名前は書き換えることが出来ますので、
必要な場合には、保存先にサブフォルダーを指定すると分かりやすくなるかもしれませんね。
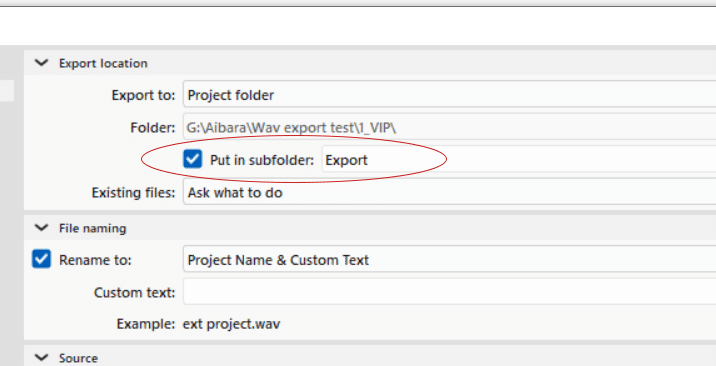
その下にある「Existing files」については、すでに同じ名前のファイルが
指定先のフォルダに存在している場合にどうするのか、という設定をするので、
デフォルトの「Ask what to do」のままで問題ありません。
次に、「File naming」の設定を見てみましょう!
「Rename to」のプルダウンメニューは、このように幾つかの項目があります。
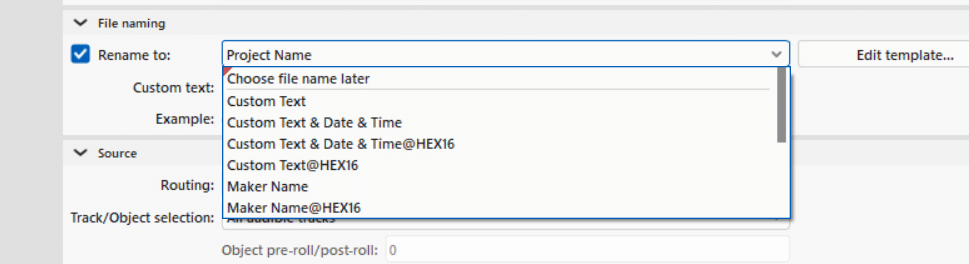
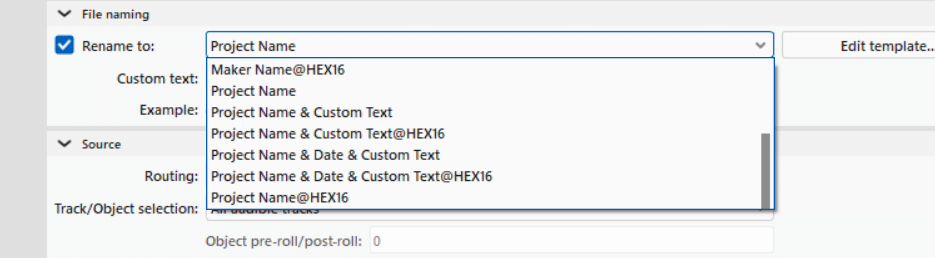
元々のObject(Audio file)の名前を使うのか、Makerの名前を使うのか、
Projectの名前を使うのか、、、など幾つか選ぶことが出来ます。
また、この項目は、カスタマイズも可能です。
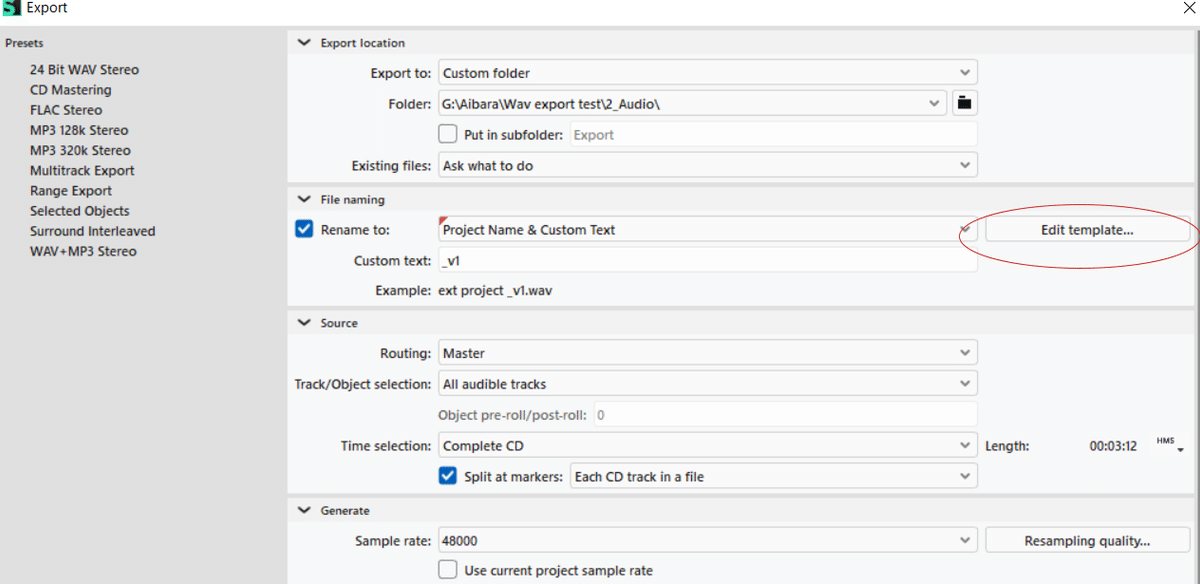
Rename to の右側にある「Edit template」をクリックすると、、、
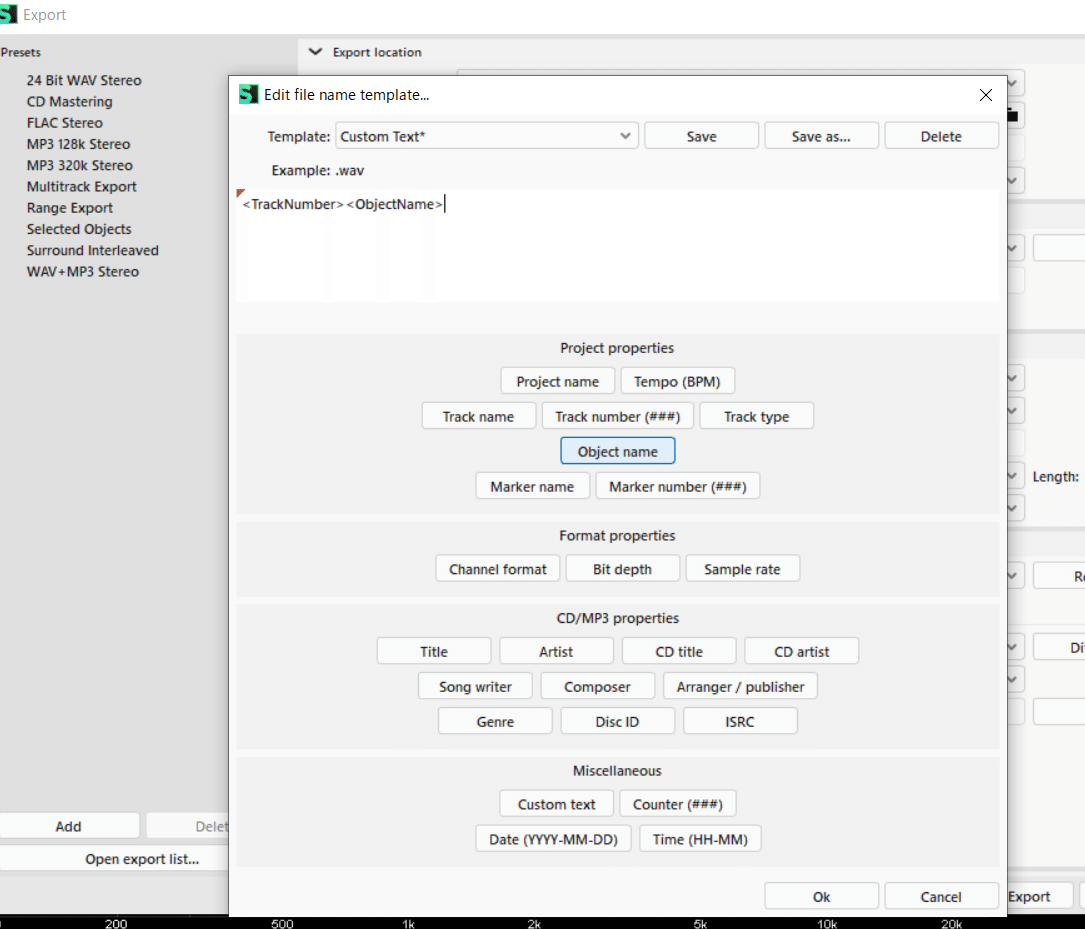
このような画面が出てきます。
ここで、デフォルトで使いやすいファイルネームのテンプレートを
独自に作っておくことが出来ます。
Save as… で名前をテンプレートの名前をつけて保存することが可能ですので、
こんなテンプレートがあると便利だな、と思うパターンがある場合には、
テンプレートを作っておくと良いですね。
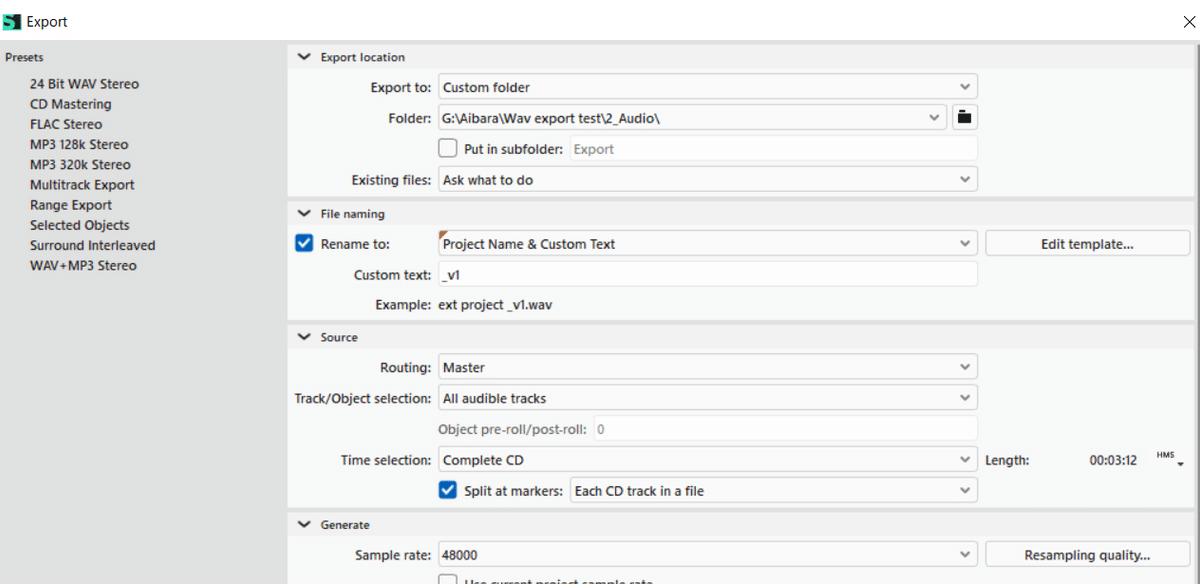
テンプレートが必要ない場合は、「Rename to」でCustom textを選択しておき、その下のCustom textにtextを記載すると、記載したtextがファイルネームに
適応されます。
また、テンプレートを使いつつ、Custom textと併用することも可能です。
では、Sourceの項目を見てみましょう!
Routingは特に変更する必要はないです。
Track/Object selectionについても、マスタリングの場合、
(マルチトラックでない場合)には、「All Audible tracks」から
変更する必要はありません。
「Time selection」については、都度設定が必要になりますので、
ここの説明をします。
プルダウンメニューは、このようになっています。
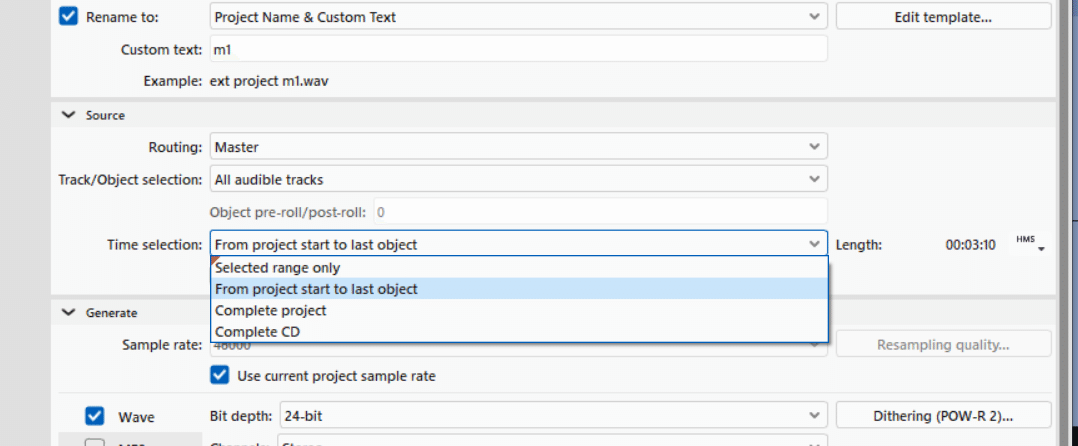
Rangeで選択した箇所、又はObjectのみをExportするのか、
全ファイルを1ファイルとしてExportするのか、
全トラックをトラック毎にExportするのか、などを指定します。
通常マスタリングでよく使うであろう設定は、
「Selected range only」・・・選択したRange部分のみのExport
「Complete CD」・・・アルバム全体をExport
のどちらかかな、と思います。
ここで気をつけなければならないのは、Time selection の下に、
「Split at makers」にチェックをいれておかないと、
アルバムの1曲目から最後まで全体を1ファイルとしてExportされてしまいます。
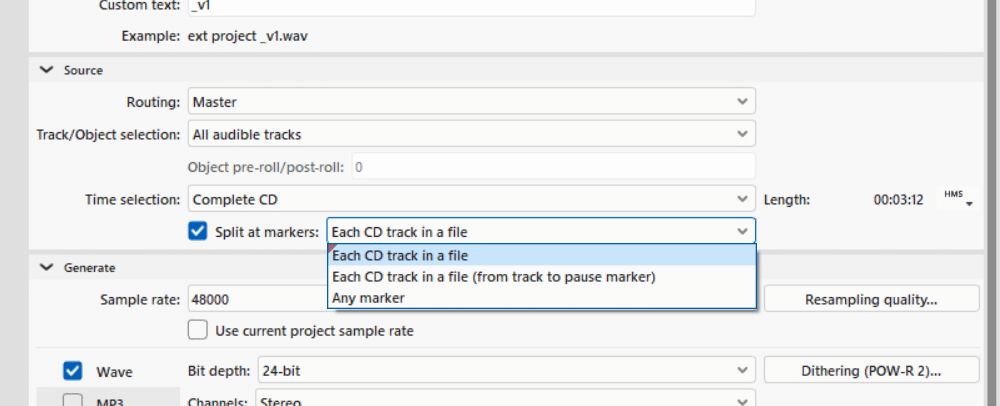
チェックを入れたら、プルダウンメニューから、
「Each track in a file」又は「Each track in a file(from track to pause maker)」
のどちらかを選択してください。
では、Generateについてです。ここでは、Sample rate やbit ファイル形式、Ditherの設定をします。
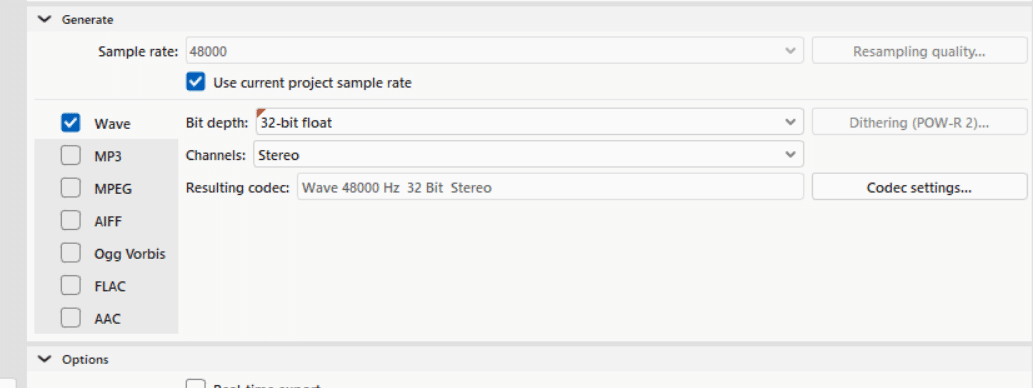
通常は、wavファイルのExportが1番多いかと思いますが、mp3を一緒にExportしたい場合や、その他ファイル形式も必要な場合には、同時にExportが出来ます。
同じファイル形式のSampling rate違いやBit違いについては、同時にはExport出来ません。wavファイルのセッティングを見てみましょう。
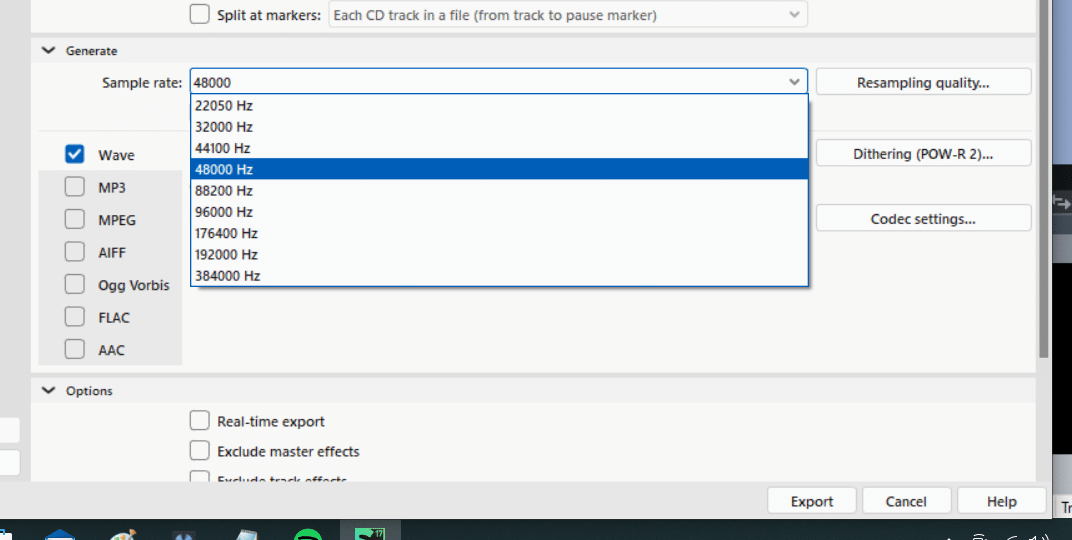
Sampling rateやbitについては、プルダウンメニューから選択します。
プロジェクトのSample rateと同じ場合は、
「Use current project sample rate」にチェックを入れておくだけでもOKです。
Channels は、マスタリングでは通常Stereo以外は選択しないと思いますので、
デフォルトでOK。
Dither については、Ditheringの箇所をクリックするとDitherのページが開きますので、ここで選択してください。
また、bitも何も変更がない場合には、Ditheringがグレーアウトしますので、
この場合は、Dither はかからなくなるようです。
wavとMP3も一緒にExportしたい場合は、MP3にもチェックを入れます。
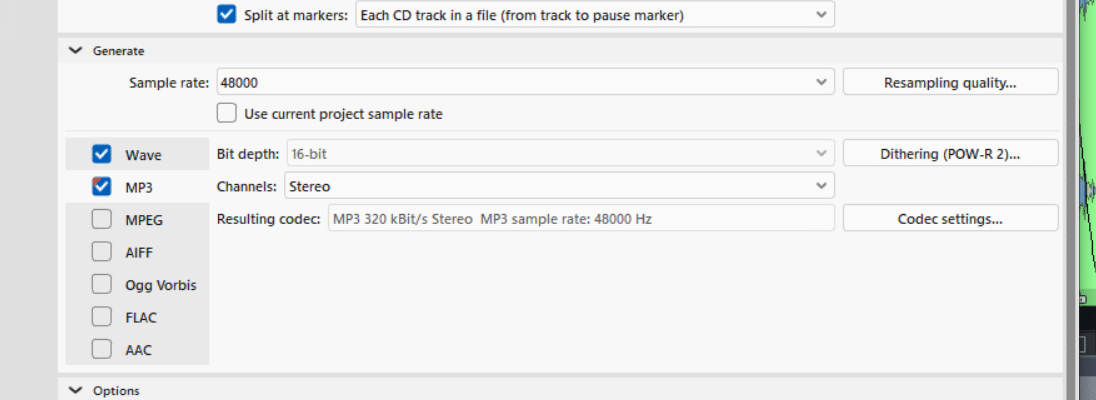
この時、注意したいのは、どちらのファイルの設定を見ているか、です。
白っぽいのとややグレーになっているのとを確認してください。
白っぽい方が該当のファイル形式のセッティング画面になります。
ちょっと色分けが近くて、私は見辛い感じがしていますが、、、。
MP3のセッティング画面に切り替えて、右側のCodec settingsをクリックすると
MP3の更に細かい設定と、Editor画面を出すことが出来ます。
Textの記載やIDの設定などもここで出来ます。
Export のFolderは、分けることが出来ず、同じところに入ってしまうので、
Export後に仕分けする必要があります。
では、その下、Options の解説です。
このような項目があり、おおよそ記載の通りなので、
ほとんどはあまり解説も必要なさそうですが、、、
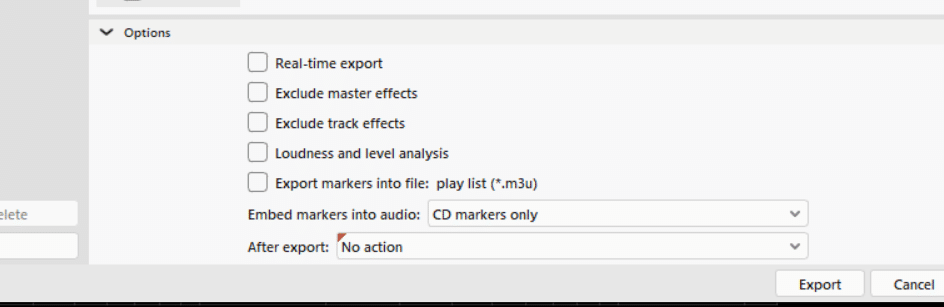
まずは、Loudness and level analysis のチェックを入れてからExportすると、
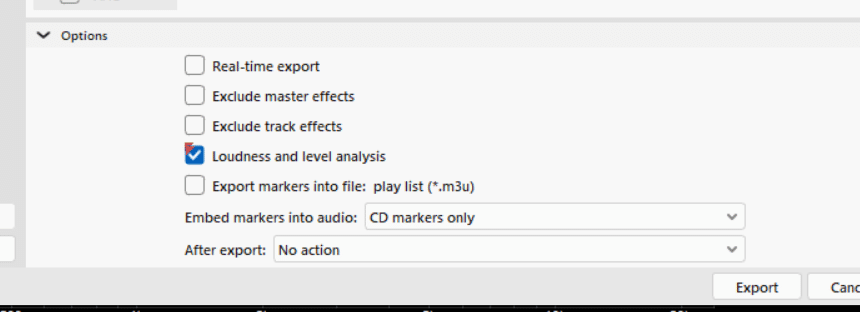
下記のように、Export後にLoudnessなどの情報を表示してくれます。
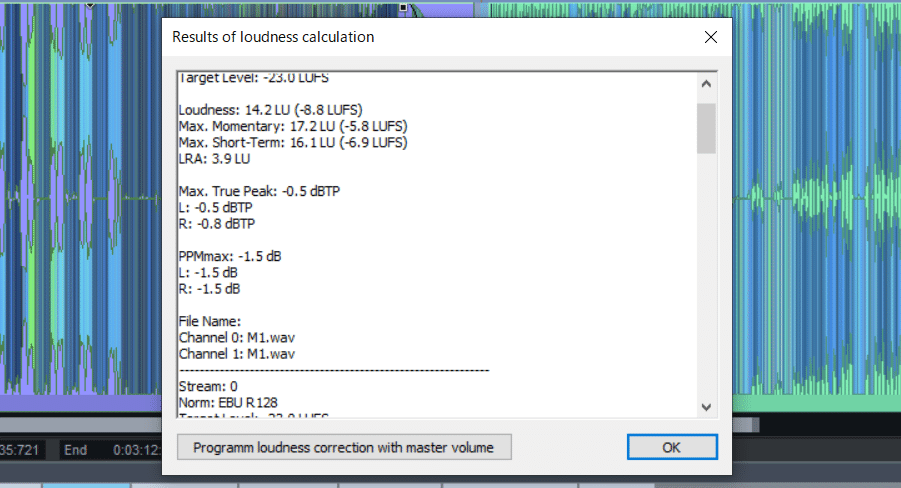
これは、便利な機能じゃないかな、と思います。
それと、After exportのアクションについてですが、
Export後に出来上がったファイルをどうするのか、ということで、
幾つか選択することが可能です。
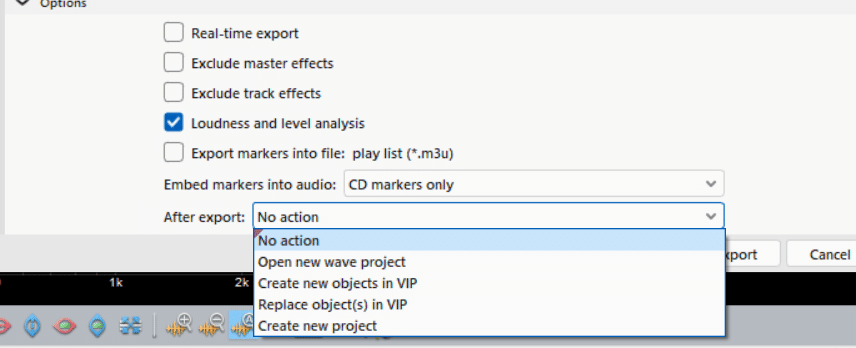
No action ・・・文字通り、フォルダに保存されるだけです。
Open new wave project・・・それぞれのwavファイル毎にProjectが作成されて
全曲分個別にプロジェクトが展開されます。
Create new object in VIP・・・今現在開いているVIPに新たなトラックを作り、
そこにwavファイルを展開してくれます。
Replace object(s) in VIP・・・今現在開いているVIPのobjectをそのまま利用し、
ObjectがExportされたファイルにReplaceされます。
Create new project・・・新しいVIPに全ファイルを展開してくれます。
Export した後にImportの手間が省けるメリットがありますね。
ここまでが、Exportの各項目の解説になりますが、
Export セッティングの右側には、Presetもあります。
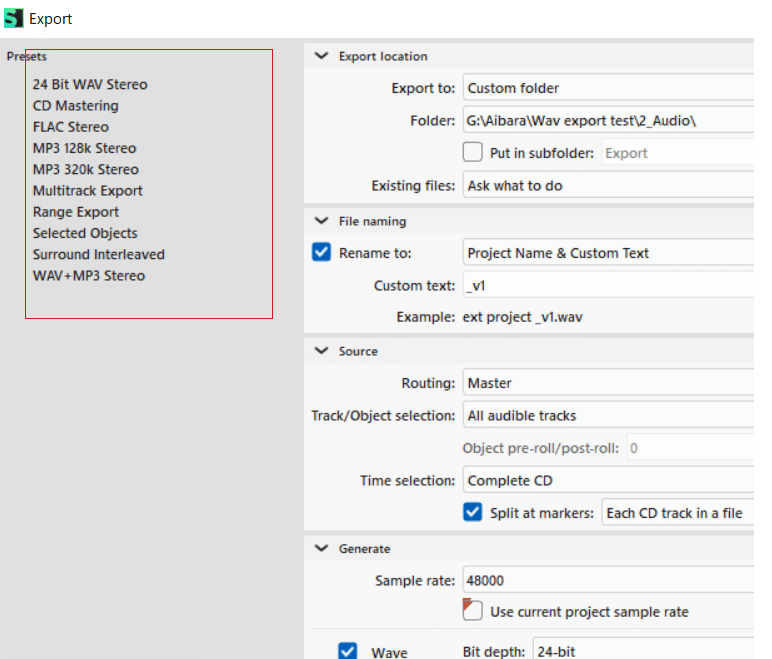
実はこのPresetを利用すると、目的のExport 設定に素早く近づけます。
例えば、「24bit WAV Stereo」を選んで、Sampling Rateのみ変更するとか、
「CD Mastering」を選んで、44.1kHz 16bit になってしまった設定のSampling rateとBitを変更して、配信用のwavファイルマスターをExportしたり、など、
設定を上から下まで全部細かくセッティングする必要がなくなるので便利です。
それから、File からのプルダウンで、「Export with preset」というのがあり、
Export 設定画面に入らなくても、Presetの通りにExport することが出来るようになっていますが、、、これは、セッティングをきちんと確認することなしに
Exportすることになるので、あまりお勧めしません。
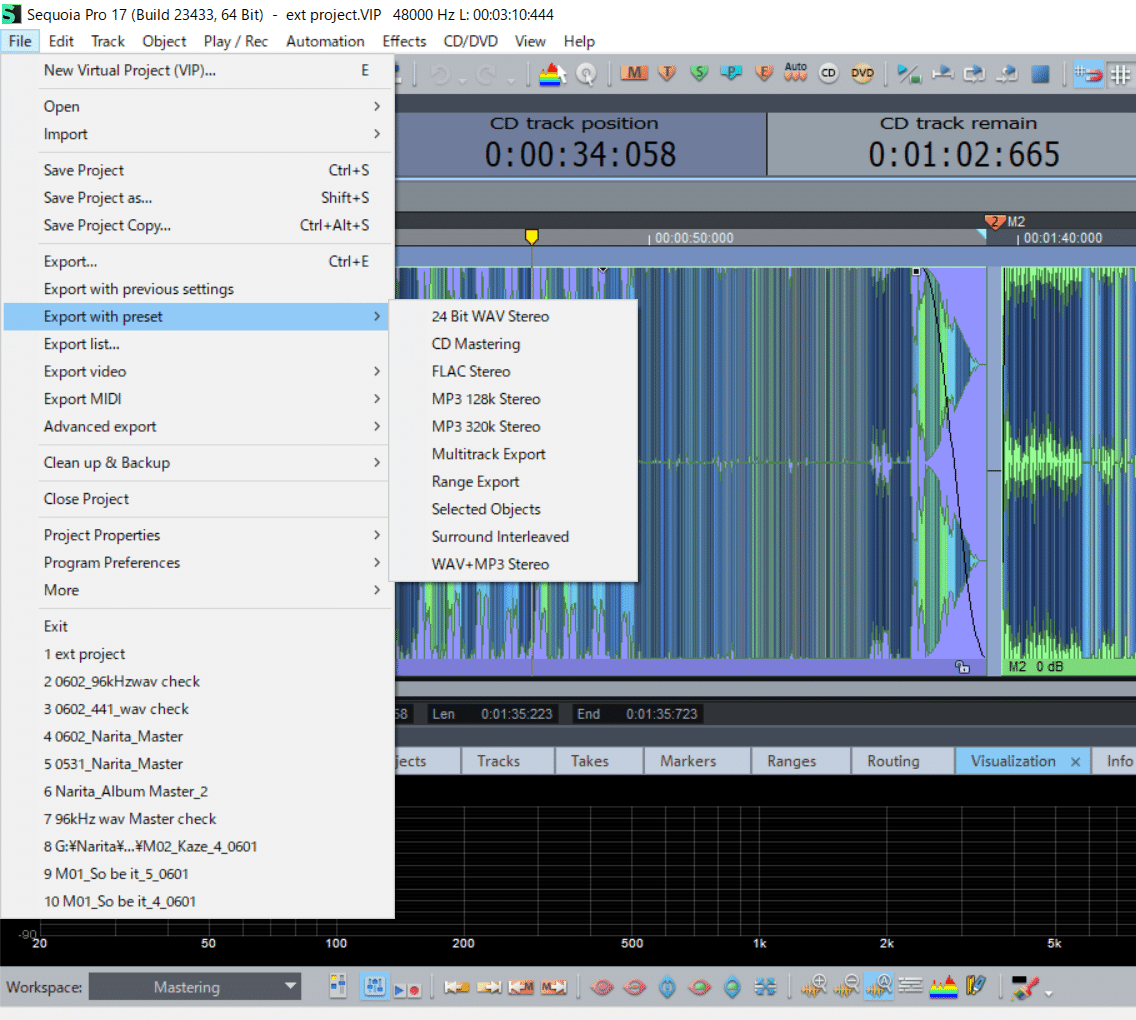
今回は、SEQUOIA 17で大きく変更になったExport Setting についての解説でしたが、如何でしょうか?
慣れるまでは、それぞれのセッティングを慎重に確認していくようにすると
良いと思います。
マスタリングのご依頼、ご相談等、お待ちしております。
この記事が気に入ったらサポートをしてみませんか?
