Wikipediaのソースモード編集の操作方法
ウィキペディアの「ソースモード編集」は、記事のソースコードを直接編集することを可能にします。これは、より詳細な編集や、ウィキテキストのマークアップ言語を使用した高度なフォーマットを行いたい時に便利です。以下に、初心者向けにソースモード編集の基本的な操作方法を説明します。
ステップ1: 編集したい記事を開く
まず、編集したいウィキペディアの記事ページにアクセスします。
ステップ2: ソースモードで編集を開始
記事の上部にある「編集」ボタンをクリックします。記事によっては「ソースを編集」の表示になっている場合もあります。
クリックすると、記事のソースコードが表示される編集画面に移ります。
ステップ3: 編集の基本
テキストの追加・変更:画面に表示されているテキストを直接編集して、内容を追加したり変更したりします。
リンクの追加:他のウィキペディア記事へのリンクを追加するには、「[[リンクしたい記事名]]」と入力します。
見出しの追加:新しいセクションを追加する場合は、「== 見出し名 ==」と入力して見出しを作成します。見出しのレベルは「=」の数で調整できます。
ステップ4: 変更のプレビュー
「プレビューを表示」ボタンをクリックすると、編集した内容がどのように表示されるか確認できます。これにより、実際に保存する前に誤りを修正することができます。
ステップ5: 変更の保存
編集内容に満足したら、「変更を公開」ボタンをクリックします。
変更の要約欄には、編集の内容を簡潔に説明します。これは他の編集者が変更内容を理解するのに役立ちます。
最後に、「変更を公開」をクリックして編集を完了します。
注意点
ウィキペディアの編集方針やガイドラインに従って編集しましょう。
初めての編集で不安な場合は、小さな編集から始めて徐々に慣れていきましょう。
編集の際には、信頼できる情報源を使用することが重要です。
ソースモード編集は、ウィキペディアに貢献する上で非常に強力なツールです。この操作方法をマスターすることで、より精密な編集や、記事の質の向上に貢献できるようになります。最初は少し複雑に感じるかもしれませんが、少しずつ練習を重ねていくことで、自然と慣れていきます。
ビジュアルエディタに準ずる編集補助機能
ウィキペディアのソースモード編集画面では、主にウィキテキスト(マークアップ言語)を使用して編集を行いますが、ビジュアルエディタに準じたいくつかの便利な機能も利用できます。これらの機能を活用することで、ソースモードでも直感的に編集作業を行うことが可能です。以下に、そのような操作方法の一部を説明します。
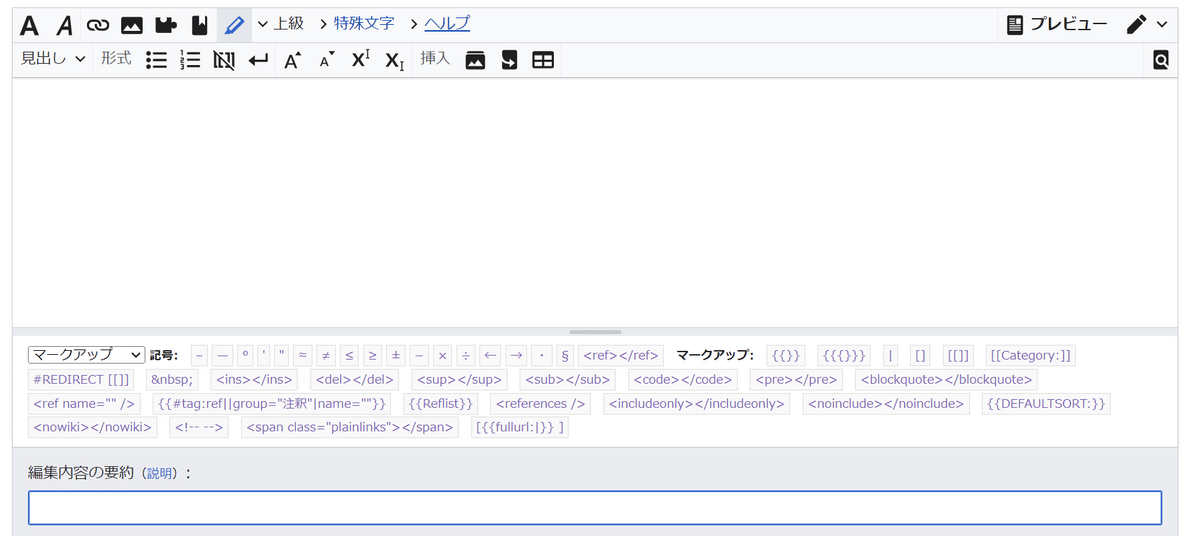
ソースエディタのツールバーの利用
ソースモード編集画面の上部にはツールバーがあり、テキストのフォーマット、リンクの挿入、リストの作成など、ビジュアルエディタに似た操作を行うためのボタンが含まれています。
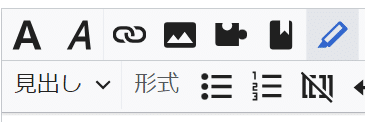
テキストフォーマット:太字や斜体など、テキストのスタイルを変更したい場合、該当するテキストを選択してから、ツールバーの「A」(太字、左端)や「A」(斜体、左端から2番目)のアイコンをクリックします。
リンクの挿入:テキストを選択し、「リンク」アイコン(チェーンの形をしたアイコン、左端から3番目)をクリックすると、リンクを挿入するためのダイアログが表示されます。リンク先のURLまたはウィキペディア内の記事名を入力します。【画像3】のように、対象ページ名とリンクのテキストを相違させることもできます。(Wikipediaの記事名は、同一表記の場合にはかっこ書きで注釈が書かれるので、そのままリンクすると不都合な場合があります。通常の場合には、上と下の枠内には同じ文字を入れればいいです)

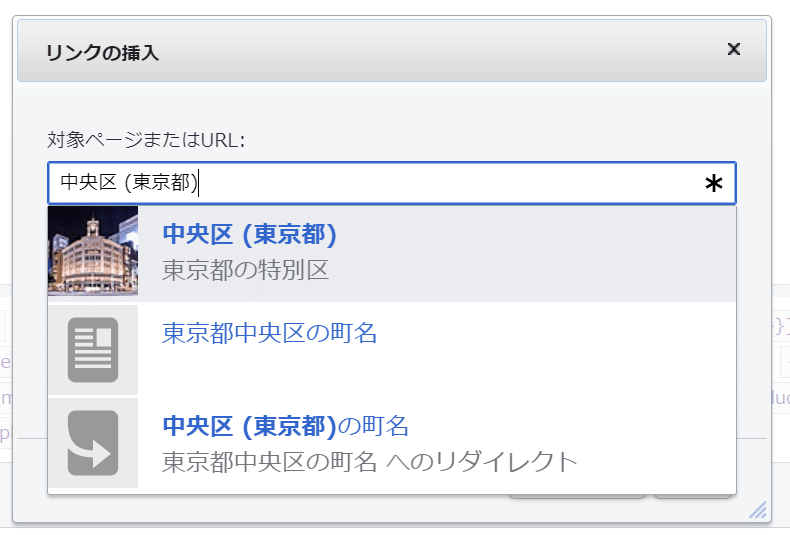
ちなみに、【画像4】のように記事名選択が可能なので、中央区のような複数選択肢が考えられる記事名の場合には、適切なリンクを貼ることができます。
見出しの追加:ツールバーにあるドロップダウンメニューから見出しのレベルを選択し、記事に新しいセクションを追加できます。
リファレンスの挿入
ソースモードでも、引用や脚注を簡単に追加することができます。「引用」アイコンをクリックし、表示されるダイアログで引用する情報源の詳細を入力します。これにより、適切な形式の脚注が記事に追加されます。(【画像2】の右端から2番目のしおりマークのボタンです)
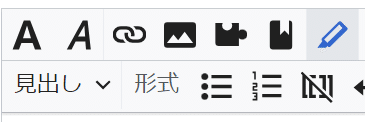
変更のプレビューと保存
ソースモード編集画面では、「プレビューを表示」オプションを使用して、編集内容が実際にどのように表示されるかを確認することが推奨されます。変更を保存する前にプレビューを確認し、意図した通りに表示されているかをチェックしてください。満足したら、「変更を公開」ボタンをクリックして編集を保存します。
これらの機能を利用することで、ソースモード編集でもビジュアルエディタに近い感覚で編集作業を行うことができます。特に、ウィキテキストの詳細な知識がない初心者にとって、これらのツールは非常に便利です。
ソースモードの「構文の強調表示」
ウィキペディアのソースモード編集における「構文の強調表示」機能は、編集時にウィキテキストの異なる部分を色分けして表示することで、テキストの構造を視覚的に理解しやすくするものです。この機能は、リンク、テンプレート、コメントなど、異なる構文要素を色で区別し、編集者がコードをより効率的に読み解き、編集作業を行うのを支援します。以下に、その機能の解説と操作方法、そして利点を初心者向けに説明します。
構文の強調表示機能とは?
ウィキペディアの編集画面において、構文の強調表示機能は、テキストエディタに色を適用し、ウィキマークアップ言語の各部分を明確に区別します。これにより、編集者はテキストの構造を一目で把握し、必要な編集箇所を素早く見つけることができます。
操作方法
ウィキペディアでは、特に構文の強調表示機能をオンにするための切り替え操作は必要ありません。多くの場合、この機能はデフォルトで有効になっています。もし、ソースモードで編集している際に構文が色分けされていない場合、使用しているウェブブラウザや編集環境の設定を確認する必要があります。(編注:このあたりあやしい?【画像2】の右端のペンみたいなボタンを押すと作動します)
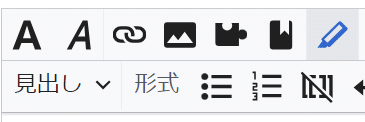
利点
可読性の向上:異なる構文要素が色分けされることで、記事の構造が一目で理解でき、可読性が向上します。
編集の効率化:特定の要素(例えばリンクやテンプレート)を迅速に識別できるため、編集作業がよりスムーズに進みます。
エラーの発見が容易:誤った構文や閉じタグの忘れなど、一般的な編集ミスを視覚的に捉えやすくなります。
注意点
構文の理解が必要:構文の強調表示を最大限に活用するには、ウィキテキストの基本的な構文を理解している必要があります。初心者の場合は、ウィキペディアの編集ガイドやヘルプページで基礎知識を身につけることが推奨されます。
構文の強調表示機能は、ウィキペディアの編集作業を容易にし、より高品質な記事の作成に貢献する有用なツールです。この機能を活用して、ウィキペディアへの貢献をより効果的に行いましょう。
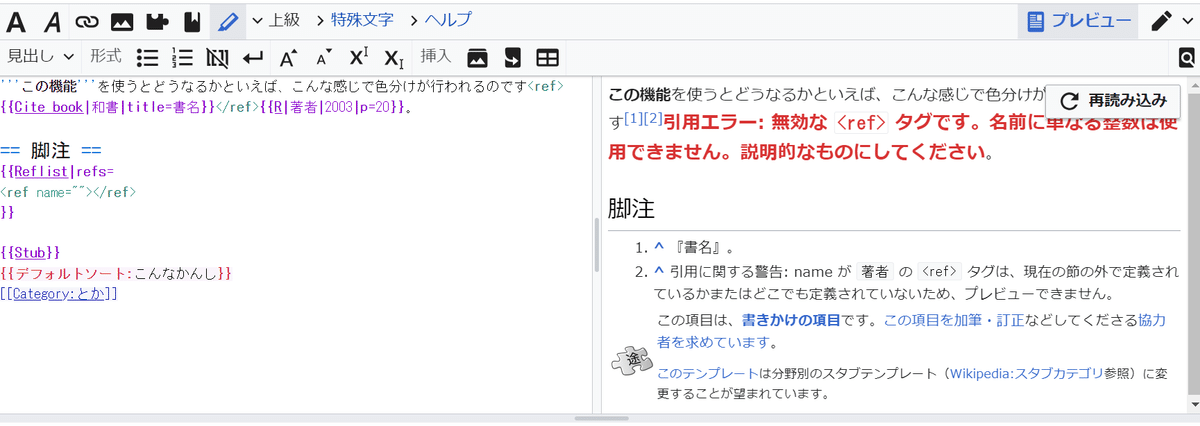
(この文章はChatGPT4で出力したものに適宜加筆修正を行ったものです)
この記事が気に入ったらサポートをしてみませんか?
