
Keysight DSOX1102G を使う 周波数応答解析編
周波数応答解析機能を使う

周波数応答解析機能を使うにはMeasureの左上にあるAnalyzeボタンを押します。
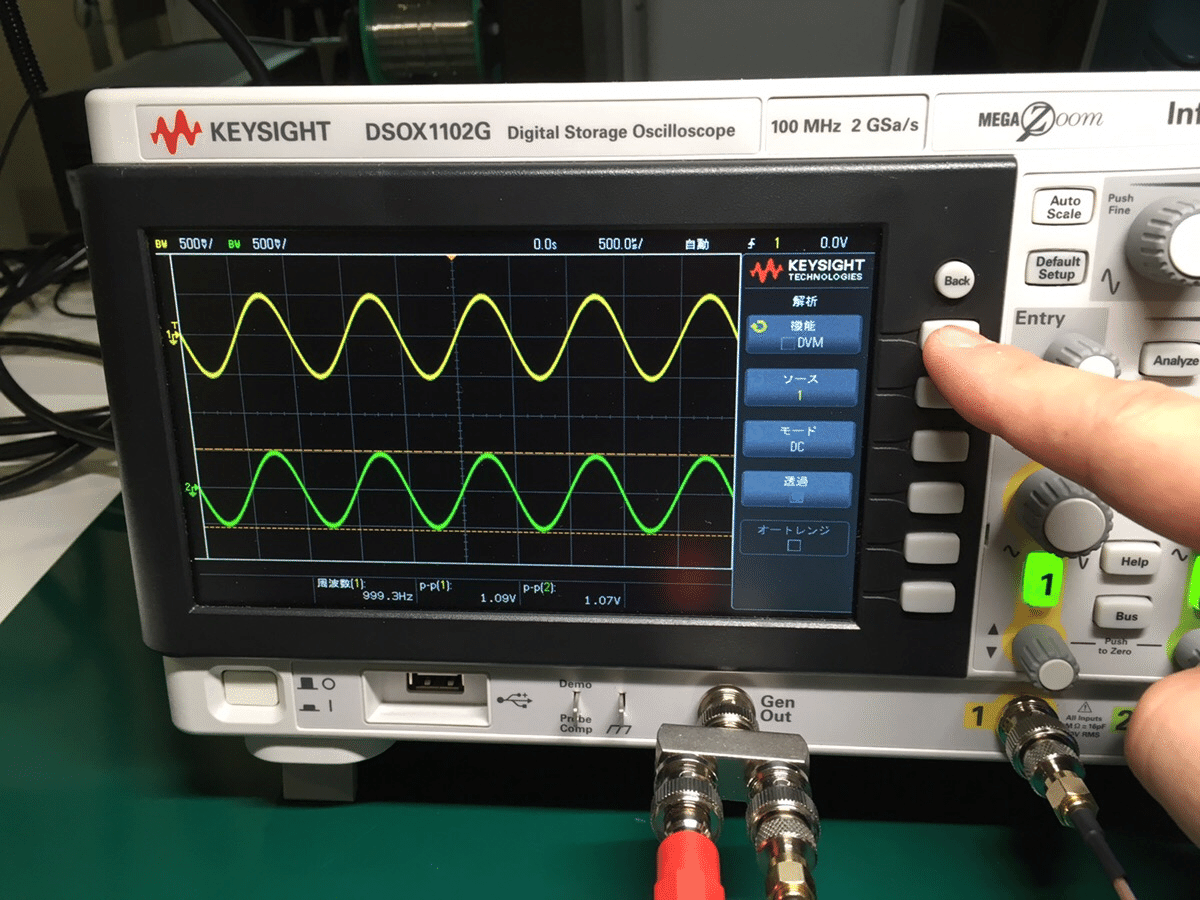

機能からFRA(Frequency Response Analyzer、周波数応答解析)を選択し、セットアップを押します。

以下の項目を設定します。
入力V(オシロスコープのchを設定します。)
出力V(オシロスコープのchを設定します。)
最小周波数(測定開始の周波数を設定します。)
最大周波数(測定終了の周波数を設定します。)
振幅(WaveGenから出力される振幅をVppで設定します。)
出力負荷(50Ω、ハイインピーダンスを選択できます。)

WaveGen、ch1、ch2はBNCコネクタにて接続します。
WaveGenの出力は入力Vと被試験デバイスに接続するため分岐コネクタや変換コネクタを用意すると良いでしょう。

WaveGenからの信号を分岐し入力Vに設定したchと被試験デバイス(DUT)の入力に接続します。
被試験デバイスの出力を出力Vに設定したchに入力します。
被試験デバイスを準備する。

被試験デバイスとしてオペアンプを使ったヘッドフォンアンプを用意しました。

被試験デバイス回路図は上記になります。
左の信号発生源はデジタルオーディオプレーヤー(DAP)、右の抵抗はヘッドフォン(HP)を想定しています。
SPICEで確認する。
実機での測定を行う前に上記の回路図を元にSPICE(Simulation Program with Integrated Circuit Emphasis、電子回路シミュレーションプログラム)にてどのような特性となるか確認を行います。

SpiceシミュレータとしてLTSpiceを使用します。
http://www.linear-tech.co.jp/designtools/software/
LTSpice用の回路図ファイルを用意しました。
※オペアンプについてはデフォルトで用意されているComponentを使用しています。

AC解析を行い上記のようなボード線図が出力されました。
実線(下側)がゲイン線図、点線(上側)が位相線図になります。
被試験デバイスにて測定する。

右下の実行解析ボタンを押すと測定を開始します。
解析が終わるとボード線図が描画されます。


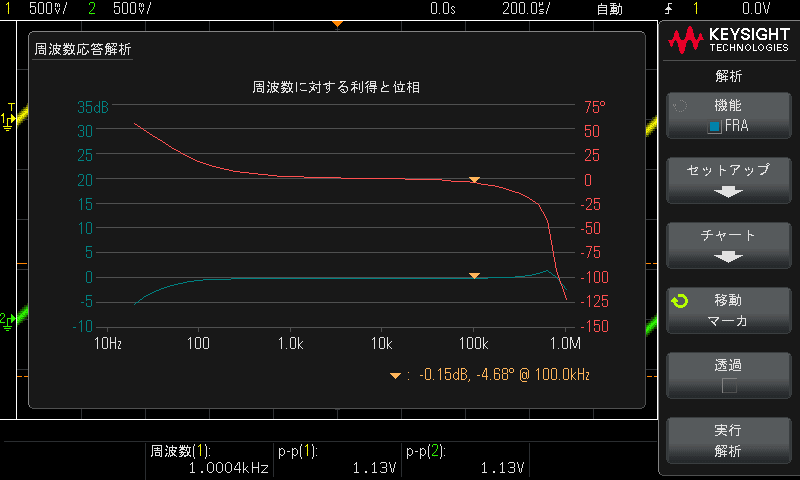
Entryツマミを回すとマーカーを移動することができます。

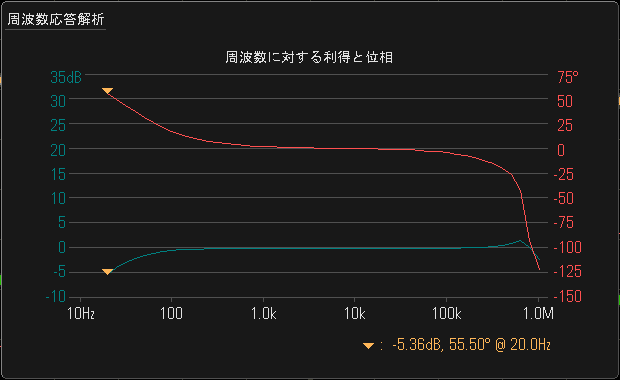
ヘッドフォンアンプとして使用する帯域(約20~20kHz)についてはシュミレーション通りの結果であることがわかりました。
この記事は
この記事は 2017/04/25 に ものづくりログ へ投稿した記事をnoteへ転記しました。
