Stable Diffusion Web UIの始め方
どうもぺねろぺです。
AI絵を生成するStable Diffusion Web UIの簡単な始め方を紹介します。
と言っても私の使っている方法の紹介であって、他にも導入方法はあるので一つのやり方として参考にして頂けたらと思います。
シンプルに書いていきますね。
私のStable Diffusion Web UIの環境はスマホのブラウザからGoogle Colaboratry(以下Colabと略)を呼び出し、Stable Diffusion Web UIを走らせて、Webブラウザ上で絵を生成する、となっています。
さて、順番に説明していきます。
①準備
②Stable DiffusionをDLしつつ走らせるPythonのプログラムを拾ってくる
③プログラムの実行
この後に、自分の好みのモデルを導入する方法を④以降に書きます。
①準備
まずは環境を整えるところから。
・PCやスマホ等、ブラウザを開ける端末(スペックは問わない)
・Google アカウント(Drive、Colabを使える状態にする)
・必要に応じてStable Diffusion用のモデルデータ(CheckPoint)
モデルデータを用意する際には以下のサイトで調べることになります。
Civitai | Share your models
ファイルサイズは2~5Gbあるので、端末は一時的にでも容量を確保しておく必要があります。
また、Google Driveもこれを保管するだけの容量が必要ですので、ご注意ください。
②Stable DiffusionをDLしつつ走らせるPythonのプログラムを拾ってくる
プログラムになじみの無い人には本当にきついところです。
私は全く分からないのですが、世の中には優しい人が沢山いまして、プログラムを公開してくれている方がいらっしゃいます。
私は下記のサイトから自分のドライブにコピーして行っています。
https://github.com/camenduru/stable-diffusion-webui-colab
(Githubのcamenduruさんのページ)

各モデルデータ(CheckPoint:絵柄の教科書的なデータ)ごとにLite、Stable、Nightlyとボタンが用意されています。オプション無く至ってシンプルなソフト構成にする場合はLite、拡張機能のControlNetを用いたい場合はStable、随時最新バージョンに更新していく場合はNightlyということみたいです。
個人的におすすめはStableです。
最新の状態にして動作が安定しない、ということも無きにしもなので。
さて、ここでは「stable_diffusion_1_5_webui_colab」と書いてある、Stable Diffusionの基本的なソフトを動かす物のStableを持ってくるとします。
もし一覧の中にお好きなモデルがあったら、それを選択すると良いです。

ボタンを押すとColab画面に移ります。
さて、細かいことは抜きにして…上の画像の矢印のところにある「ドライブにコピー」を押します。
すると自分のGoogle Driveの領域にこのプログラムソースがコピーされます。
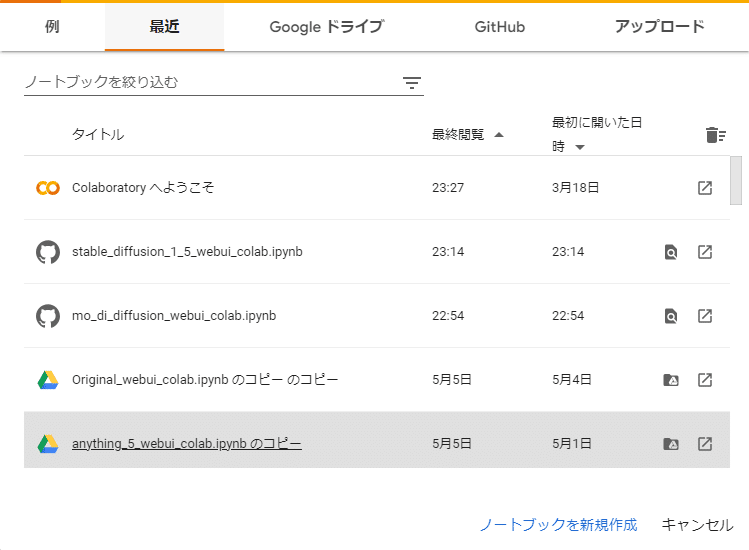
一度コピーしたら二回目からは、ColabのWebサイトを開くと上図のようなウィンドウが開くので、コピーしてきたモデルの名前を選択すると開くことができます。
③プログラムの実行
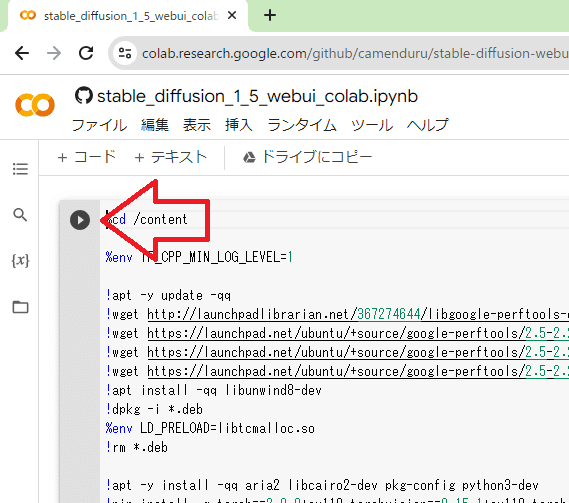
特に何も特殊なことをせず、ただStableDiffusionを使いたいだけであれば、上図の矢印の再生ボタンを押して、10分程待ちます。
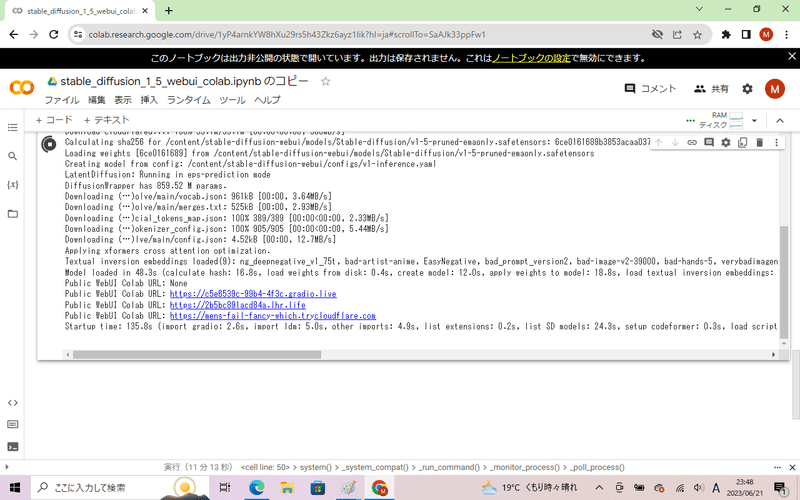
上図のように「Public WebUI Colab URL: http: 」というURLまで出てきたら、一連のプログラムの読み込みは完了です。
このURLどれでも良いので一つクリックしてください。
別ウィンドウが開き、ロード画面が現れて、しばらく経つとStable Diffusion Web UIの画面が表示されます。
これで絵を作る準備は完了です。
④自分の好みのモデルを導入する
先のGithabのサイトで、自分の使いたいモデルが無い場合ですが、
・モデルをDLしてくる
・モデルをGoogle Driveの分かりやすい場所に保管する
・Pythonプログラムの一部を書き換える
・③プログラムを実行する
という流れになります。

モデルデータですが、私はSD_CPというフォルダを作り、ここにモデルデータを保存します。
今回は詳しく書きませんが、LoRAと呼ばれる補助機能やVAEと呼ばれる色彩の補助機能等のファイルも同じ場所若しくはフォルダを作り、保存します。
このファイルの場所は後程のプログラムを書き換えるところで必要になります。
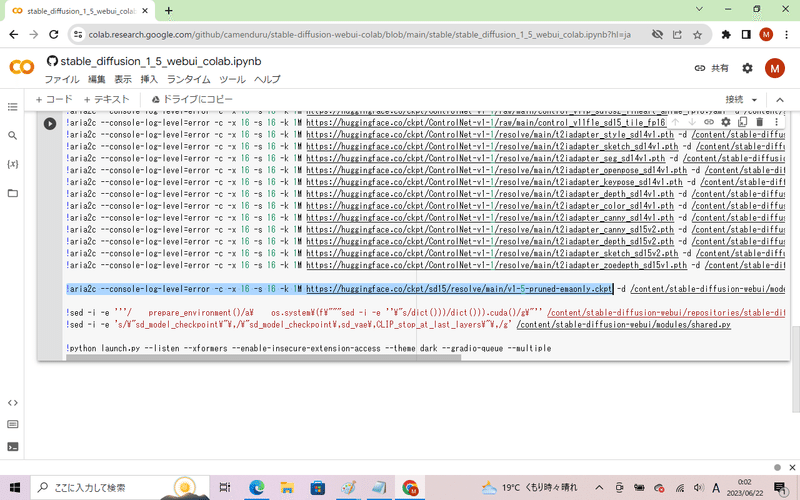
さて、モデルデータを保管が終わったらプログラムの書き換えを行います。
ここでは②で拾ってきたプログラムを書き換えるとします。
上図のように、「http://~~~~.ckpt」と記載のある行が、下の方にあります。
これがモデルデータのダウンロードを促すプログラムです。
この行を削除し、同じ場所に以下のプログラムを書き加えます。
from google.colab import drive
drive.mount('/content/drive')
!cp /content/drive/MyDrive/SD_CP/モデルファイル名.safetensors /content/stable-diffusion-webui/models/Stable-diffusion/
もしLoRAを使うときは以下も書き込む
!cp /content/drive/MyDrive/SD_CP/LoRA/LoRAファイル名.safetensors /content/stable-diffusion-webui/models/Lora/
これはGoogle Driveを参照しに行くことを指示し、
次にDrive上のモデルファイルのパスを指示しています。
モデルファイル名.safetensors はDriveに保存したファイル名を記載してください。
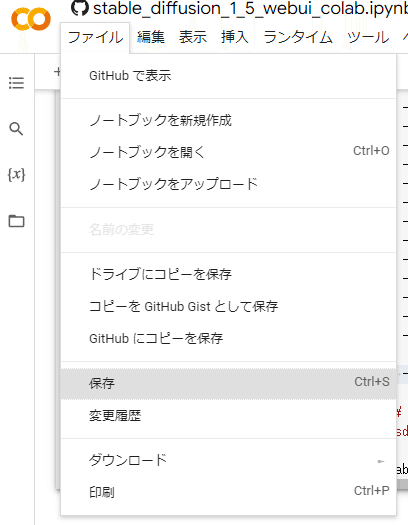
書き終わったら上図のように、ファイル → 保存 しましょう。
これで準備完了です。
③プログラムを実行する をやりましょう。
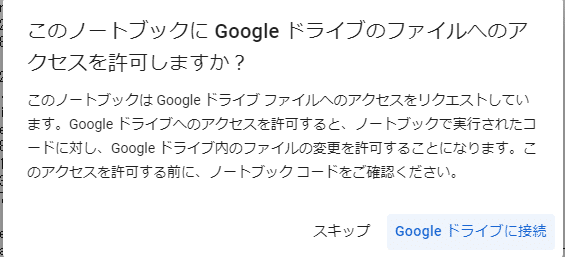
動作している中で、Drive参照の許可を尋ねられるので、Googleドライブに接続を押します。

アカウントを選択して、上図のようなアクセス許可を求められるので、許可します。
後は「Public WebUI Colab URL: http: 」のログが出てくるまで待ちます。
以上が導入編になります。
お疲れさまでした!
この記事が気に入ったらサポートをしてみませんか?
