Zoho CRM「差し込み文書」の利用方法
Zoho CRMに保存されているレコードの情報の印刷を行いたい場合、皆さんは一体どのような方法を取っているでしょうか?
ブラウザの印刷機能でも可能ですが、その際にもっとデータを整えた形で印刷できたらいいのに、と思ったことはありませんか?
また、レコードを詳細画面から印刷できることは知っているけど、複数のレコードを一括で印刷できないことを不満に思ったことはありませんか?
今回はZoho CRMに登録したレコードを整形して印刷する方法についてご紹介します。
(今回使用しているデータはZohoのサンプルデータです)
1.デフォルトの印刷機能の問題点
ブラウザから印刷した際、まず問題となる点は、
書式の設定が不可能なところです。
ある程度見やすくカスタマイズしてあるといいですが、
通常状態だとこの通り、あまり見栄えがよくありません。
(レコードの印刷は右上メニューの印刷から選択できます)
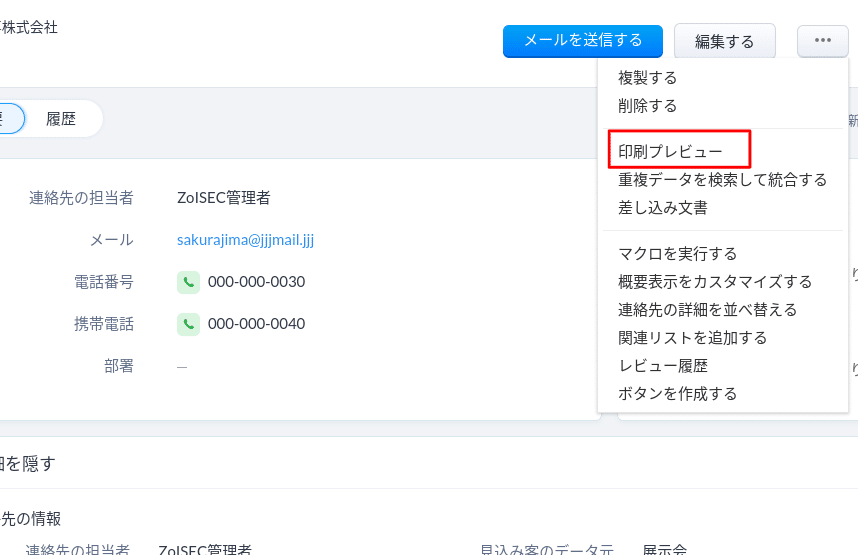
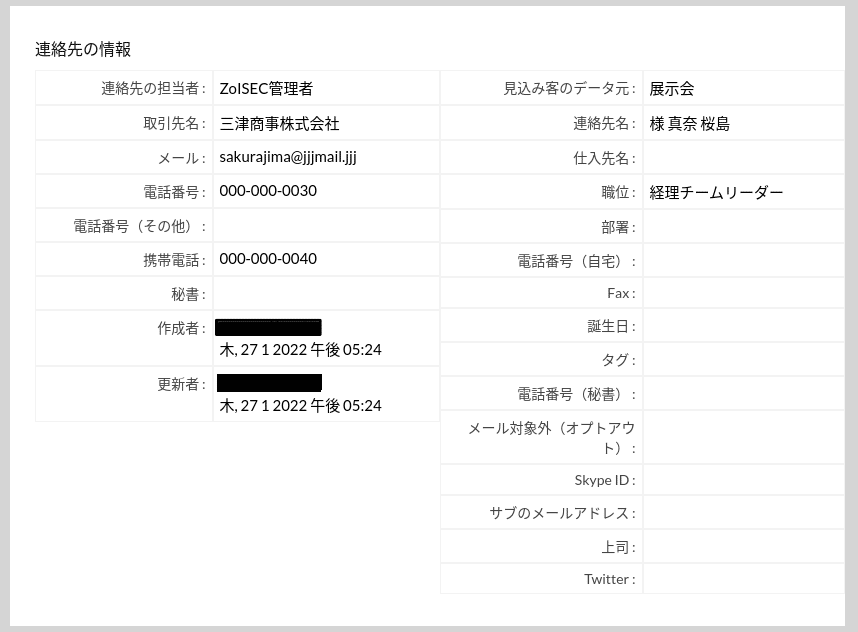
表みたいになってはいますが、流石にこれでは資料として提出したり、
これを見ながら顧客訪問したりというのには少し使いづらいですね。
また、タブのレコード一覧から複数レコードを選んで印刷しようとすると…

あれ? どこにも印刷できる機能がない!
でも実は……この「差し込み文書」という機能を使うことで一括印刷することが可能なんです!

2.差し込み文書とは
「差し込み文書」と言われてもあまりイメージができないという方がほとんどだと思います。
ですので、最初は以下の2つの場面で使うと便利、と覚えていただければと思います。
①Zoho CRM内のレコードを整形して印刷したいとき。
②タブ内の複数のデータを一括で印刷したいとき。
この機能を使うことで、自分が作った任意のフォーマットで、
選んだレコードを一括で印刷できます!
3.差し込み文書の利用方法
まずは「差し込み文書」がどこにあるか確認しましょう。
レコード詳細画面のメニューにあるこれです。
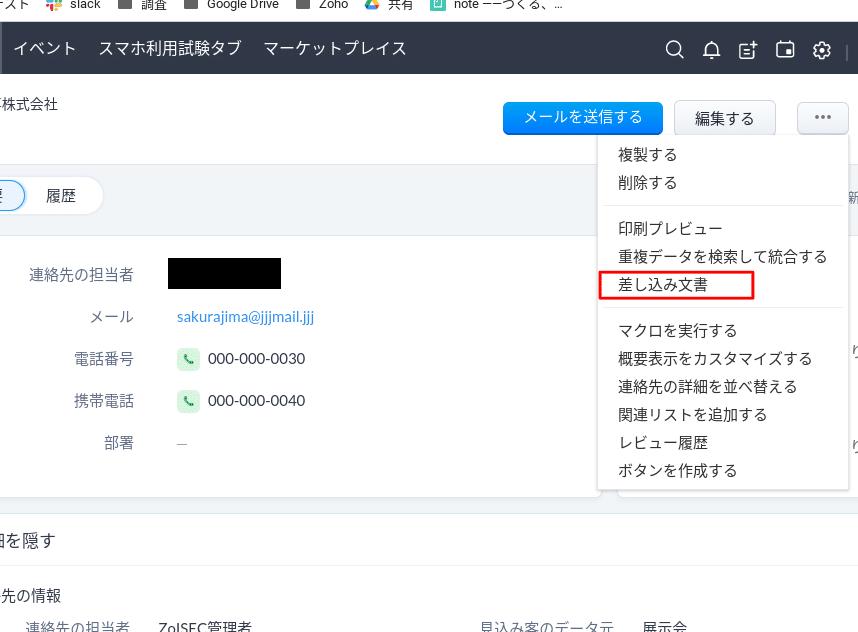
一括選択のメニューだとここにあります。
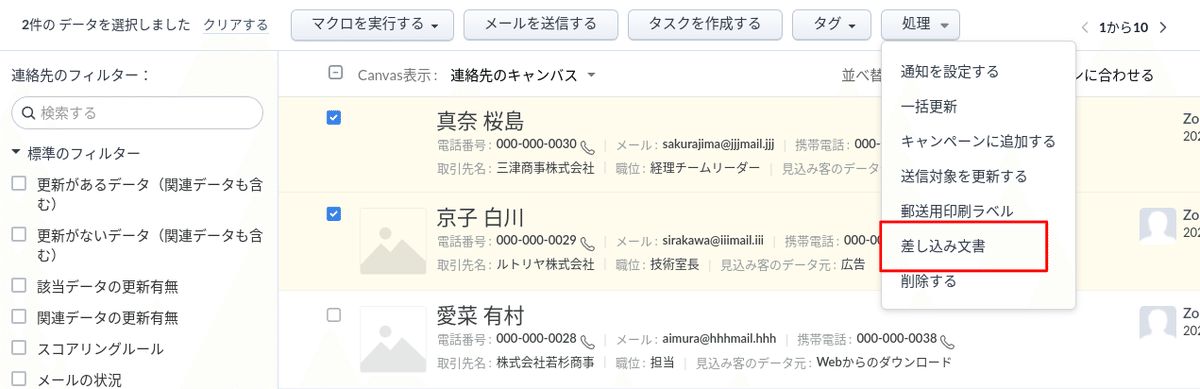
最初はここを選択しても何もないので、テンプレートを作っていきます。
テンプレートは設定のカスタマイズ→テンプレートから作成できます。

今回は差し込み文書のテンプレートを作成するので、
上の列から差し込み文書を選択し、
「+新しいテンプレート」をクリックして下さい。
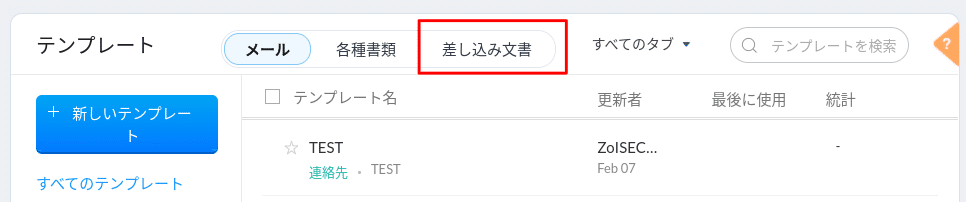
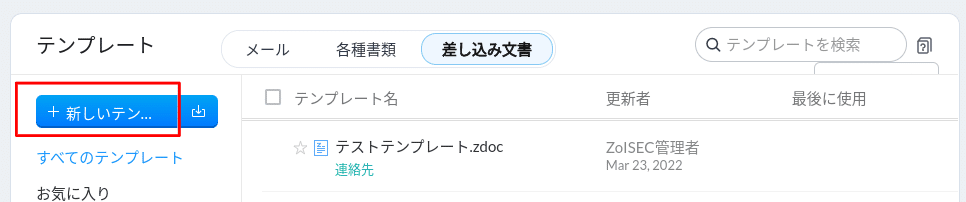
初めは真っ白の画面が出てきますので、ここで印刷する書式のテンプレートを作っていきます。
左側から選択してレコードの項目(差し込み項目)をテンプレート内に入れると、レコード内のデータが反映されるようになります。
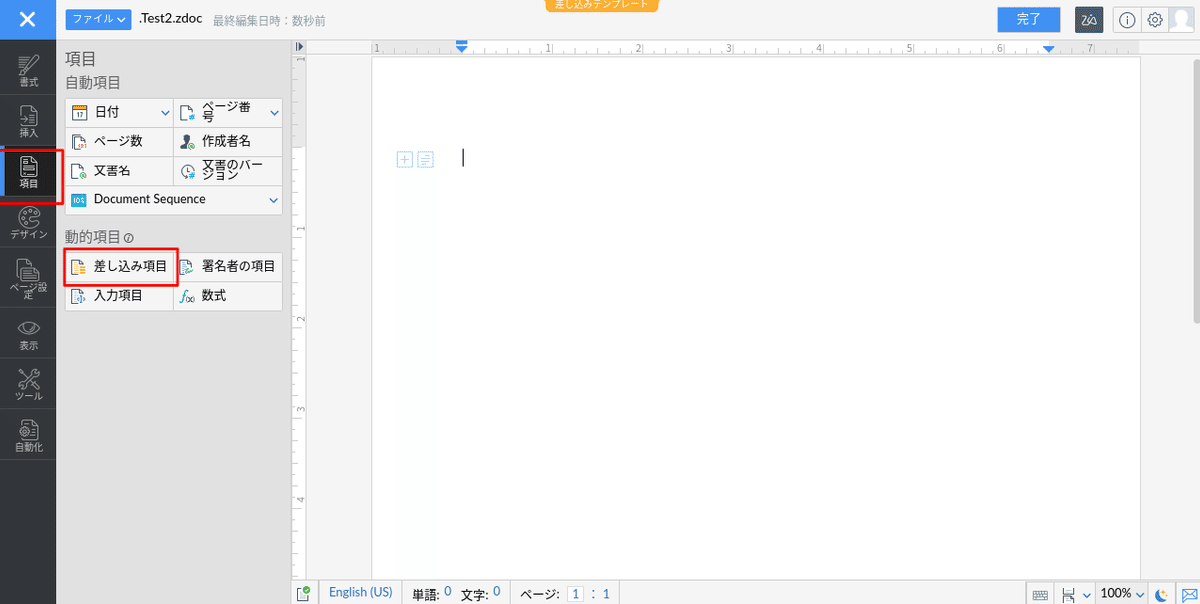

実際に印刷画面に行くとこんな感じです。

このテンプレート作成は他のZohoサービスと少し勝手が違うのでやりづらいかもしれませんが、
こちらの「表」をうまく利用することで整えることが可能です。
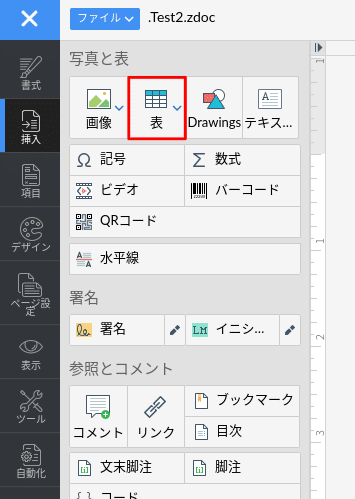
こんな感じ(あまりセンスがなくて申し訳ない)
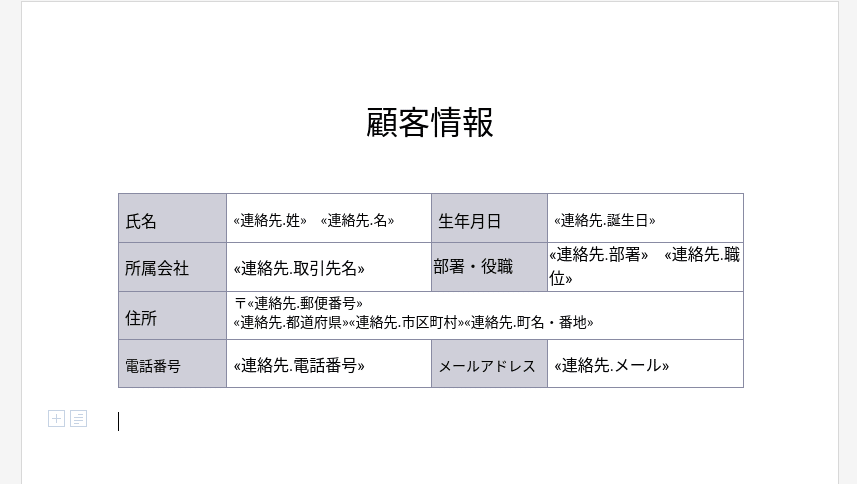
4.印刷方法
テンプレートが完成したら、印刷しましょう。
印刷は左の「自動化」を選択し、
「3、文書をプレビューする」で【差し込み文書をプレビューする】のボタンを押すと、データが入った状態に画面遷移します。
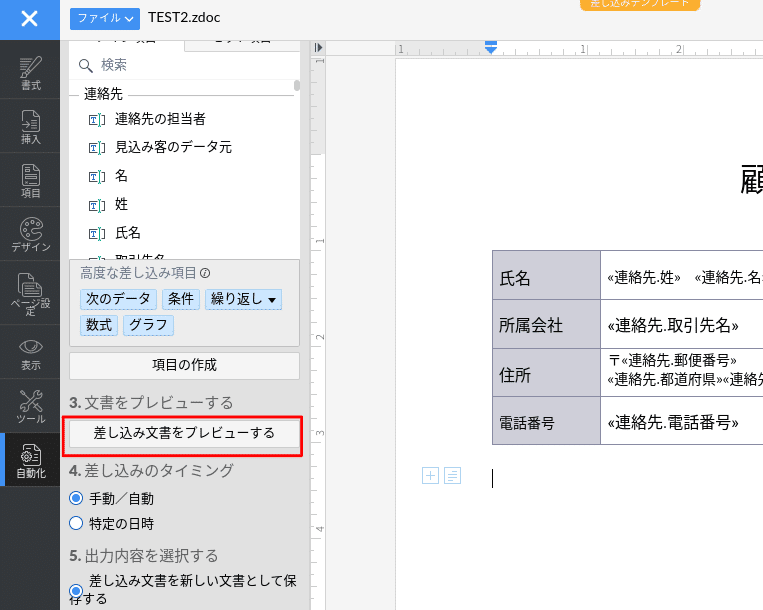
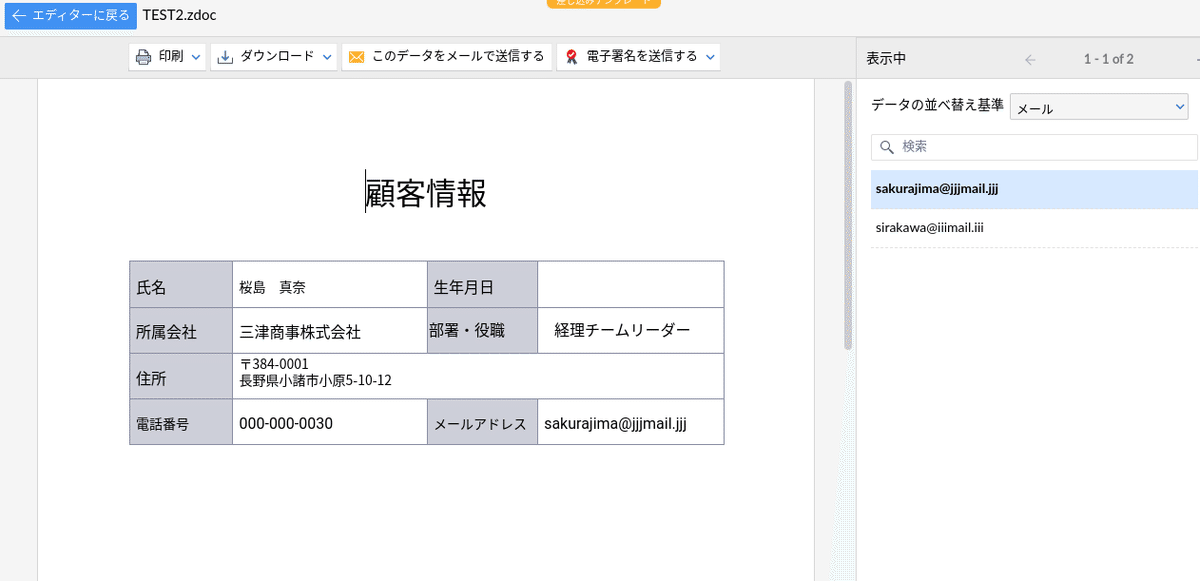
上部にある「印刷」を選択するといつもの印刷画面に!
印刷だけでなくここからPDFとしてダウンロードやメール送信も可能です。
一括印刷では上部の「印刷」のプルダウンから「すべてのデータ」を選択し、実行して下さい。
また、一括印刷では右に表示されている一覧からそれぞれの印刷データを確認できます。
5.終わりに
いかがだったでしょうか。
今回ご紹介した「差し込み文書」は一括印刷が可能になるため、毎回一つレコードを一つ一つ印刷していた方はかなりの時間短縮ができると思います。また、Zoho CRMには今回の「差し込み文書」以外にも使えるとちょっと便利になる機能が色々あるので、皆様も是非使ってみて下さい!
最後までお読みいただき、ありがとうございました。
(今村記)
この記事が気に入ったらサポートをしてみませんか?
