
Zoho Mailで新しいドメインを購入
今回はZohoのメールサービス「Zoho Mail」から、新しいドメインを購入してみたいと思います。
お気に入りのドメインを購入できるサービスは多数存在し(例えば、お名前.comなど)、どこでも簡単にドメインを購入することができます。ただ、メールのホスティング先にZoho Mailを利用するのであれば、Zohoで新しいドメインを登録したほうが便利です。
メール環境の設定は専門用語も多く、多少の知識が必要ですが、Zohoでドメインを購入してしまえば、その後に必要なZoho Mailの設定が自動的に行われるので、余計な手間も知識も不要です。
1.新しいドメインの購入
Zoho Mailへアカウント登録を行うと、次のような画面になります。ここで「既存のドメインを追加する」を選択し、他のレジストラで購入したドメインを登録することもできるのですが、「新しいドメインを購入する」を選択すれば、Zohoからドメインを購入することができます。(注意:残念ながら.jpのTLDはZohoからは購入できないようです。)

2.ドメインを検索する
ご存知の通り、ドメイン名は世の中において唯一無二でなけばなりません。人気のあるドメイン名は早いもの勝ちであり、希望したドメインが必ずしも手に入る訳ではありません。
Zohoでドメインを購入する場合も同様で、以下の画面からドメインの空き(購入できるかどうか?)を確認します。
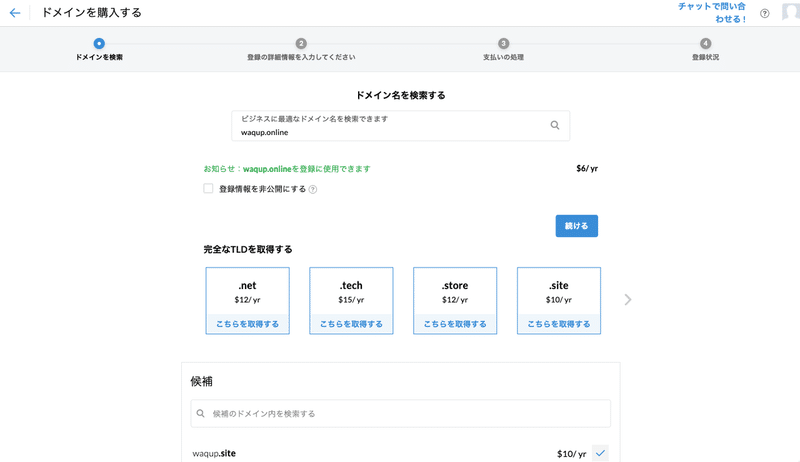
残念ながら空きがない場合には、次のようなメッセージが表示されます。

3.ドメインを登録し購入する
購入するドメインが決まったら、ドメイン登録プロセスに必要な情報を入力し、購入手続きに進みます。「連絡先のメールアドレス」には、後から認証用のメールが届きますので、必ず受信できるメールアドレスを登録しましょう。
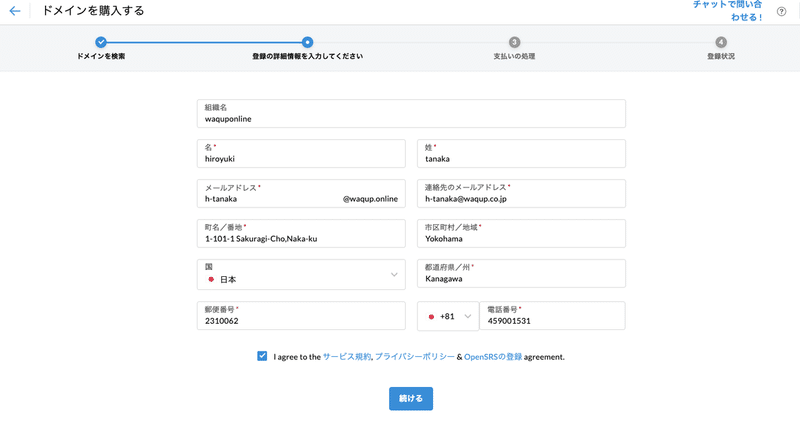
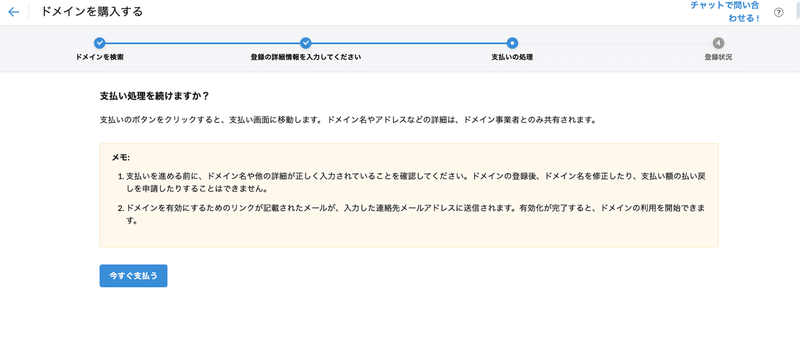

クレカの情報を入力します。
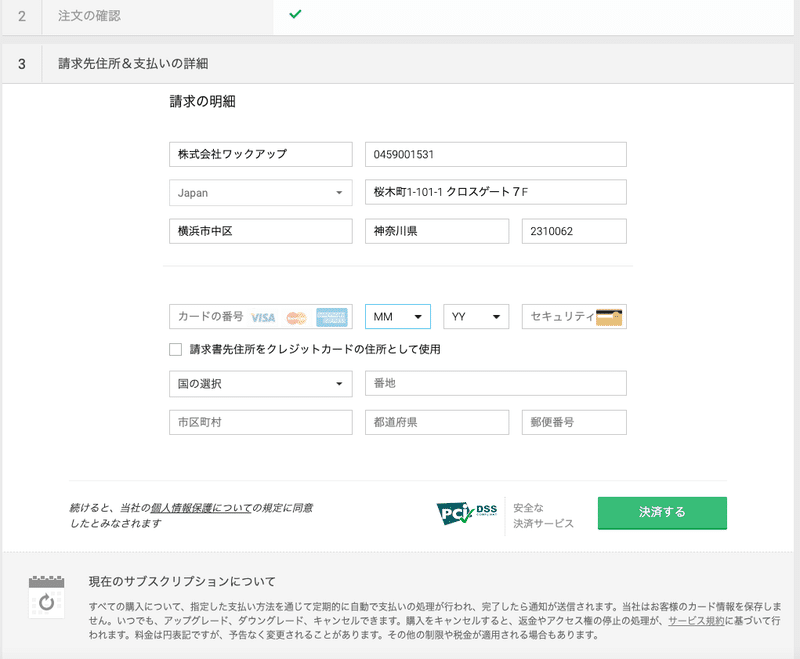
次のような画面になればドメインの登録と購入が完了です。
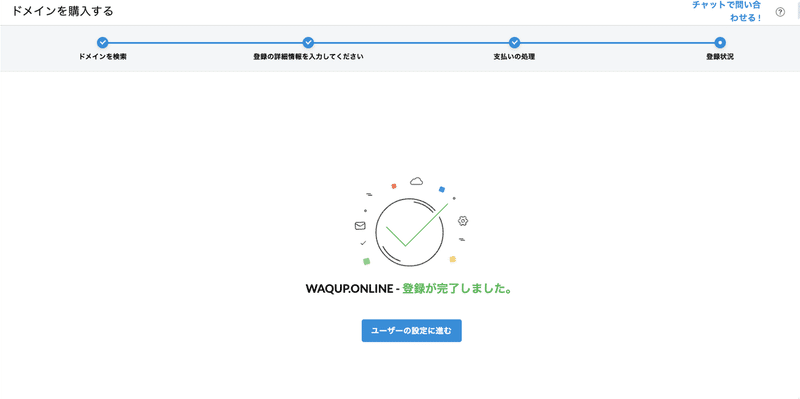
4.ドメインを有効化する
ドメインの購入が完了すると、先に登録した「連絡先のメールアドレス」宛につぎのようなタイトルのメールが届きます。
「Verification required - [購入したドメイン名] registered with Zoho Mail」
本文のリンクをクリックし、有効化しておきます。
5.ユーザ設定
新ドメインの登録と購入が完了すると、ユーザの設定に移ります。ここでZoho Mailを利用するユーザを追加したり、グループを追加することができます。(後からでも大丈夫です)
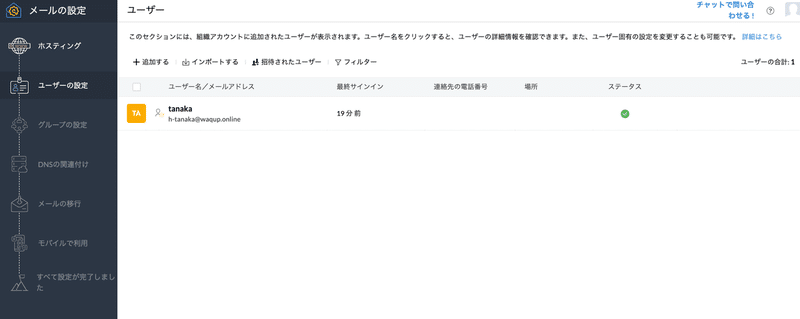

6.DNS設定
ユーザ登録作業を終えると、MX、CNAMEなどのDNS設定がZoho Mail用に自動設定されます。通常は必要な新ドメインに対する、ドメイン認証プロセスが全く必要ないので、とても便利です。(あっという間すぎて勉強にはなりませんがw)
その後、メールデータの移行処理なども行えますが、特に必要なければ、これだけで終了です。すぐにメールの送受信が行えます。

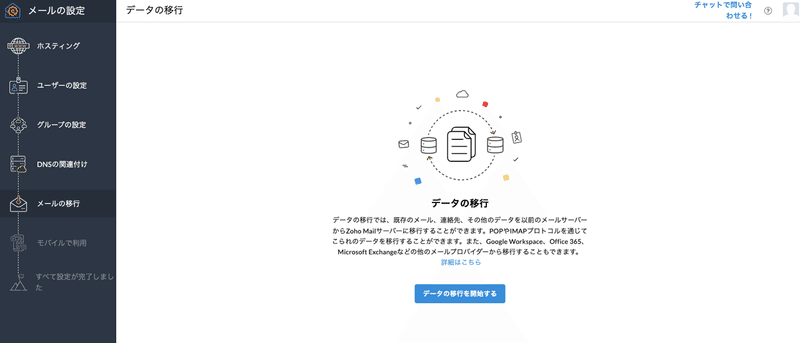
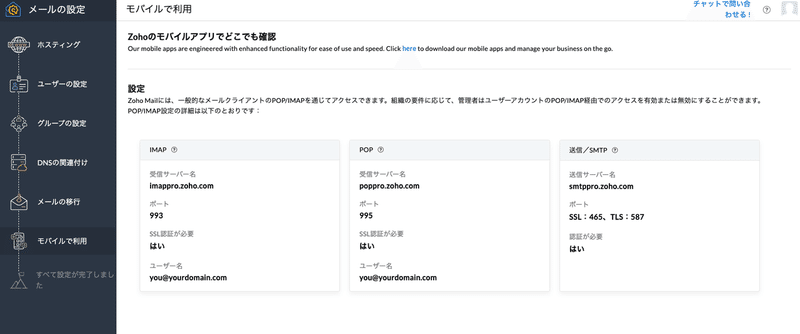

7.DNSの変更
何もしなくてDNS設定が完了する便利なサービスですが、とはいえ今後、変更したくなる場合もあるでしょう。その場合も管理画面に記載の情報からDNSにアクセスすることが出来るので安心です。
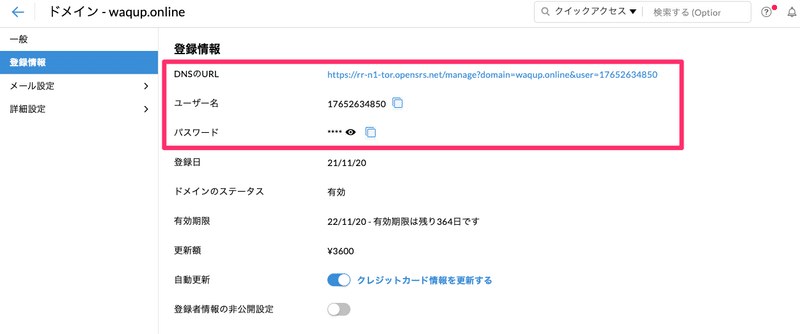
このようなドメインの管理画面から操作が可能です(ただし、全て英語です)
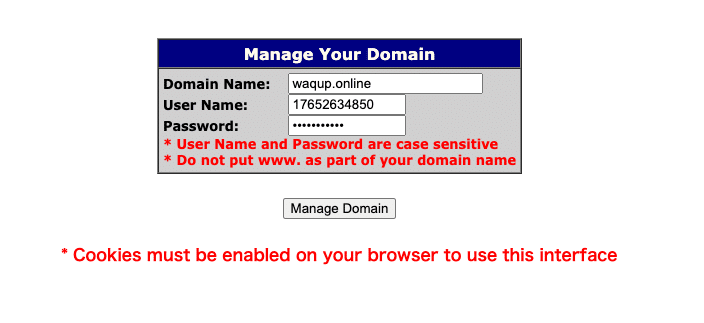
8.レジストラについて
ドメイン購入後に届くメールを読むと、ZohoはTucows Inc.がレジストラで、その代理店のようです。
■Tucows Inc.について
Tucows Inc.はICANN認定を受けたレジストラで、世界最大のドメイン卸売業者。世界100カ国5,000社を越えるサービスプロバイダー事業者にサービスを提供している。
<会社概要>
会社名:Tucows Inc.
所在地:96 Mowat Avenue Toronto, ON, M6K 3M1 Canada
代表者:Elliot Noss
URL : http://www.tucows.com/
この記事が気に入ったらサポートをしてみませんか?
