Zoho Mailの初期設定
今回はZohoのメールサービス「Zoho Mail」を利用してみたいと思います。
Zoho Mailは単なるメーラーとしてIMAPやPOPで既存のメールサーバに接続するだけでも、高度なメーラーとして十分に活用可能なのですが、折角なので独自ドメインのメールサーバとしても利用してみたいと思います。
1.管理画面へのアクセス
まずは「https://www.zoho.com/jp/mail/」にアクセスします。

独自ドメインでZoho Mailを使う場合には、「メールアドレス」を選択します。すると次のような画面になります。
Zoho Mailを個人向け(zohomail.jp)ではなく、独自ドメインで利用する場合には、まずはじめにZoho アカウントを取得する必要があります。
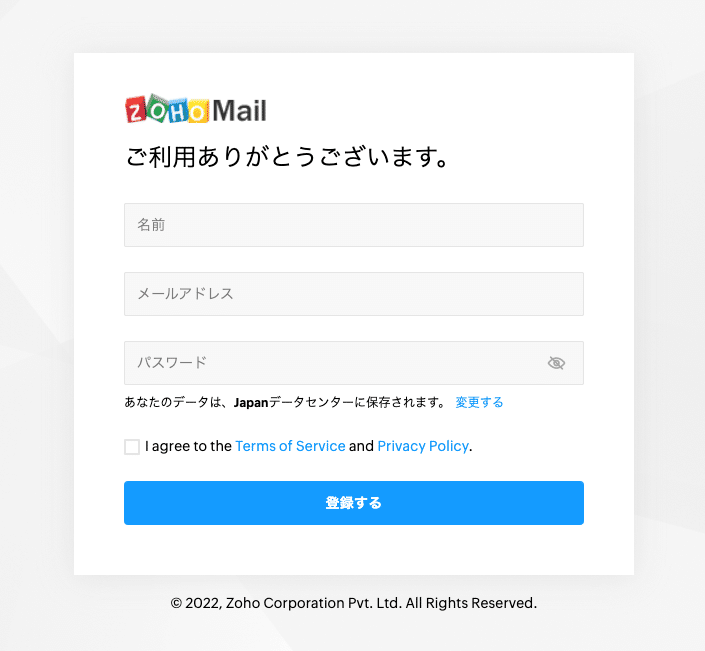
Zohoアカウントの登録が完了すると、次のような画面が表示されます。
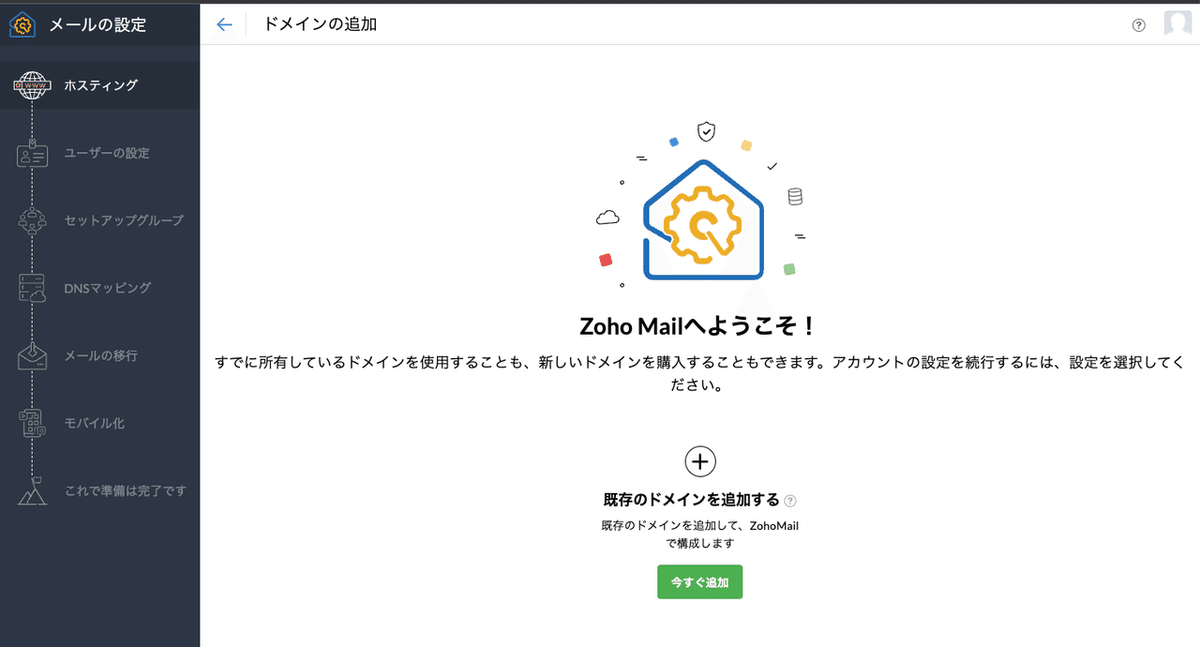
「今すぐ追加」をクリックすると、次のような画面になります。ここですでに所有しているドメインを指定します。
※ドメインを所有していない場合は、Zohoからも購入することができるようですが、今回は購入済みのドメインを利用します。


追加が完了すると、こんな画面になります。
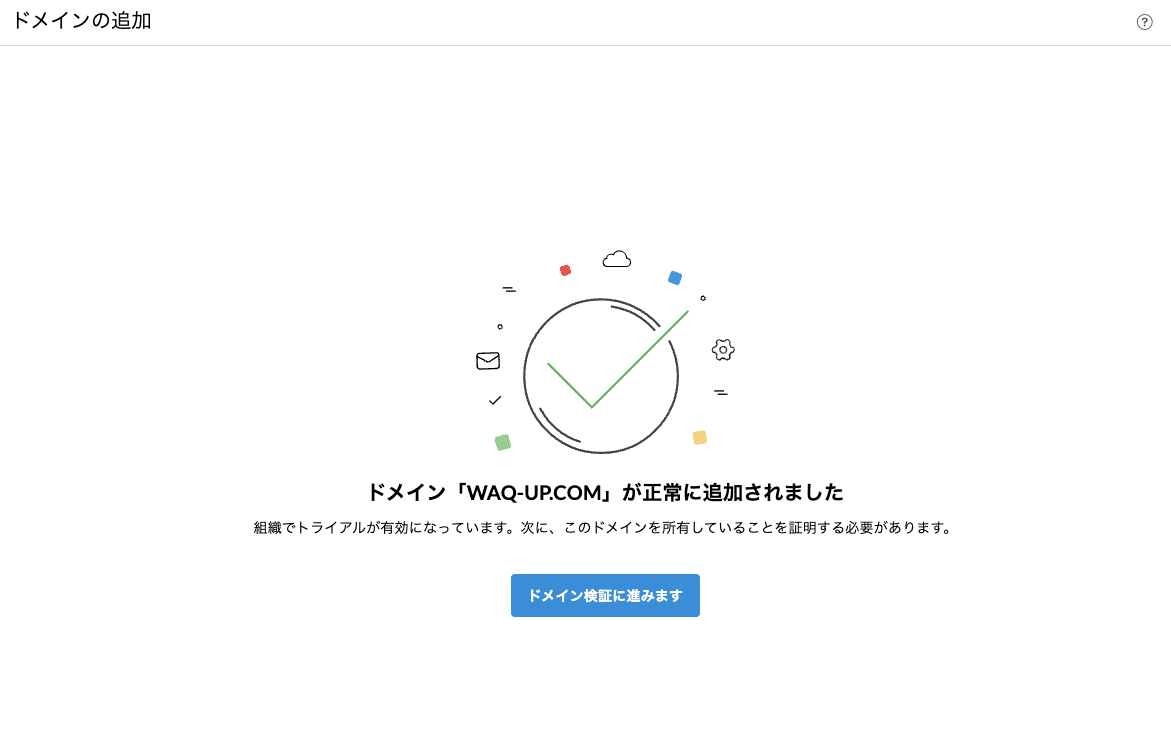
2.ドメインの認証
ドメイン認証「ドメイン認証」のボタンを押すと、こんな画面に遷移します。(以下は旧画面ですが、基本的流れは同様です)
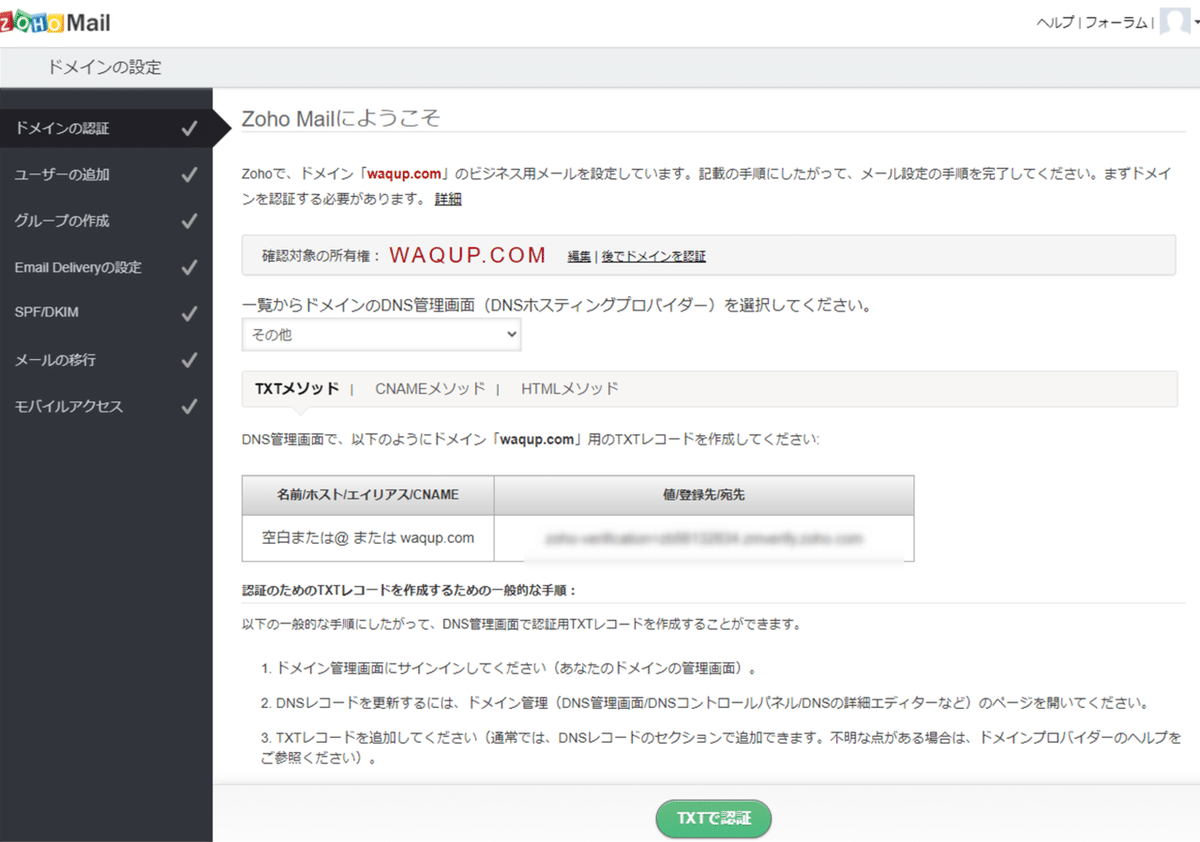
記載の手順にしたがって、DNSの設定を行います。
私の場合はムームーDNSを利用していますので、設定はこんな感じです。

設定が終わり、「TXT認証」のボタンを押すと認証が無事に成功した旨の画面に遷移します。
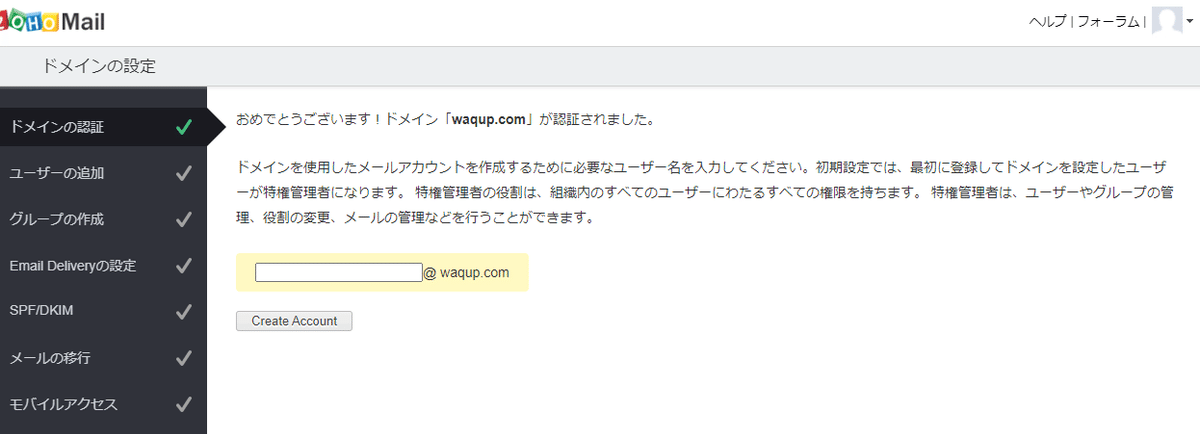
最初に特権管理者を作成し、次にユーザを追加して行きます(省略)。
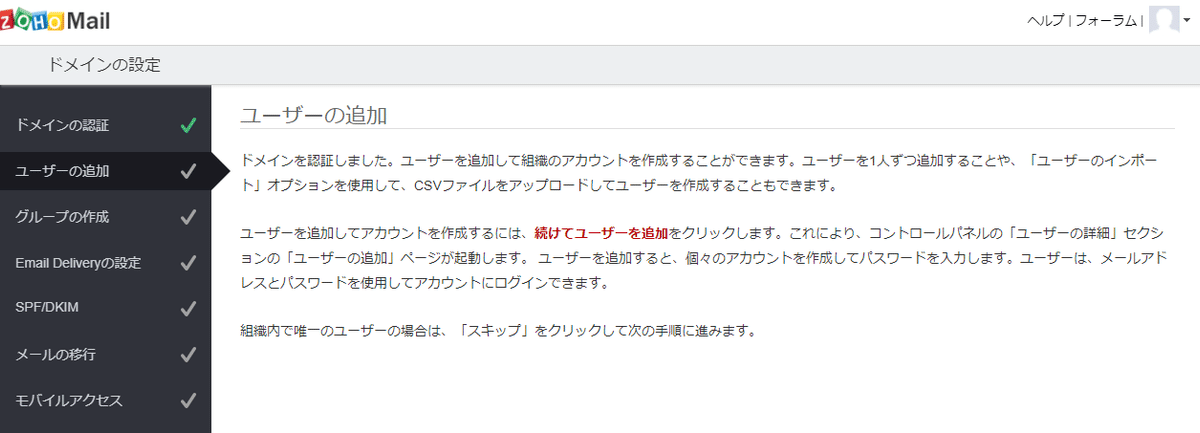
3.グループの作成
グループメールとは、メーリングリストのようなものようです。例えばサポートチーム(support@yourdomain.com)のようなアドレスを作成しておき、関係者を登録しておけば、そのメンバに受信メールが共有されるようです。
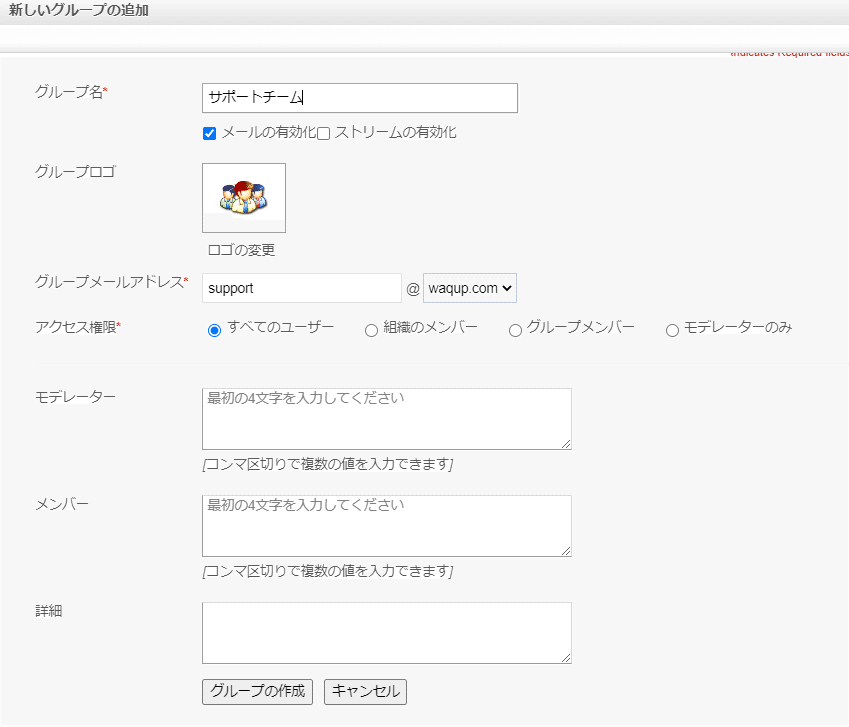
4.MXレコード登録
次はMXレコードの登録です。こちらも、記載の手順にしたがって、各自のDNSを修正して行きます。難し事は何もありません。
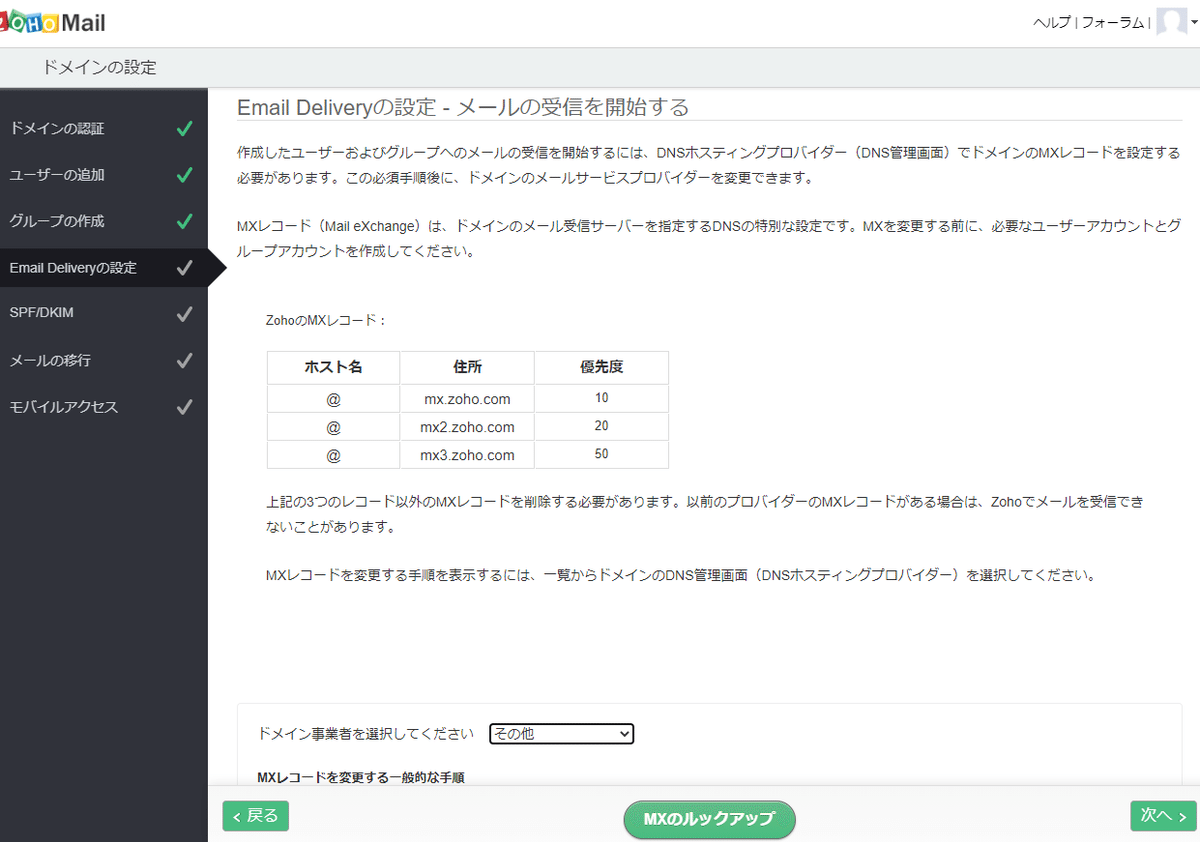
ムームーDNSの場合はこんな感じです。

設定が終わったら、ルックアップのテストをしてみます。
問題なければステータスが「✓」になります。
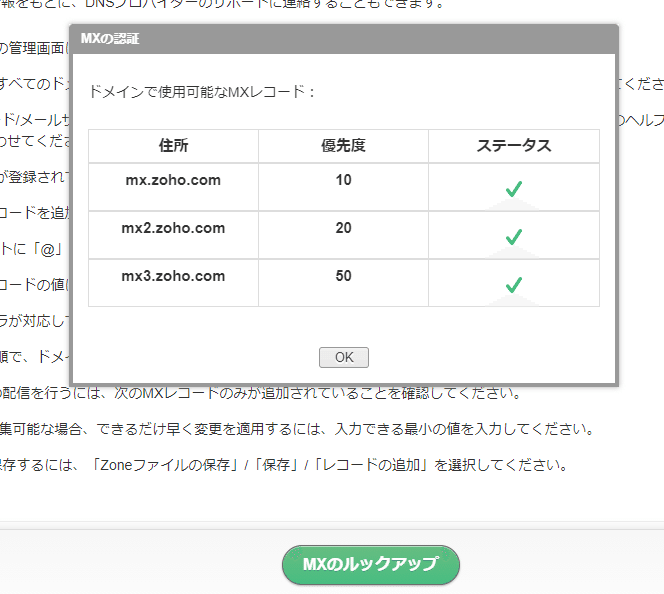
5.SPF/DKIMの設定
こちらも指示通りに進めていくだけです。
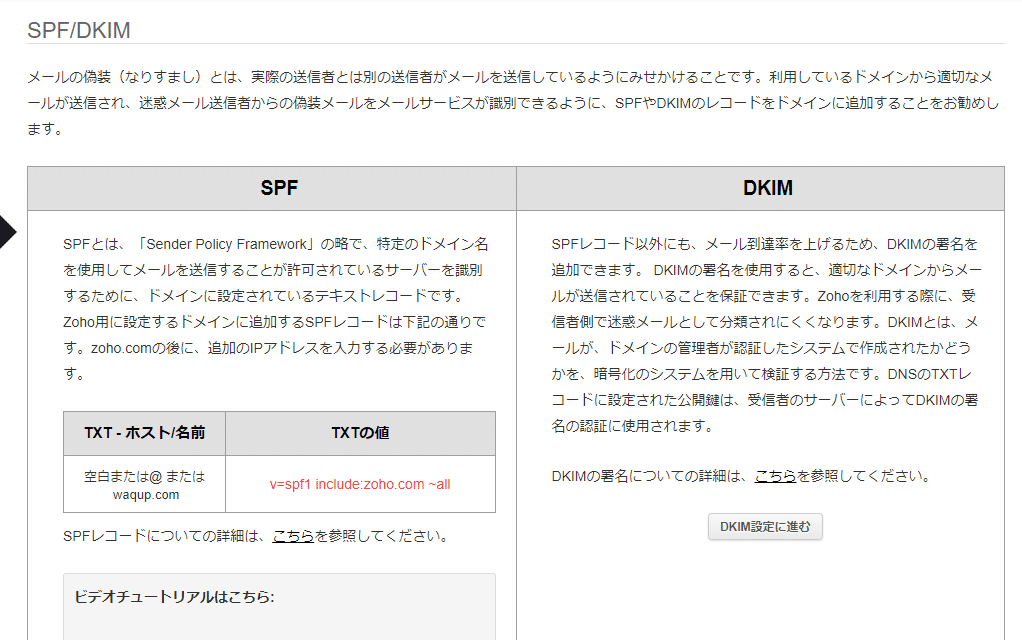
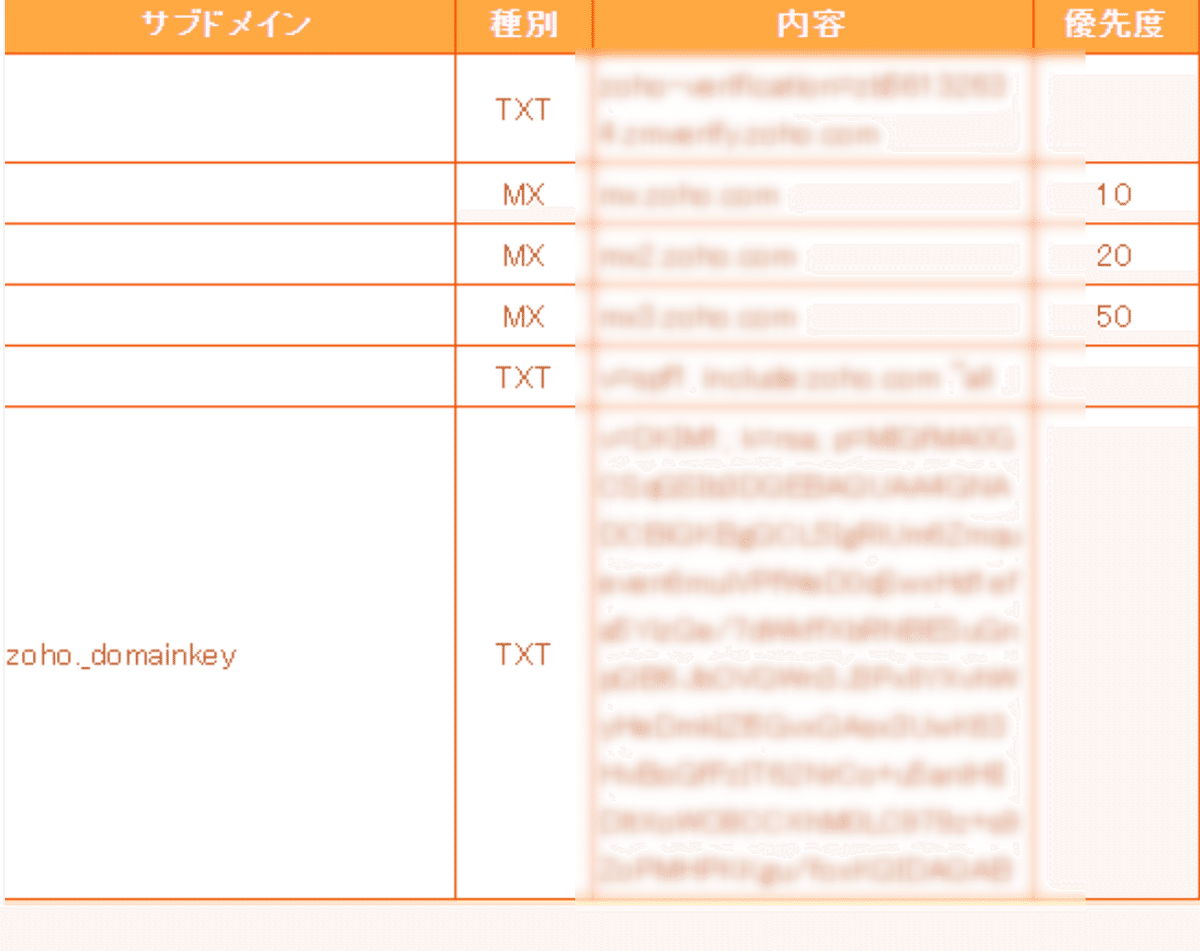
6.メールの移行
既存のプロバイダからメールを移行する場合には、こちらで実行可能なようです。私は全く新規でメールを立ち上げたため、特にここは利用していません。
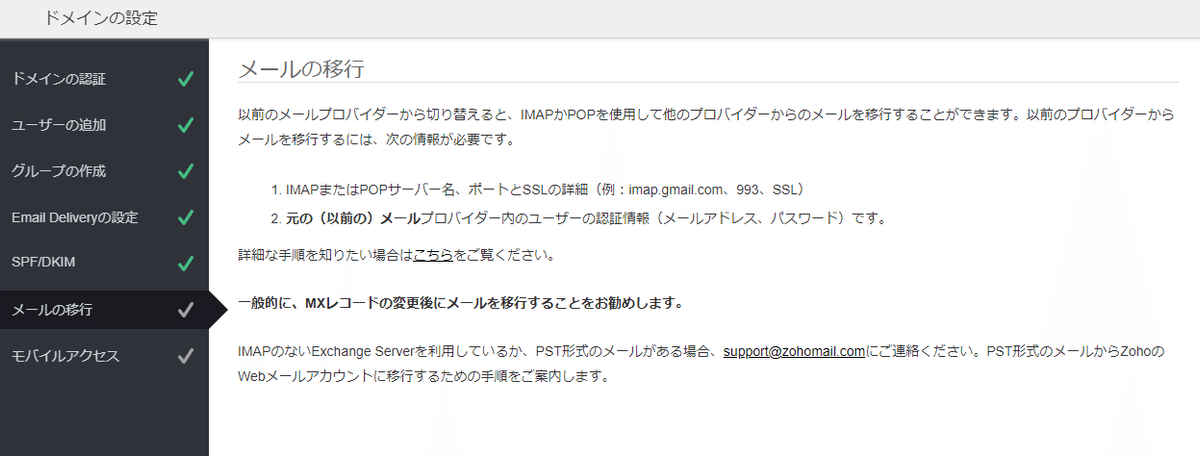
アプリ、IMAP、POPから選ぶことができるようですし、特に難しいことはなさそうです。
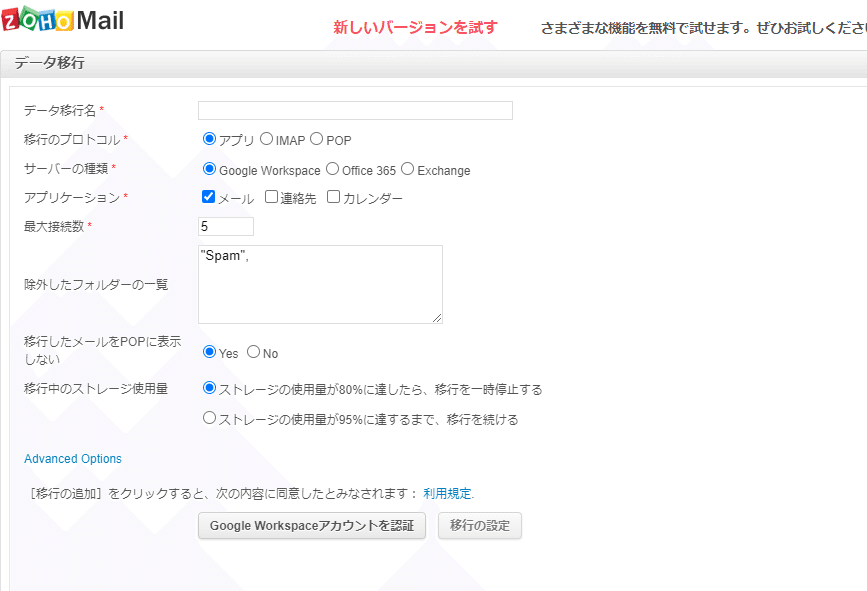
7.モバイルアプリ
最後にモバイルアプリの紹介があります。「Zoho Mailの管理アプリ」もあります。こちらは便利そうです。
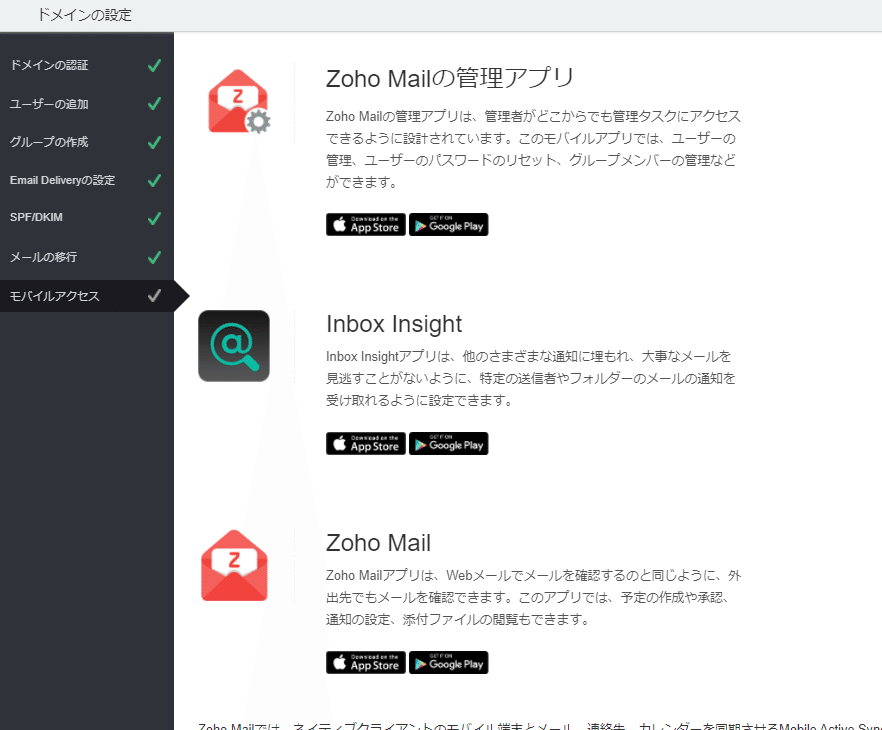
8.完了
すべての設定が終わると、完了画面になります。

早速メーラーを起動してみると、メールが届いていました。いくつかテストでメールの送受信を行ってみましたが、特に問題ありませんでした。

ということで、さすがにGmailやYahoo Mailほど簡単にメールBOXが手に入る訳ではありませんが、多少のインターネットの知識があれば、十分に独自ドメインのメールサーバーを立ち上げることができます。
メールBOXが5Gの「ライトプラン」が120円/月。ビジネス利用を考えると、最大1GBの添付ファイルが送れ、50GBのメールBOXがついている「プレミアムプラン(480円/月)」あたりが現実的なのかもしれませんが、それでも、かなりお安い。
またメールだけでなく、スケジュール管理やタスク管理もついていること、さらにはその他のZohoアプリケーションとの連携も容易であることを考えると、かなりお得感があると思います。
たとえばこんな感じで、Zoho CRMのひとつのタブとして、Zoho Mailを表維持することも可能。受信したメールから、そのままCRMの活動や商談をみることもできるし、カレンダもCRMの予定と連動します。

かなり便利です!
