Zoho SAMLによるSSOの設定
今回はZoho SAMLを用いてSSO(シングルサインオン)を設定したみたいと思います。IDPには「Okta」を利用し、Zohoサービスにアクセスしてみたいと思います。
Oktaの登録方法については割愛しますが、Oktaも30日間は無償で利用することが可能ですので、ご興味のある方はぜひ一度お試し頂ければと思います。
SSOの設定ができれば、サインインを簡略化するだけでなく、サービスの切り替えなども容易となるため、Zohoの利用者だけでなく開発者にも便利な機能です。
1.OktaのSSO認証設定を開く
まずはOkta側で情報を取得する必要があります。
Oktaにログインし、「管理者」をクリックすると、認証画面に遷移します。
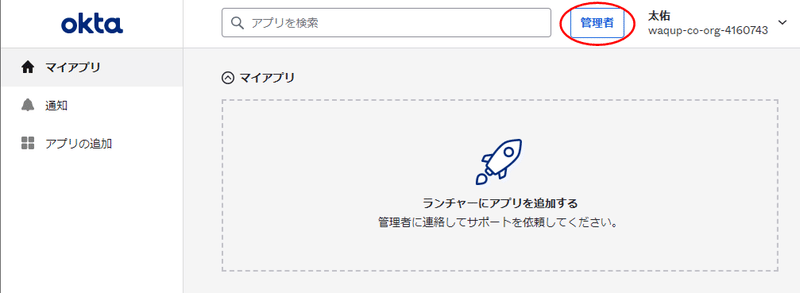
認証画面では事前に設定した認証方法に従って本人認証することになります。
私はスマホに「Okta Verify」というアプリを入れて認証を行っているため、
認証画面から「プッシュ通知を取得する」を選択して、アプリ側で通知を受け取ることで本人認証を行っています。
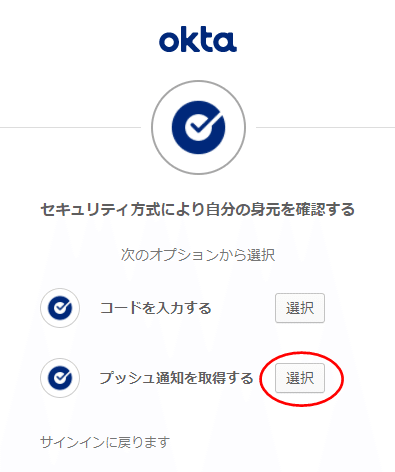
本人認証が完了すると管理画面に遷移しますので、「Use single sign on」の「Add App」を選択します。

2.SSOアプリに「Zoho SAML」を追加
追加アプリの検索フォームに「Zoho SAML」と入力し、一覧から「Zoho SAML」を選択します。
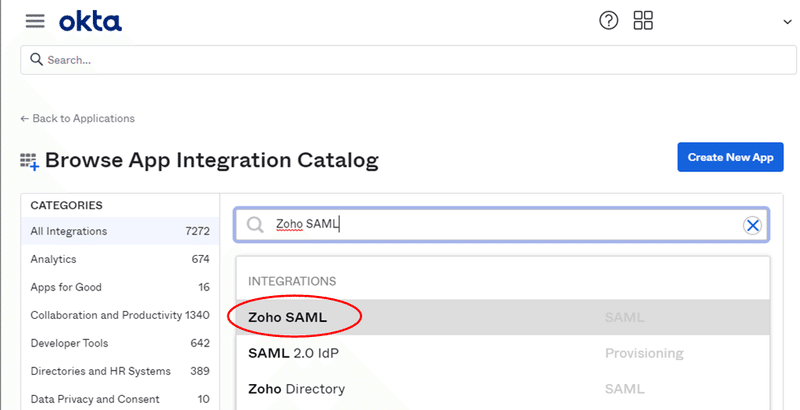
「Zoho SAML」が表示されたことを確認し、「Add」でアプリを追加します。
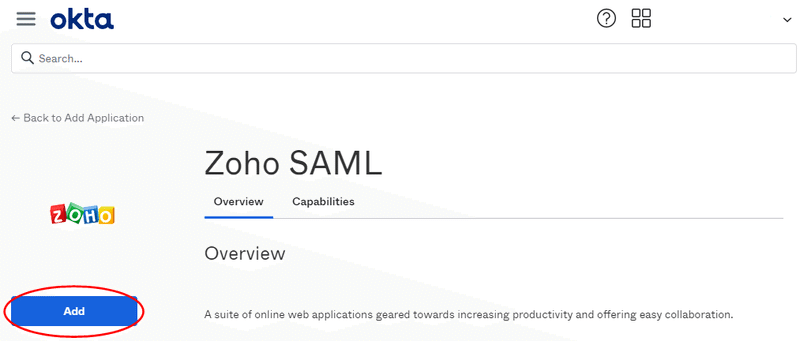
アプリを追加するとアプリの設定画面に遷移しますので、そこでSAML認証したいZohoサービスのドメイン名を入力し、「Done」をクリックして登録を行います。
なおドメインはZohoでも取得できます。詳しくは下記のnoteをご覧ください。
Zoho Mailで新しいドメインを購入
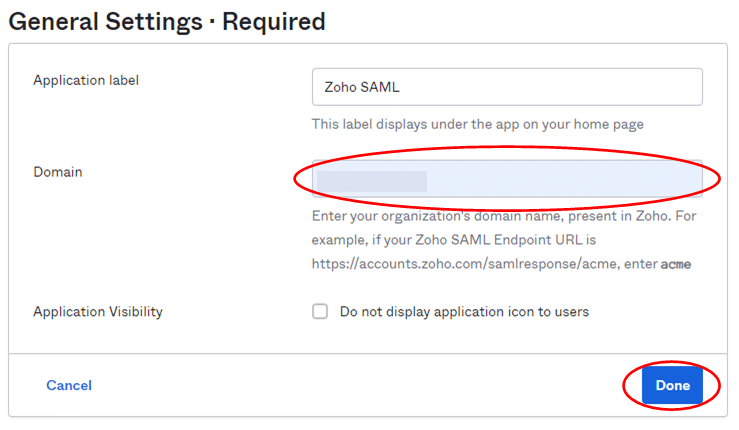
登録完了後、アプリ情報画面の「Sign On」タブから、「View Setup Instructions」を選択し、設定情報を表示します。
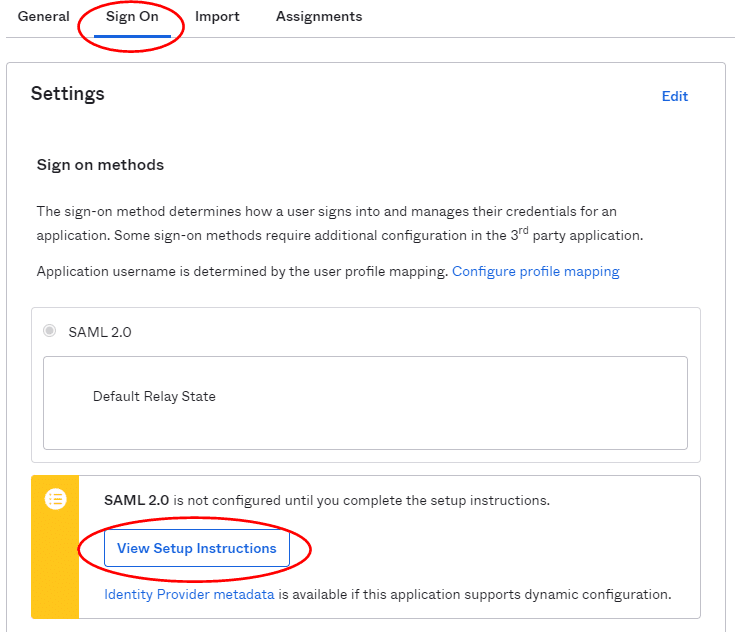
設定情報画面の「③ x.509 Certificate」のリンクから公開鍵ファイルをダウンロードしてください。

末尾にある「④ Login URL」と「⑤ Logout URL」は、Zoho側の設定で使用しますので取得しておいてください。

3.Zoho SAML設定
Zohoアカウント画面を表示し、左側のメニューから「組織」を選択し、SAML認証の「今すぐ取得する」をクリックしてください。
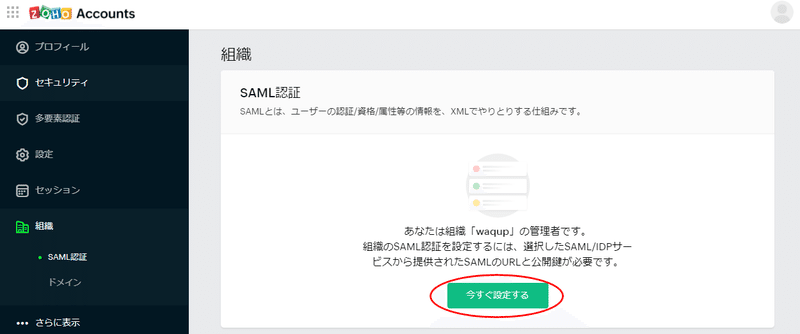
表示されたダイアログで先ほど取得した情報を下記の項目にそれぞれ設定してください。
・「サイトインURL」:「④ Login URL」
・「ログアウトURL」:「⑤ Logout URL」
・「公開鍵」:「③ 公開鍵ファイル」
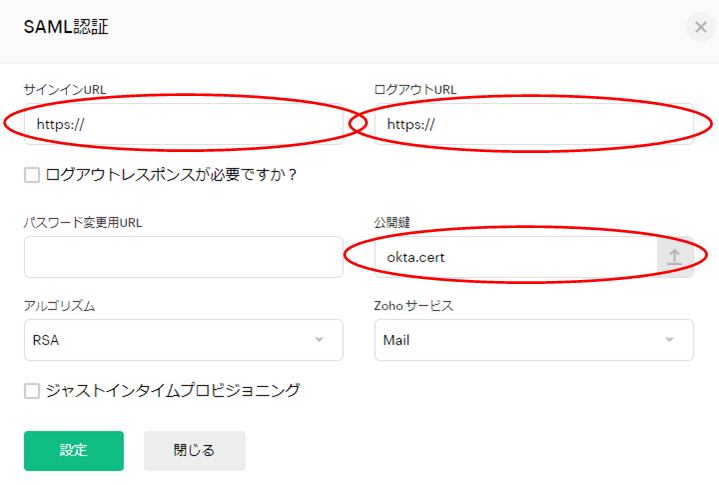
Zohoサービスにはサイトイン時に起動するZohoサービスを設定します。
この説明では「Zoho Mail」としています。
入力完了後、「設定」をクリックします。
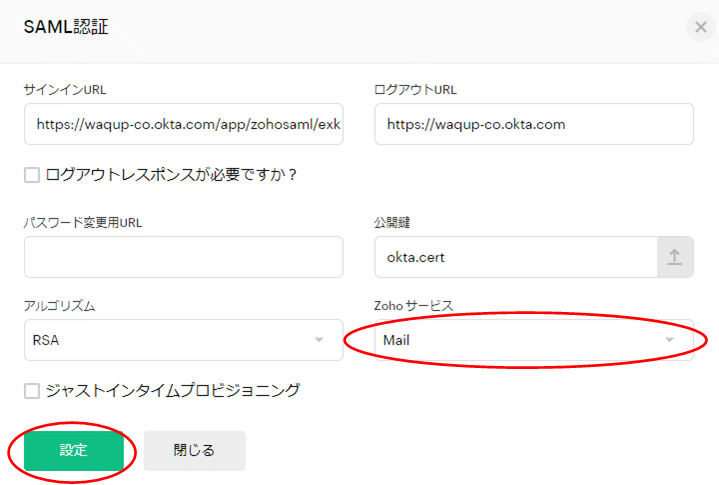
設定が完了すると下記のようにSAML設定が表示されます。
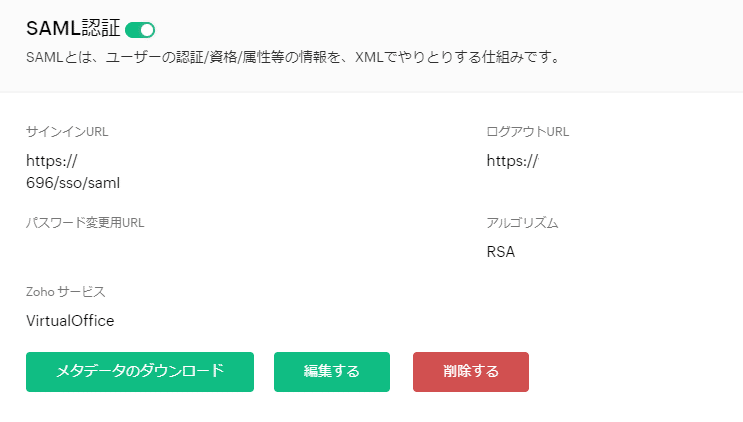
4.Oktaにアカウントを追加
Okta管理画面の左側メニューから「Application」を選択し、一覧から「Zoho SAML」の右端の▼をクリックし、「Assign to Users」を選択します。
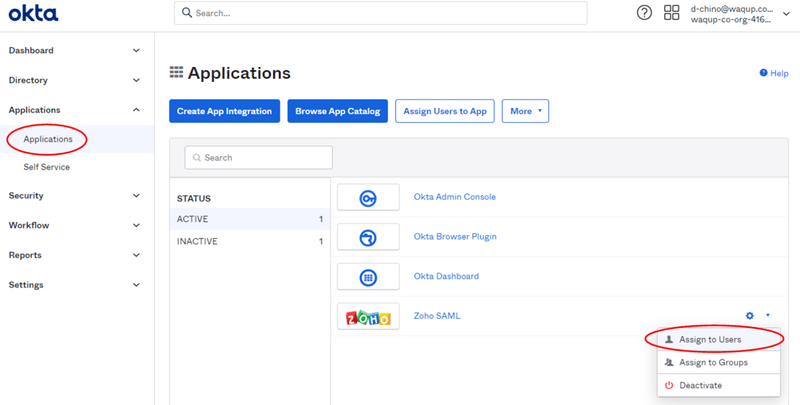
連携したZohoのユーザー一覧が表示されるので、一覧からSSO認証を行いたいユーザーの「Assing」をクリックします。
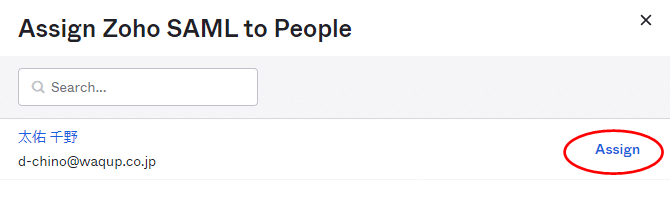
確認画面では任意のユーザ名を入力し、「Save and Go Back」をクリックします。
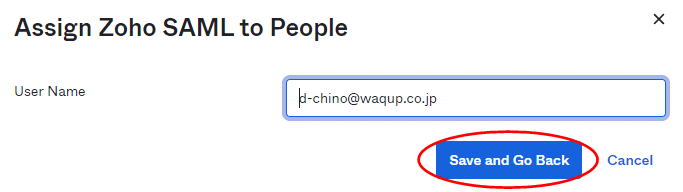
5.OktaからZohoへアクセス
すべての登録が完了すると、Oktaのホーム画面「マイアプリ」に「Zoho SAML」が表示されます。これをクリックすることで、Zohoサービスに設定したユーザーでアクセスすることが可能になります。
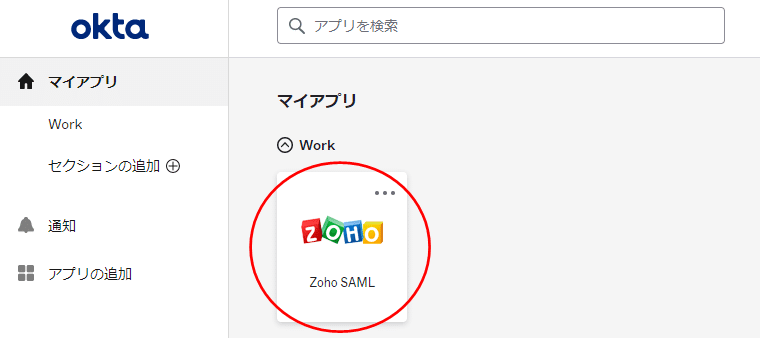
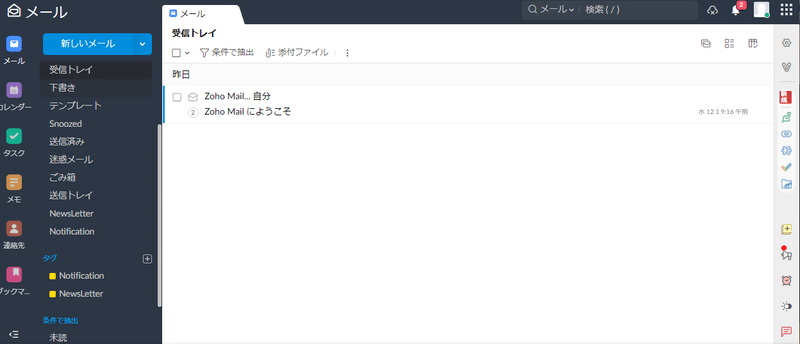
如何でしたでしょうか?昨今はZohoのみならず多くのサービスを利用し、アカウント/パスワードを管理に苦慮している方も多いかと思います。
この内容を元に少しでもID管理の省力化に貢献できれば幸いです。
ライター:WaQUP 千野
この記事が気に入ったらサポートをしてみませんか?
