Zoho Mailへのデータ移行方法
Zoho Mailを試しに使い始めてみましたが、思ったよりも便利です。そこで、思い切ってMailサーバを既存のロリポップからZoho Mailに移行しようと思います。
1.なぜ移行するのか
IMAPのままでいいじゃないか?とおっしゃられる方もいらっしゃるかもしれませんが、実はIMAP(またはPOP)では、Zoho Mailの魅力を全て使うことができないのです。
例えば Zoho Mailの魅力のひとつに、メールをそのままカレンダやメモ、タスクに登録するということがありますが、これがIMAPユーザではできないのです。
では早速、ロリポップからメールを移行してみます。
2.Zoho Mailユーザを登録する
移行するには、先にZoho Mailユーザが登録されていなければなりません。まずは独自ドメインを登録して、ロリポップ側に登録されているメールアドレスと同じものを、Zoho Mailに登録します。
3.移行ツールを利用する
登録が完了したら、Zoho Mail管理コンソールを開き、左側のメニューから「データの移行」を選択します。
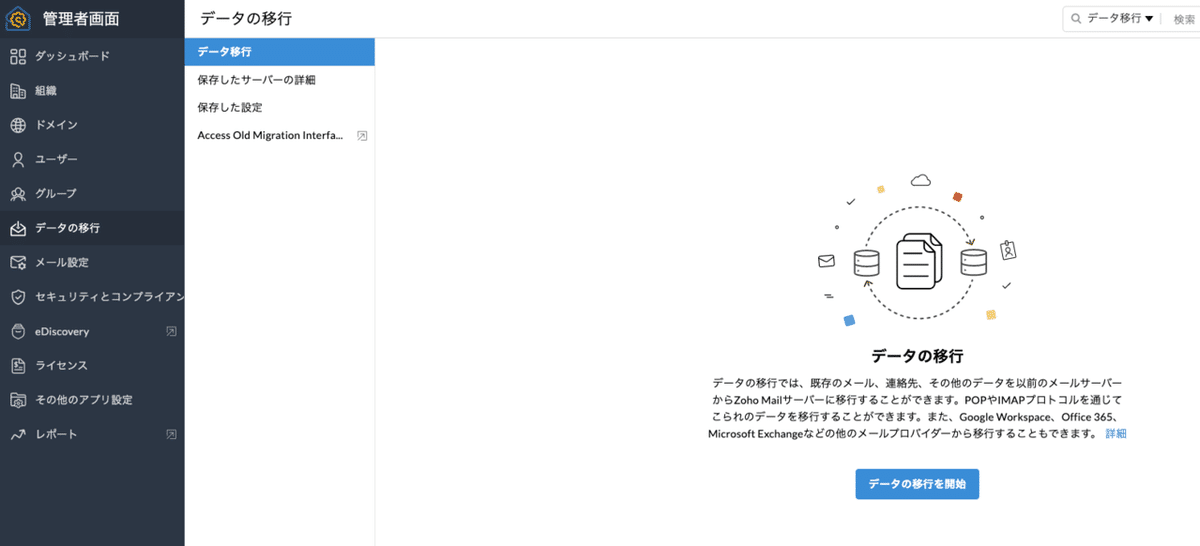
「データの移行を開始する」を押下すると以下のような画面に切り替わります。私の場合はロリポップサーバです。必要事項を入力して「追加」をクリックします。
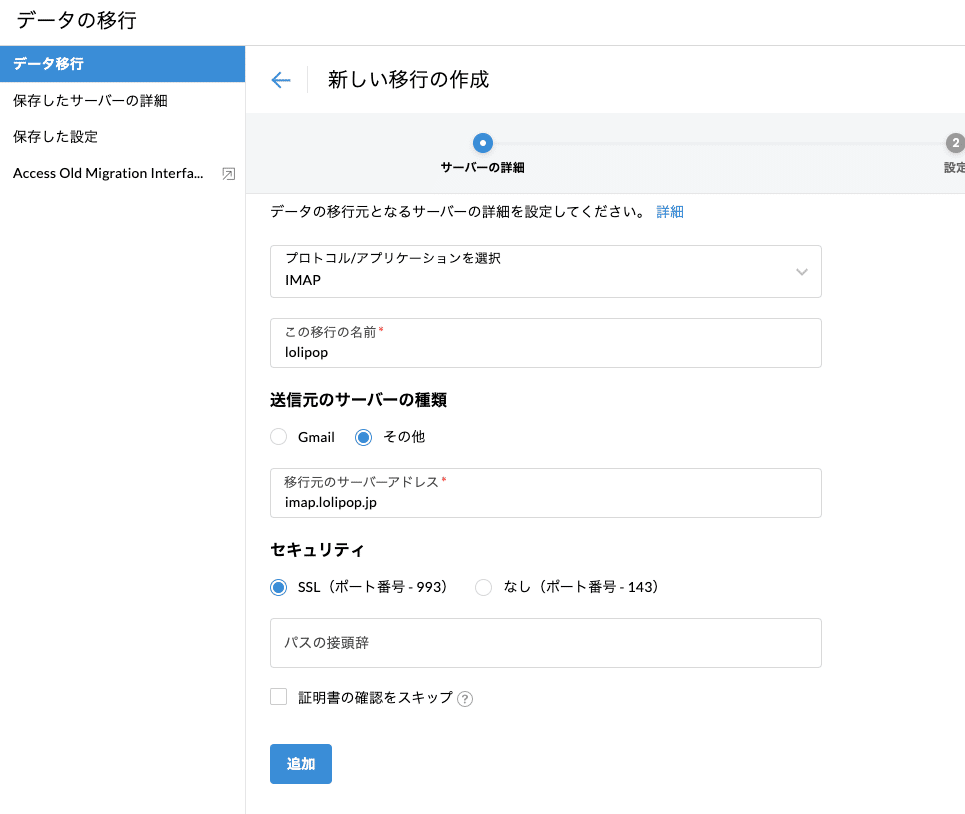
4.移行するユーザを登録する
移行元のサーバ情報の登録が終わると、次のような画面になります。ここで移行したいアカウント情報を登録します。

こんな感じです。
当たり前ですが、ソースのメールアドレスが移行元(私の場合はロリポップのメアド)、Zohoのメールアドレスが新たに作成したメアドです。私は同じメアドにしています。

アカウントの追加が終わったら、いよいよ移行です。勇気をもって「開始」をクリックします。
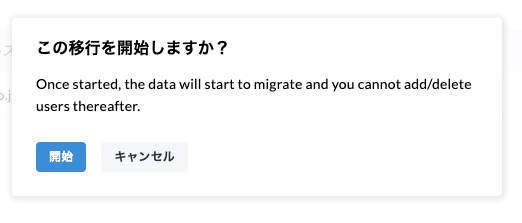
5.進行状況を確認する
進行状況はダッシュボードでもわかりますが、ダッシュボードはなかなか更新されずに不安になります。どうやらダッシュボードの進捗は、複数のメアドを移行した場合に、そのパーセントが表示されるようです。
各メアドごとの進捗状況はメアドをクリックして詳細の進行状況を確認しましょう。ただし、確かに進行していることがわかりますが、いったいどの程度まで進んでいるのかはよくわかりませんw
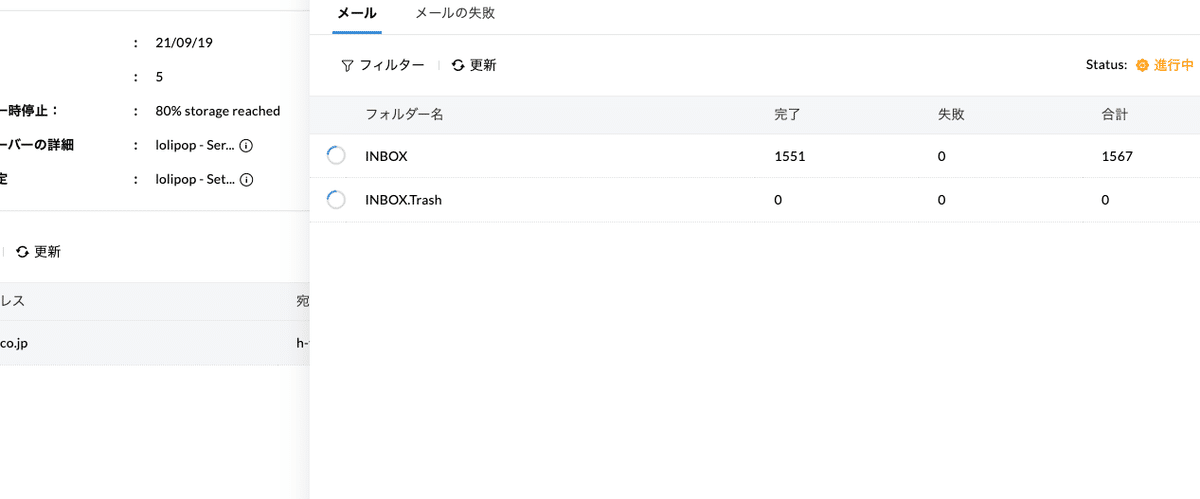
しばらく待つと、移行が完了します。(私の場合は約1時間くらいかかりました。)Zoho Mailの画面をみると、無事にこれまで送受信してきたメールが登録されていました。ほっと一安心です。
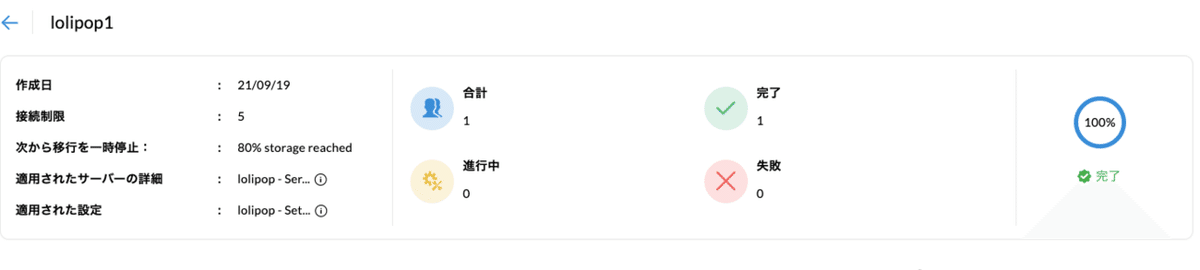
6.DNSの設定変更
Zoho Mailにデータ移行が完了すれば、あとは当該メアド宛のメールをZoho Mailで受け取れるように、DNSの設定を変更します。
こちらは手順に従うのみ。MXレコードをご自身のDNSに登録し、SPFなどを登録していけば、あっという間(とは言っても、DNSの反映に時間がかかりますが)メール設定が完了します。

想像するより、きっと簡単です。
Zoho Mailはただのメーラーではなく、スケジュールやタスクとも簡単に連携でき、これひとつで組織やチーム内のコミュニケーションが可能と言っても良いかもしれません。
サービスも1アカウント月額120円〜と、とてもリーズナブルにスタートできます。無料版もありますので、ぜひ挑戦してみてください。
