
日本語入力するぞ(かな入力)「Raspberry Pi 400 日本版(日本語配列のキーボードを採用した日本向けモデル)」
「Raspberry Pi 400 日本版」でキーボードにわざわざ「ひらがな」ついてるメリットを最大限に活かすのは、たとえば、「A ち」のキーで「ち」と、「S と」のキーで「と」入力できる「かな入力」なのか?
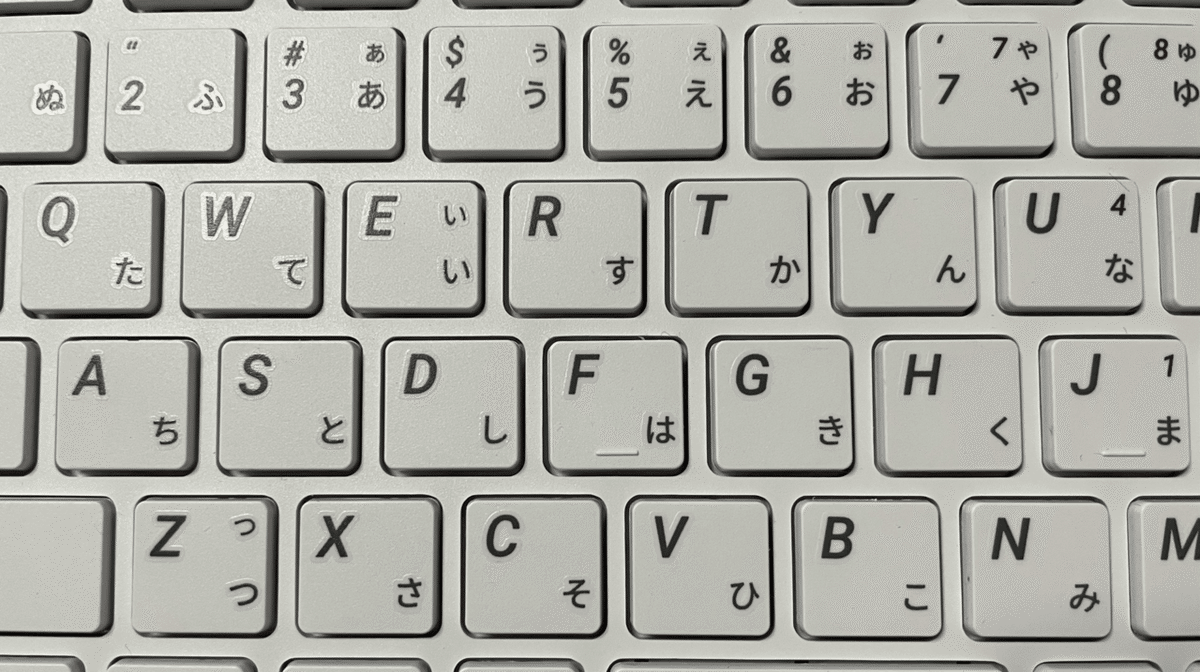
そういえば、以前に会った、元新聞社のパンチャーの方は「かな入力」専門で、ローマ字入力は、1文字に2つのキーが必要となる文字がほとんどで、効率とスピードが遅くなるから使わないと聞いたことがありました。その人は本当に入力が間違えもなく早かったです。プロでした。
最近は、小学校での英語の授業は低学年でも行われているようですが、英字を書くということは含まれていないみたいです。ローマ字は小学校3年生で書くこと、読むことを習ってるみたいです。
先の緊急事態宣言時、小学校で貸出があったiPadは、Raspberry Pi 400 日本版キーボードとほぼ同じようなキー配列のキーボード付きケース。ノートパソコンライクに使えます。
わぽ家では、かな入力は子どもたちにおすすめはせず、まずはローマ字入力の習得を促しました。
ローマ字を学習前のお子さんだと、「かな入力」の必要性も、可能性としてあるかもしれないですね。また、パンチャーの方同様、かな入力派? の方も。
ラズパイでよく用いられている「Python」のプログラム学習には、英字の入力は必要です。「無変換」とか「半角英数」。
Scratchの学習で日本語を使う際は、「かな入力」は有効となりそうです。
日本語の入力に関しては、「ローマ字入力」「かな入力」の2つが選択肢です。
実は、これまで、ラズパイで「かな入力」を試みたことがなかったので、ものすごくハマってしまった(設定方法がなかなか分からなかった)のですが、自分でも「おいおい、だいじょぶですか、わぽちゃん?」と言いたくなるほど、一瞬で「ローマ字入力」「かな入力」と変更できることが判明。
Mozcの設定
前回の、
で日本語の入力の設定までは同様です。
「Mozcの設定」を開きます。
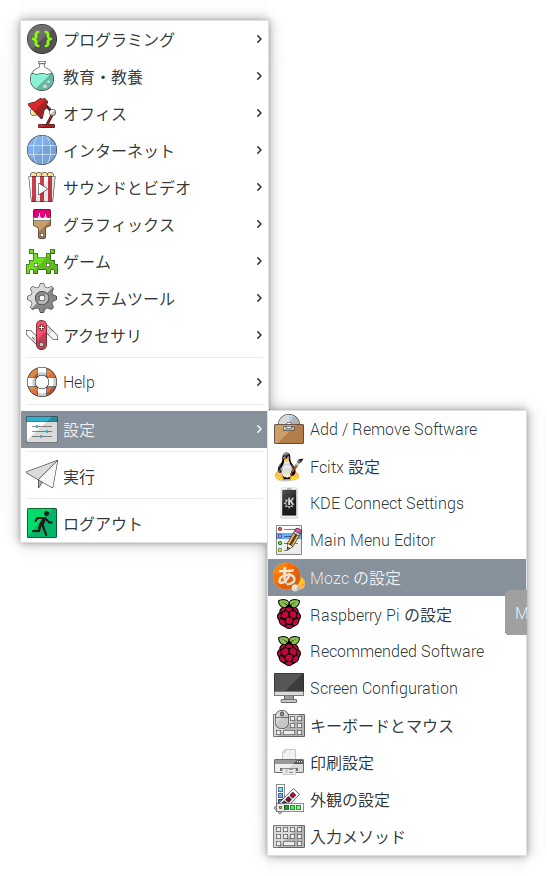
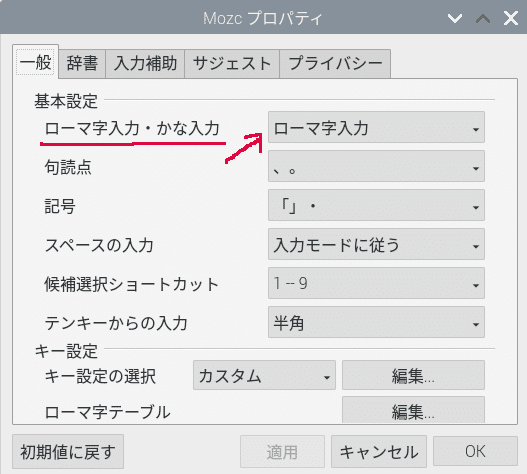
「ローマ字入力・かな入力」はそういう意味だったようです。
し、知らなかった。
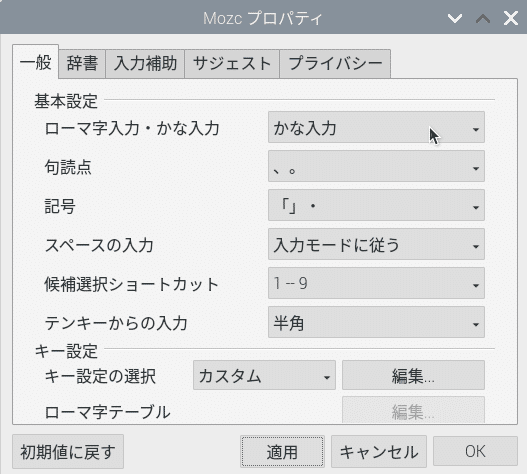
「かな入力」が隠れて? います。
変更後、「適用」または「OK」をクリックしてください。
「かな入力」になります。
少し試した範囲では、再起動せずとも、この「Mozc プロパティ(Mozc の設定)」で、入力の変更が反映できました。
残念ながら、「え、これだけ?」です。
メニューバーの入力メソッド設定のアイコン
右上のBluetooth の青いロゴの左、キーボードのアイコン、または、オレンジ色で、「あ」のアイコンを「Mozcの設定」を開くことができます。
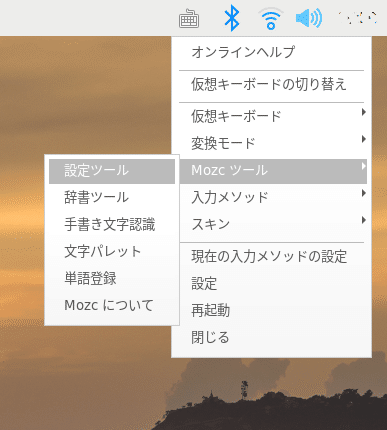
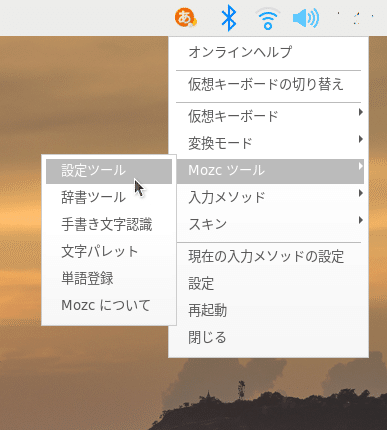
どちらも同様に「Mozc設定」が開きます。
今回の内容は、「公式 ビギナーズガイド」には記載がなさそうです。(あったら、ごめんなさいデス)
サポートしていただけますと、とっても励みになります! 春ならサクサクいちごのミルフィーユ、夏なら冷た~い桃、秋なら濃厚モンブラン、冬ならハーゲンダッツのクッキーアンドクリームがご褒美の候補です。
