
日本語入力するぞ(ローマ字入力)「Raspberry Pi 400 日本版(日本語配列のキーボードを採用した日本向けモデル)」
OSインストール済みSDカードって便利ですね。
けっこう頑張って書いたつもりですが、簡単に言うと、「SDカード入れて、マウスつなげて、HDMIケーブルでモニターに接続して、ACアダプターで本体と電源つなげたらすぐに起動」しちゃいました。
がーーーん、簡単に申し述べられすぎてちょっとショックなわぽです。
そんなこんなで、この状態で、わぽさん少々休憩に入りました。
そしたら、勝手にオットー君がブラウザ(Chrome)を立ち上げて何かを行おうとしていたようです。
「これ、日本語入力できないよ!?」
(なに言っちゃってんのひとの見ていないところで、まだ起動するところまでしかできてないのに)
「まだ、なんにも設定してませんが(ちょっと、ほんとにほんのちょっとだけ怒)」
で、勝手に「Welcome to Raspberry Pi」のウィンドウを閉じてるし。(いやいやいやいや、断じてイラッとなんてしてませんよ)
(あの「Welcome to Raspberry Pi」のウィンドウ返せ!!)
「Welcome to Raspberry Pi」のウィザードを出す? 方法について
順番にね、やりたい人なのですよ。せっかく購入した「公式 Raspberry Pi ビギナーズガイド」の本にそって。
もう、どうしたらよいの? わぽさん⁉︎
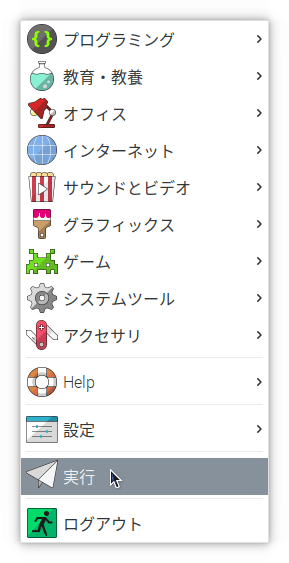
画面左上のラズパイ(のアイコン)のプルダウンメニューから「実行」を選択
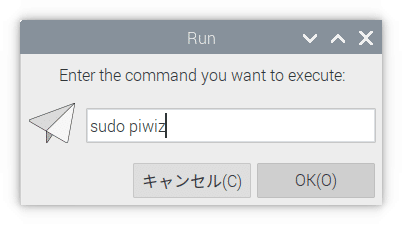
コマンドを入力します。
sudo piwiz実行すると、下記の画面になります。
(あー、よかったよかった、めちゃめちゃ調べちゃいましたよ・涙 こっちは素人なんだから、気をつけて!)
Welcome to Raspberry Pi

で、この状態なわけですよ。うるうる。
「Next」クリックです。
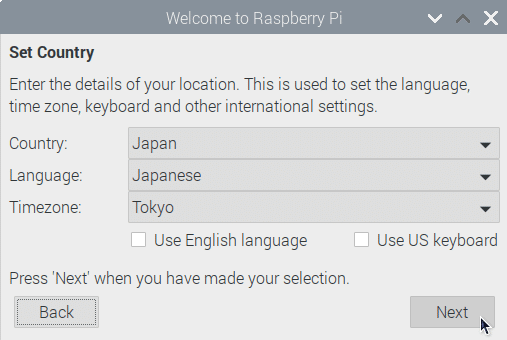
Set Country
上から「Japan」「Japanese」「Tokyo」として「Next」
多分、翻訳だからだと思うのですが、「公式 Raspberry Pi ビギナーズガイド」の本では、
デスクトップとプログラムを英語で表示する場合は〜
と、英語版のスクリーンショットに合わせて、ちょっと微妙な説明になっています。
メニューバーなど日本語表記で良い場合は、「Language:」は Japanese として良いと思います。
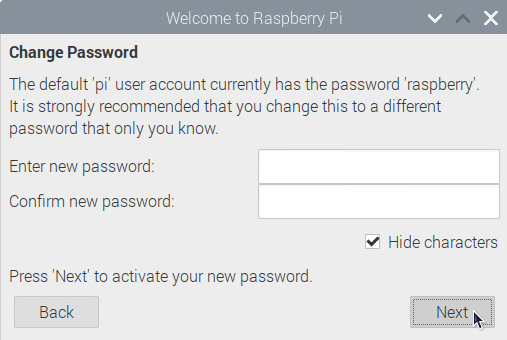
Change Password
初期設定からパスワードを使用者用に変更します。この変更で、「pi 」「root」各ユーザーのパスワードとなるようです。別々のユーザーパスワードにしたい場合は、再起動後に設定が必要です。
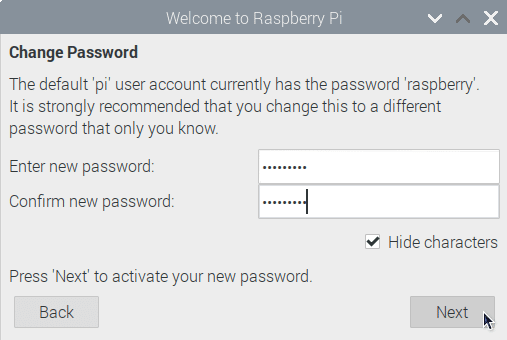
「Hide characters」をチェックすると、入力した文字は非表示となります。
Set Up Screen
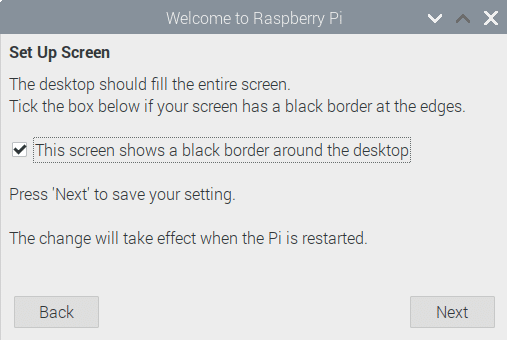
今見ているモニター目いっぱいにラズパイの画面は表示されていますか?
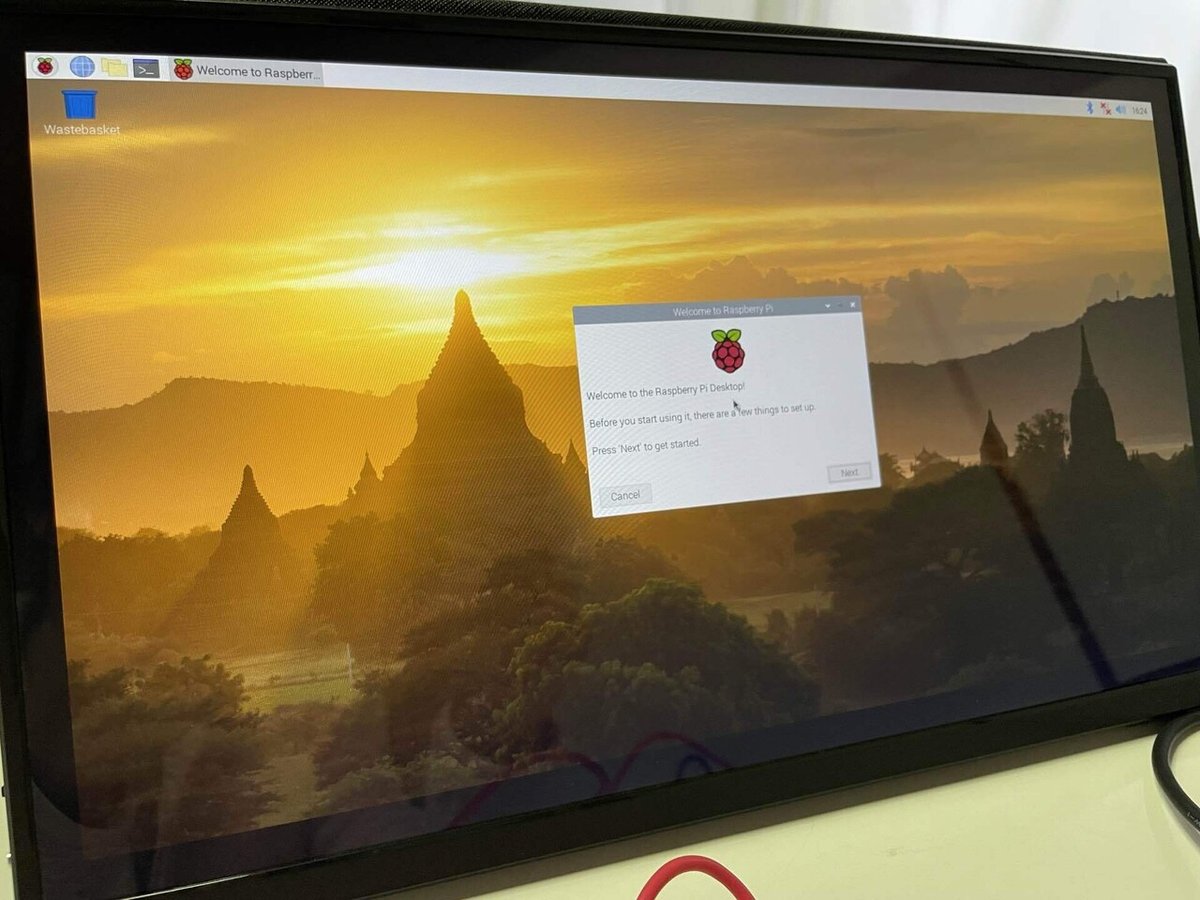
もし、上の写真のように、画面内の周囲に黒フチがある場合は「This screen shows a black border around the desktop」にチェックを入れます。で、「Next」
Select WiFi Network
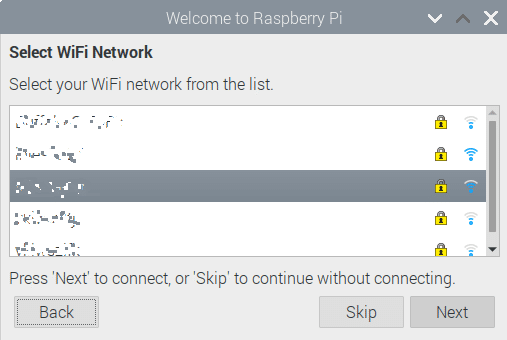
リストからWiFi networkを選び「Next」
※ご近所のWiFiまで表示されていてビビるなぁ。
Enter WiFi Password
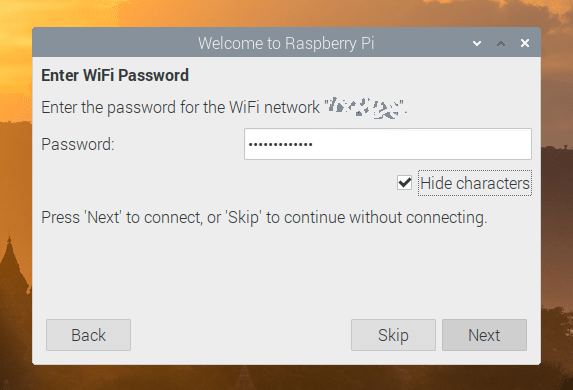
パスワードを入力し「Next」
「Hide characters」をチェックすると、入力した文字は非表示となります。
Update Software
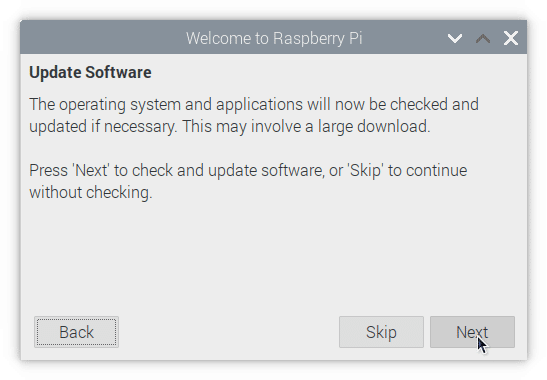
更新ファイルを確認します。
「Next」
アップデート確認中
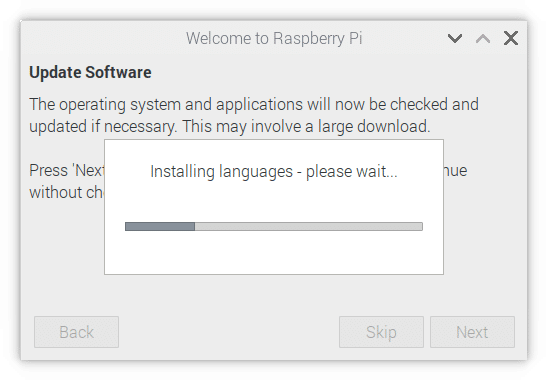
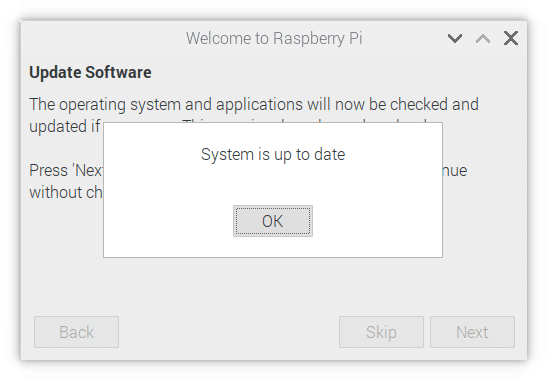
アップデートされたので、「OK」クリックします。
Setup Complate
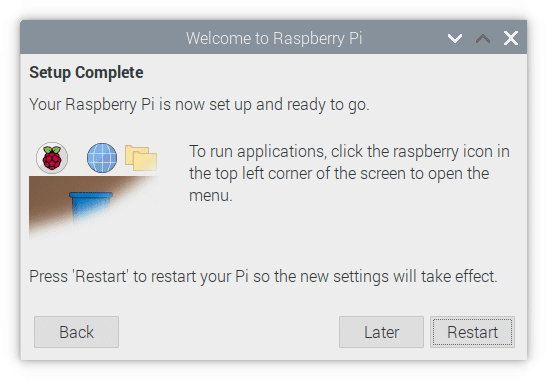
「Restart」をクリックして変更を反映します。
日本語入力の設定
再起動すると、国やタイムゾーン、WiFiなどが設定されるから? 理由は詳しい方におまかせしますが、再起動後には、「Fcitxの設定」や「Mozcの設定」が利用できるようになっていました。
「キーボードとマウス」
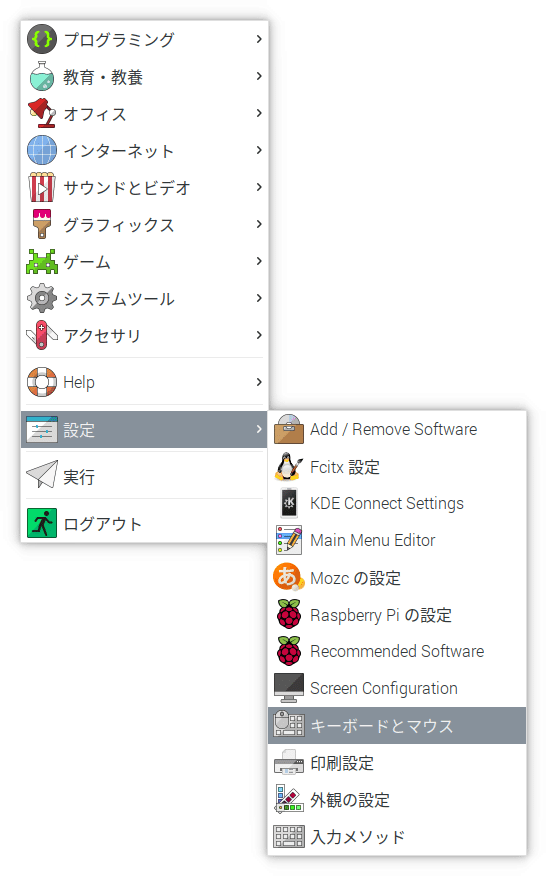
ひとまず以下で使用してます。
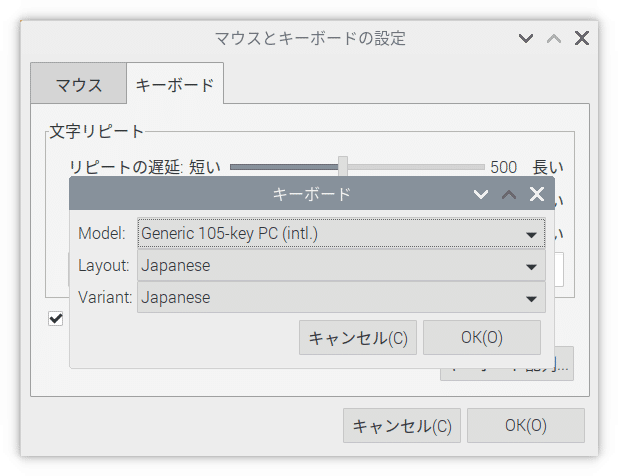
「Mozcの設定」
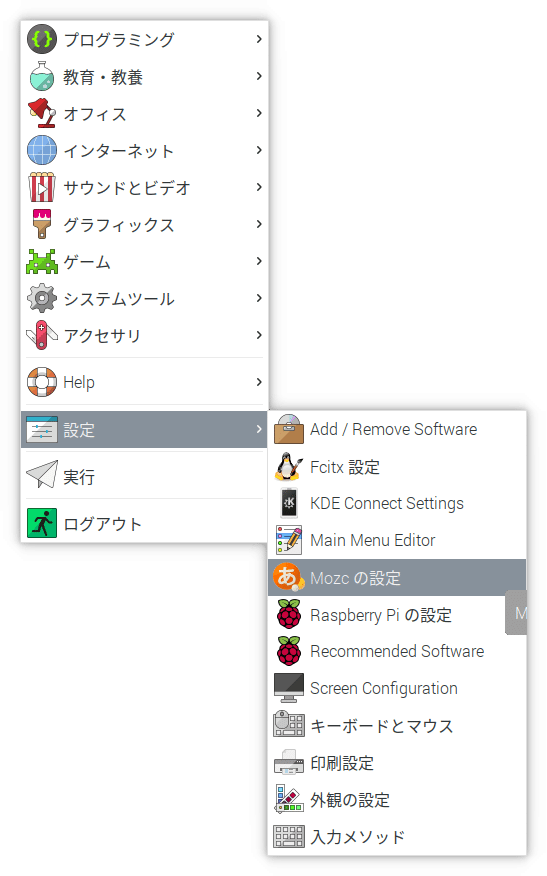
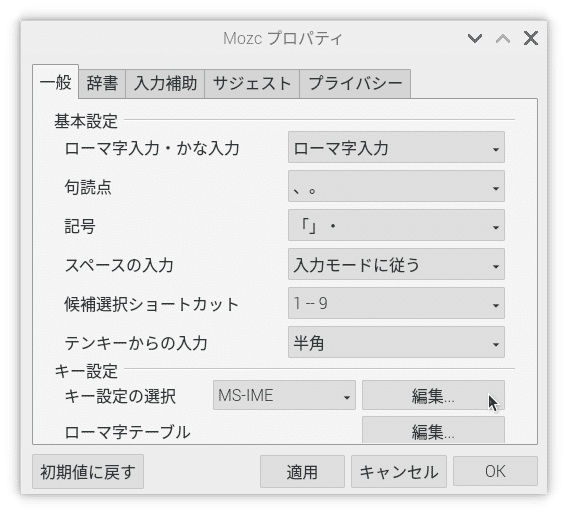
「キー設定」>「キー設定の選択」>「編集」をクリック
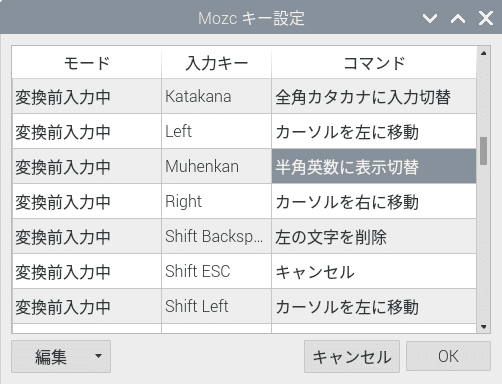
Mozc使用中において、変換前入力中に「無変換」キー(Muhenkan)を押した際に入力中の文字が「半角英数(確定前)」になるようにしてみました。
「Fcitx 設定」
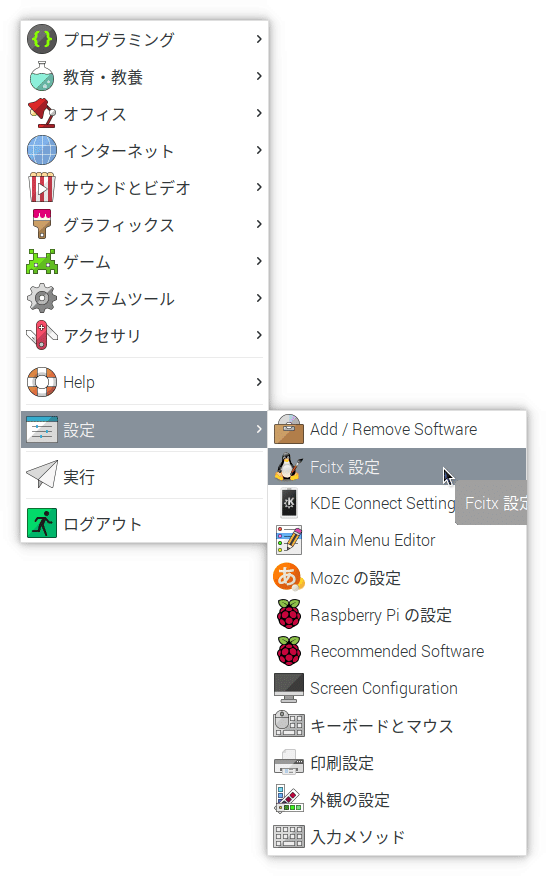


「全体の設定」>ホットキー 入力メソッドのオンオフ>「Ctrl +Space」となっていたところを、 Kanji(上半角/全角|漢字)キーボード左「esc」キーの下へ変更してみました。(Windows風?)
キーボード上の赤(ピンク)色の数字が入力したいとき
上段右から3番目の「Num Lok」キーを押します。右上の数字の「1」の下のライトが赤く点灯していればOKです。
解除はもう一度「Num Lok」キーを押すと、赤色のライトは消灯し通常の入力となります。

キャピタル(大文字)の入力を固定したいとき
「Shift」キーを押しながら、「Caps Lock 英数」キーを押します。右上の「A」の下のライトが点灯していればOKです。
解除はもう一度「Shift」キーを押しながら、「Caps Lock 英数」キーを押すと、赤色のライトは消灯し通常の入力となります。
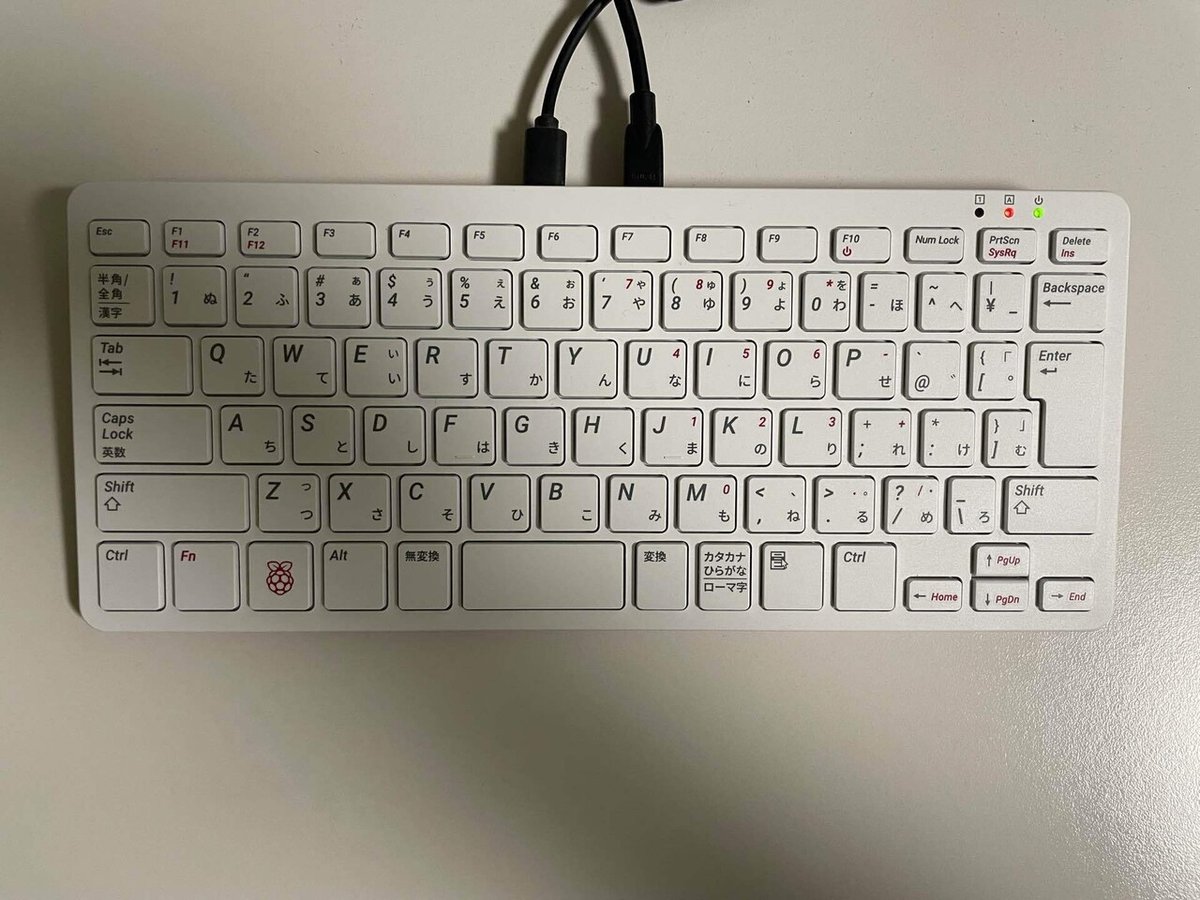
お気づきでしょうか?
マウスかわいいとかいいながら、マウスのケーブルがない事に。
あれ?

いつのまにか、ワイヤレスマウスにとって変わられちゃってますよ!
色味としては、やや似といった感じですが、組み合わせとしてありっちゃありなのでは?

キーボードは気に入ってます。(ほんとかなぁ)
次回は「かな入力」についての予定
サポートしていただけますと、とっても励みになります! 春ならサクサクいちごのミルフィーユ、夏なら冷た~い桃、秋なら濃厚モンブラン、冬ならハーゲンダッツのクッキーアンドクリームがご褒美の候補です。
