Raspberry Pi で使うUbuntu MATEのイメージファイルをmicro SDへ書き込む
またもやUbuntu MATEをインストールすることになったので、手順を記録してみました。
Raspberry Pi でUbuntu MATEを使うために、イメージファイルをSDカード(micro SD)に書き込む方法を利用します。
事前にSDカードをフォーマットします。
このページを参考に「 balenaEtcher」を用いて行います。
1.Ubuntu MATEのイメージファイルをダウンロード
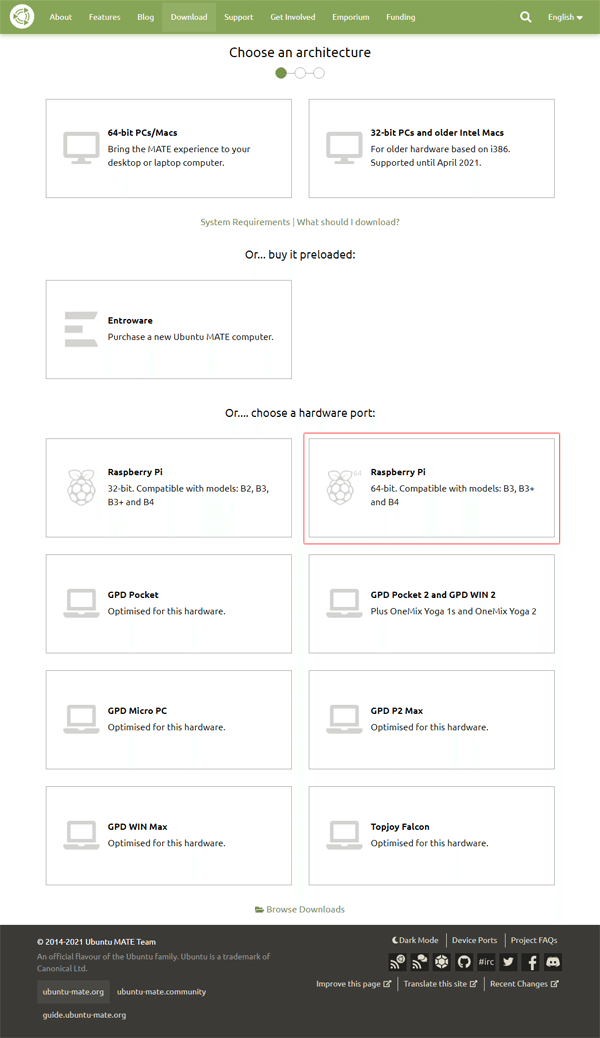
赤枠で囲んだ「Rapsberry Pi」をクリック

ここでは「20.04.1 LTS」をクリックしました。
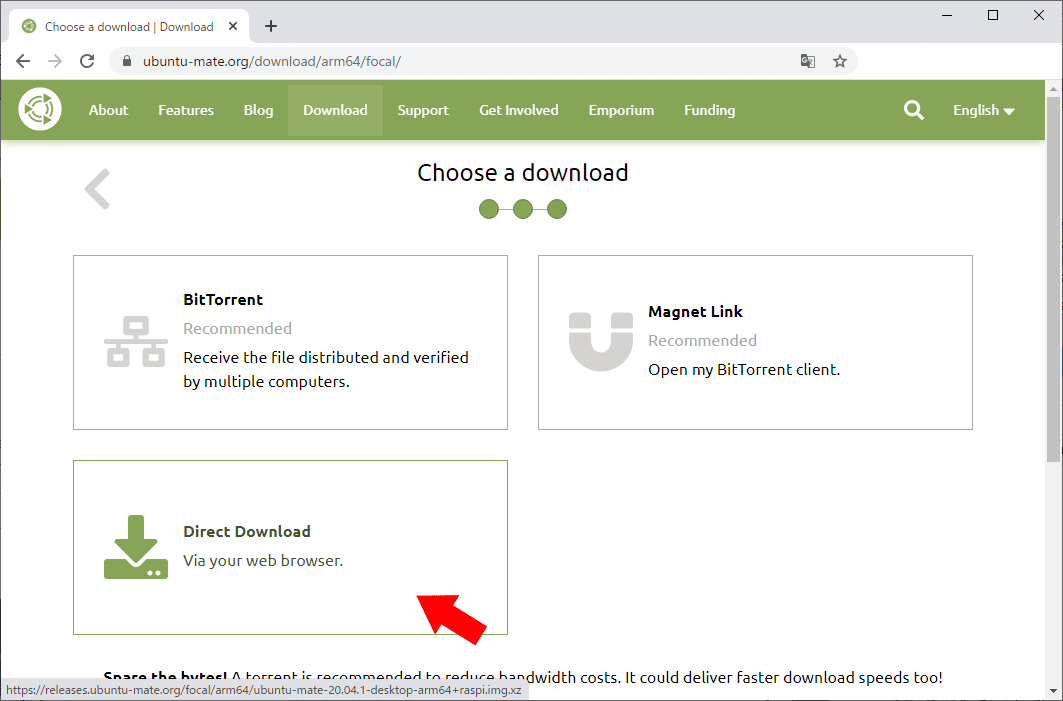
「Direct Download」をクリック
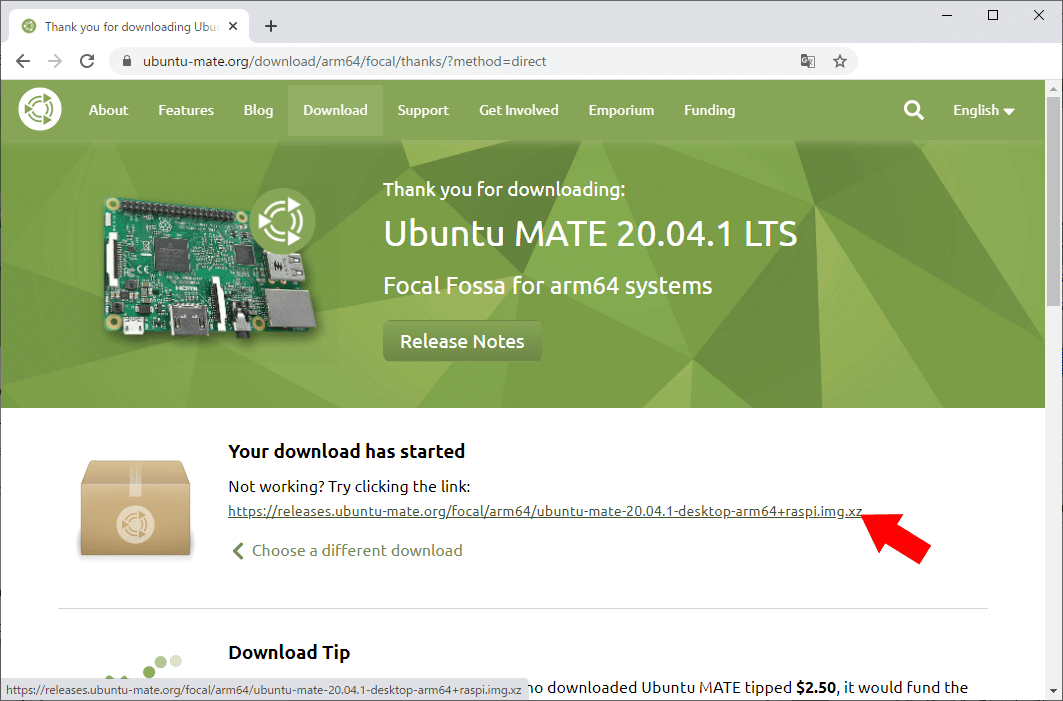
赤い矢印で示した「https://releases.ubuntu-mate.org/focal/arm64/ubuntu-mate-20.04.1-desktop-arm64+raspi.img.xz」をクリック
ファイルのダインロードが始まります。
2.balenaEtcherをインストール
上記のUbuntu MATE のページを参考に 「balenaEtcher」を使います。

「Download for Windows(x86|x64)」 をクリック
「ダウンロード」フォルダ内の「balenaEtcher-Setup-1.5.115.exe」を、ダブルクリック
「balenaEtche」がインストールされます。
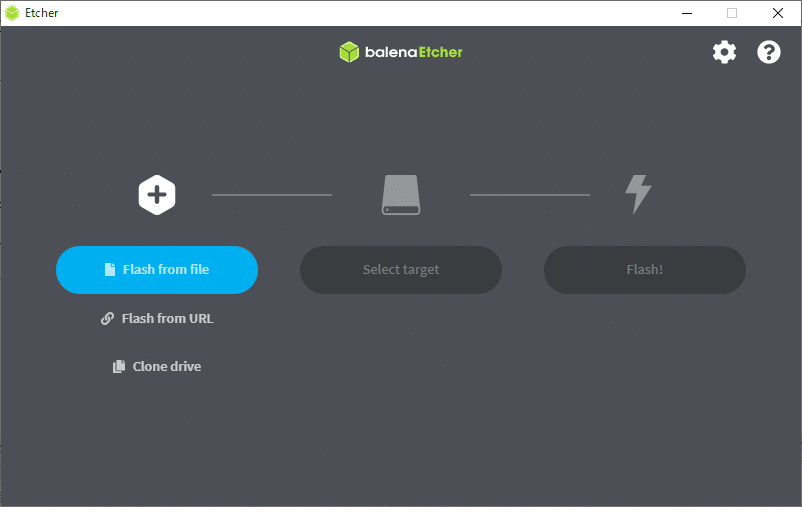
イメージファイルを選択します。
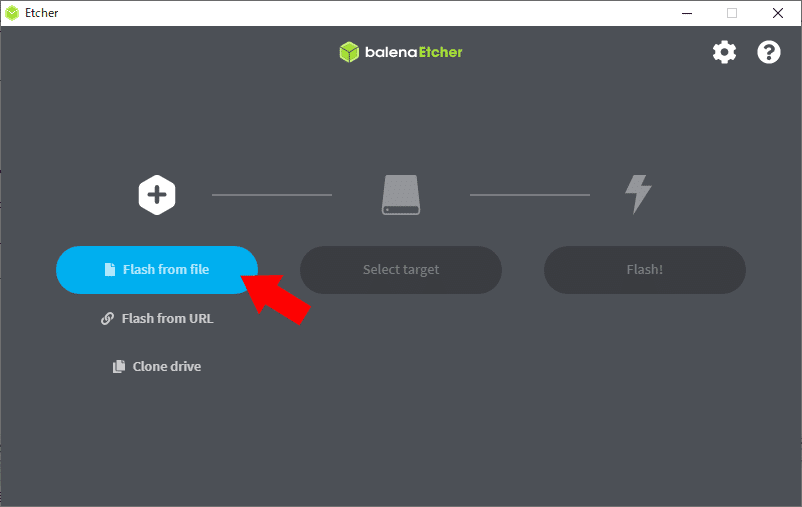

先ほどダウンロードした「ubuntu-mate-20.04.1-desktop-arm64+raspi.img.xz」を選択
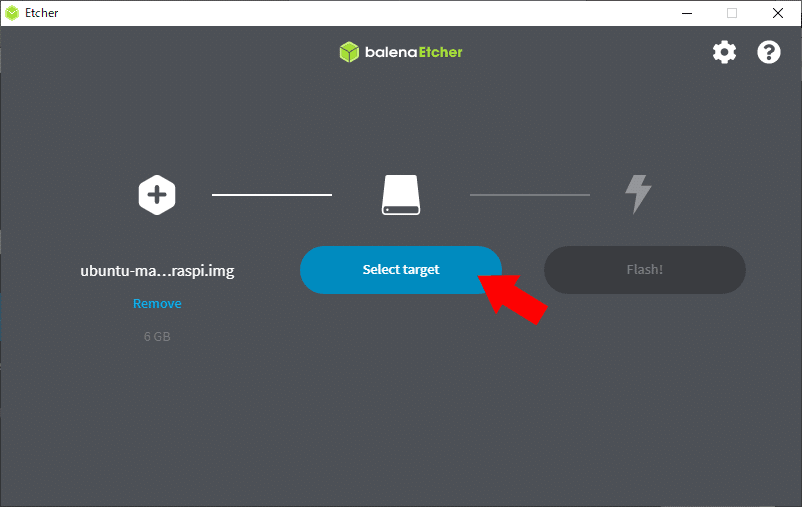
「Select target」をクリック

「SD Card」のチェックボックスをクリック

「Flash!」をクリックするとデータの書き込みが始まります。
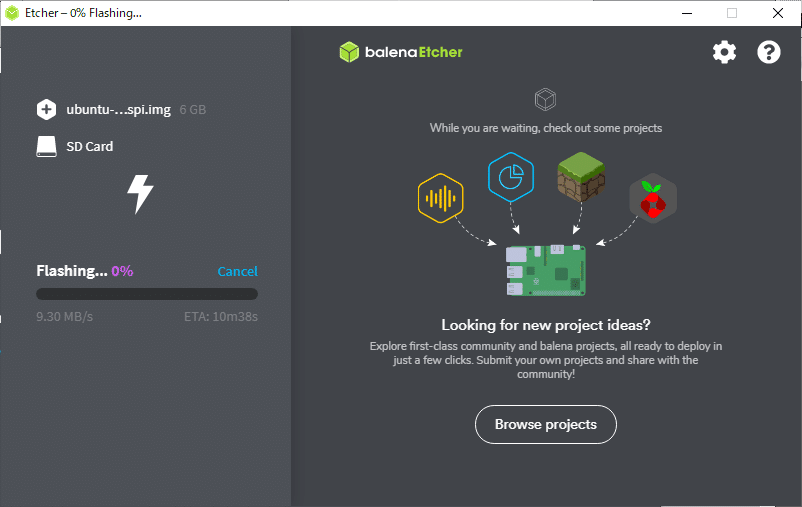
しばらく待ちましょう。

つづきます……

書き込みが終了しました。
(ここまでの所要時間は計りませんでしたが、結構長く感じました。)
3.SDカード(micro SD)を取り出して、Rapsberry Pi にセットする
これでWindows10 での作業は終わりです。micro SD を取り出します。
さあ、Rapsberry Pi で起動してみよう。
サポートしていただけますと、とっても励みになります! 春ならサクサクいちごのミルフィーユ、夏なら冷た~い桃、秋なら濃厚モンブラン、冬ならハーゲンダッツのクッキーアンドクリームがご褒美の候補です。
