ピコピコっとRaspberry Pi Pico 02「Pi OS (64bit版)インストール」
Raspberry Pi Picoで色々するためにPi OS を用意します。
本体がRaspberry Pi4 8GBなので、64bit版をインストールしようと思います。
Raspberry Pi Imager でリストから選べるのは32bit版のPi OSです。
64bit版のデータを使いたい場合は、事前にダウンロードして用意します。
※「Raspberry Pi Imager」については「Raspberry Pi Imager を使用してmicroSDをFAT32でフォーマットする(Windows10)」でふれています。
インストールの流れはこの動画で確認できます。
ところで、何度となくmicro SDをラズパイに抜き差ししてきたのですが、今回まで出っ張り(ノッチ)の存在に気が付かずに、ピンセットではさんでみたり大変苦労しておりました。

そんなのわぽだけ??
micro SDをラズパイにセットして起動します。

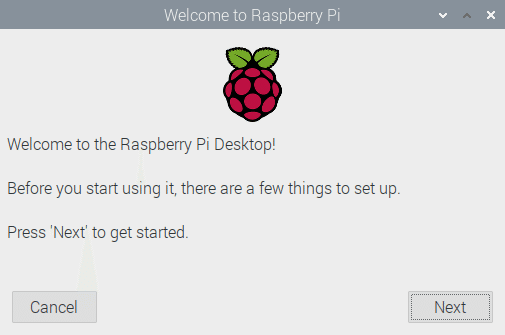
ようこそRaspberry Pi Desktop へ!
使い始める前に、いくつかセットアップします。「Next」をクリックして始めましょう。
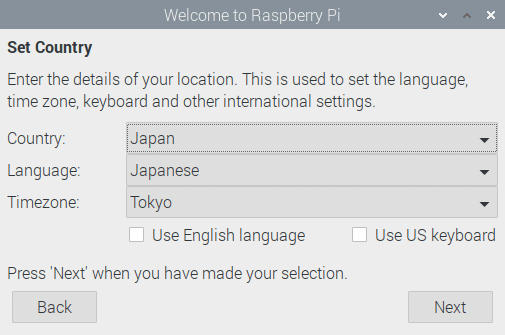
国をセット
あなたの(PC)の現在位置を入力してください。これは言語やタイムゾーンやキーボードそして、その他の(国に関係する)設定定に利用されます。
Country(国)「Japan(日本)」
Language(言語)「Japanese(日本語)」
Timezone(タイムゾーン)「Tokyo(日本国内の場合)」
選択できたら、「Next」をクリックします
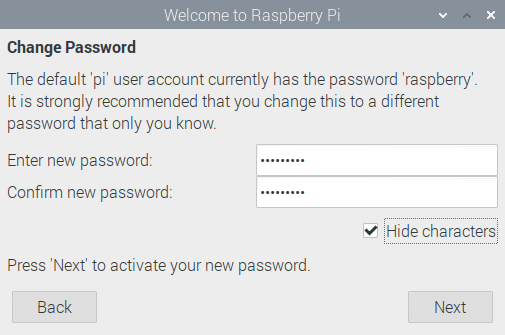
パスワード変更
初期設定の’pi’というユーザー名のパスワードは現時点で’raspberry’です。
このパスワードをあなただけが知るパスワードへ変更することを強くおすすめします。
Enter new password「************(新しいパスワードを入力)」
Confirm password「************(確認のため上記のパスワードを再度入力)」
「Next」をクリックして新しいパスワードを有効化しましょう
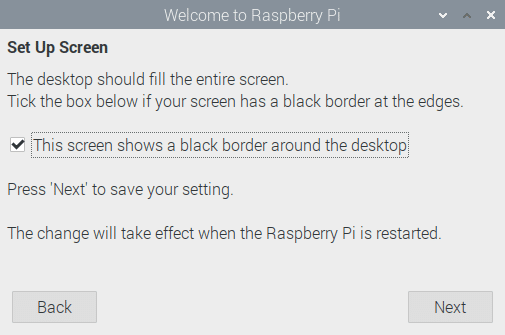
(モニタの)画面のセットアップ
デスクトップは画面いっぱいになっているべきです。
画面のはしに黒い線が入るようならば、以下のチェックボックスにチェックします。
[✓]このモニタではデスクトップの周りに暗い線が入っています
あなたの設定を保存するために「Next」をクリックします。
変更はRaspberry Pi を再起動した際に反映されます。

Select Wireless Network(ワイヤレスネットワーク)
Select your WiFi network from the list.
表示されたリストからWiFi のネットワーク名をクリックして選択します。
「Next」をクリックして接続するか、「Skip」をクリックして接続せずに設定を続けます。
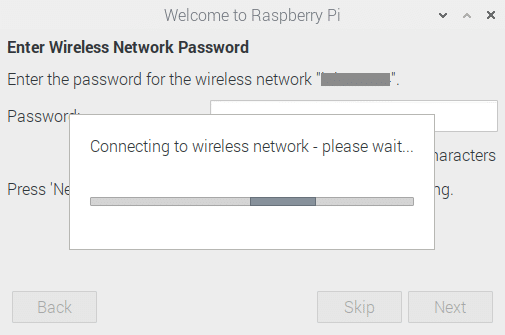
WiFiのパスワードを入力して「Next」をクリックします。
しばらくおまちください……
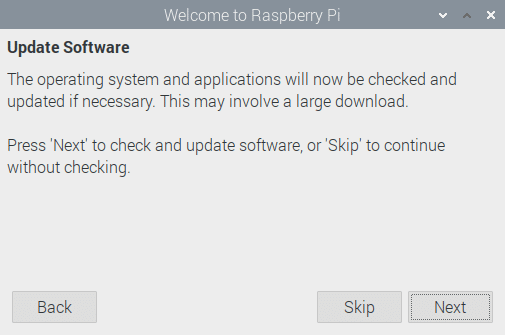
ソフトウェアのアップデート
オペレーティング・システムとアプリケーションを必要に応じて今チェックしアップデートします。これは大きなデータダウンロードを伴うことがあります。
「Next」をクリックしてソフトウェアをアップデートするか、「Skip」をクリックしてチェックすることなく続けます。
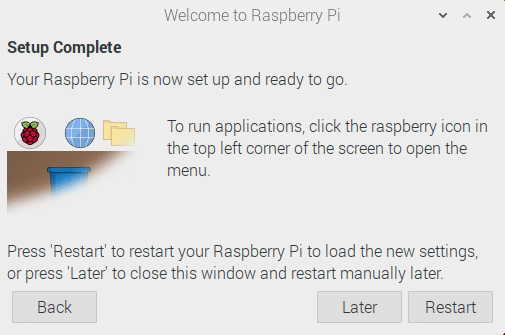
セットアップ完了
「Restart」をクリックして、新しい設定を読み込んだRaspberry Pi を再起動するか、「Later」をクリックしてこのウィンドウを閉じ、後で手動で再起動します。
ほぉ〜やっと、設定ができたぞい(図と文字にすると長い! でも、実際はそこまで時間はかからないかな?)
うーん、Raspberry Pi Pico は登場しませんでした(汗)たぶん続きます。
サポートしていただけますと、とっても励みになります! 春ならサクサクいちごのミルフィーユ、夏なら冷た~い桃、秋なら濃厚モンブラン、冬ならハーゲンダッツのクッキーアンドクリームがご褒美の候補です。
