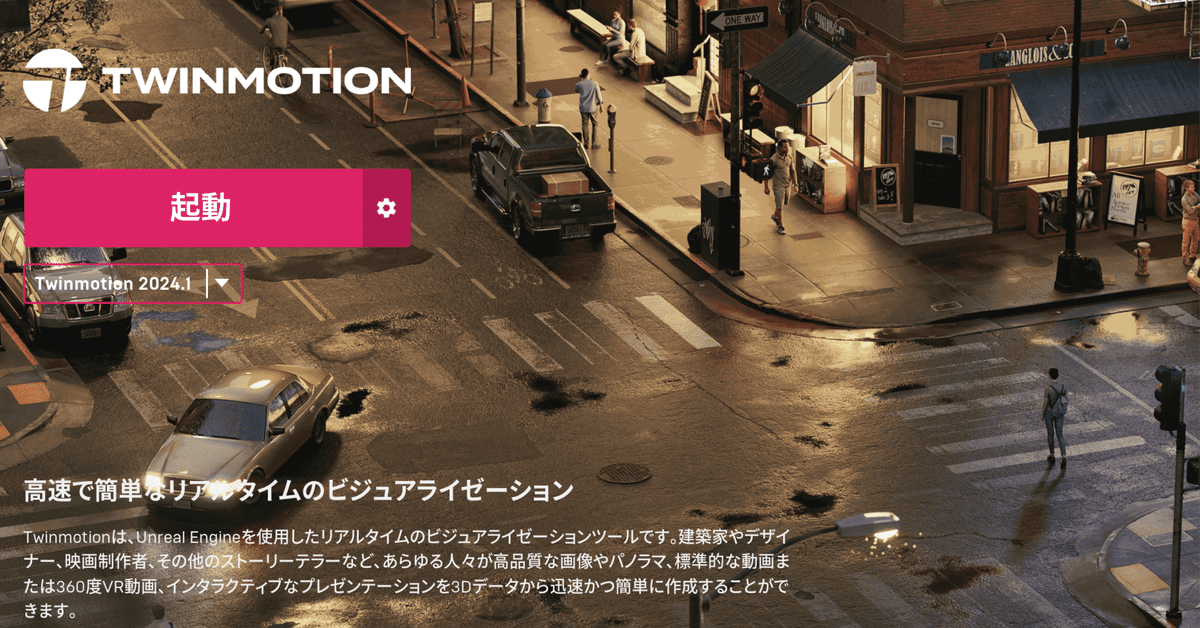
Twinmotionシーンの最適化について~知っておくべき24のこと~
こんにちは!wanimationです。
最近、EDC(Epic Developer Community)でOptimizing your Twinmotion scenesというTwinmotionシーンの最適化についての記事が公開されました。
英語版しかなかったのですが、内容がとても有益な情報ばかりだったので、補足情報を加えながら日本語で訳していきたいと思います!
*注意
Optimizing your Twinmotion scenesというTwinmotionシーンの最適化についての内容を元に書いています。
最適化とは何!?
簡単に言うと、処理速度やメモリ消費量などを改善して、パフォーマンスを向上させることを意味します。
Twinmotionシーンの最適化は、作成しているシーンがとても複雑だったり、データが重かったりする場合、最適化をして作業を快適に進めたりレンダリング時間などの短縮といった効果が期待されます。
もう少し詳しく説明すると、Twinmotionのシーンを制作していると、時間の経過とともにシーンのパフォーマンスが低下していることに気づくかもしれません。パフォーマンスの低下は、フレームレートの低下、ファイルのロードと保存時間の延長、Twinmotionエディタのレスポンスの低下、場合によってはクラッシュなど、様々な形で現れます。パフォーマンスの問題は、生産性に大きな影響を与える可能性があるため、これらの問題を軽減するためにシーンを最適化することが重要です。パフォーマンスの問題が発生している場合、またはこれらの問題が発生しないようにしたい場合は、以下のヒントを参考にしてください。
最適化をするとどういった利点があるの?
シーンを最適化することで、操作画面が重くなったりなどの、パフォーマンスの問題を減らして、作業の生産性を向上させることができる。
パフォーマンスを最大化し、Twinmotionエディタをスムーズでレスポンスの良い状態に保てる。
レンダリング時間を短縮できる。
PCへの負担を軽減し、クラッシュの可能性を減らす。
Twinmotionファイルのファイルサイズを縮小。
Twinmotionファイルを、スペックの非力なPCでも開けるようになる。
Twinmotion Cloudにコンテンツをエクスポートできるようになる。
(容量制限でアップロードできなかったファイル)
Twinmotion設定の調整
Twinmotionシーンに変更を加える前に、Twinmotionエディタの設定を調整することで、パフォーマンスが向上する場合があります。これらの変更により、ファイルに影響を与えることなくパフォーマンスを向上させることができます。調整がうまくいけば、お使いのPCの通常の能力を超え、クラッシュするような.tmファイルを開くことができるかもしれません。(かもです。)
Twinmotionの設定を調整するには、右上のタブより、[編集]> [環境設定]>[設定] と選択します。各設定の詳細については、Twinmotion環境設定ドキュメントを参照してください。(こちらは日本語ページが用意されています。)
また、(CTRL+P)でもTwinmotion設定のウィンドウを開くことが可能です!!
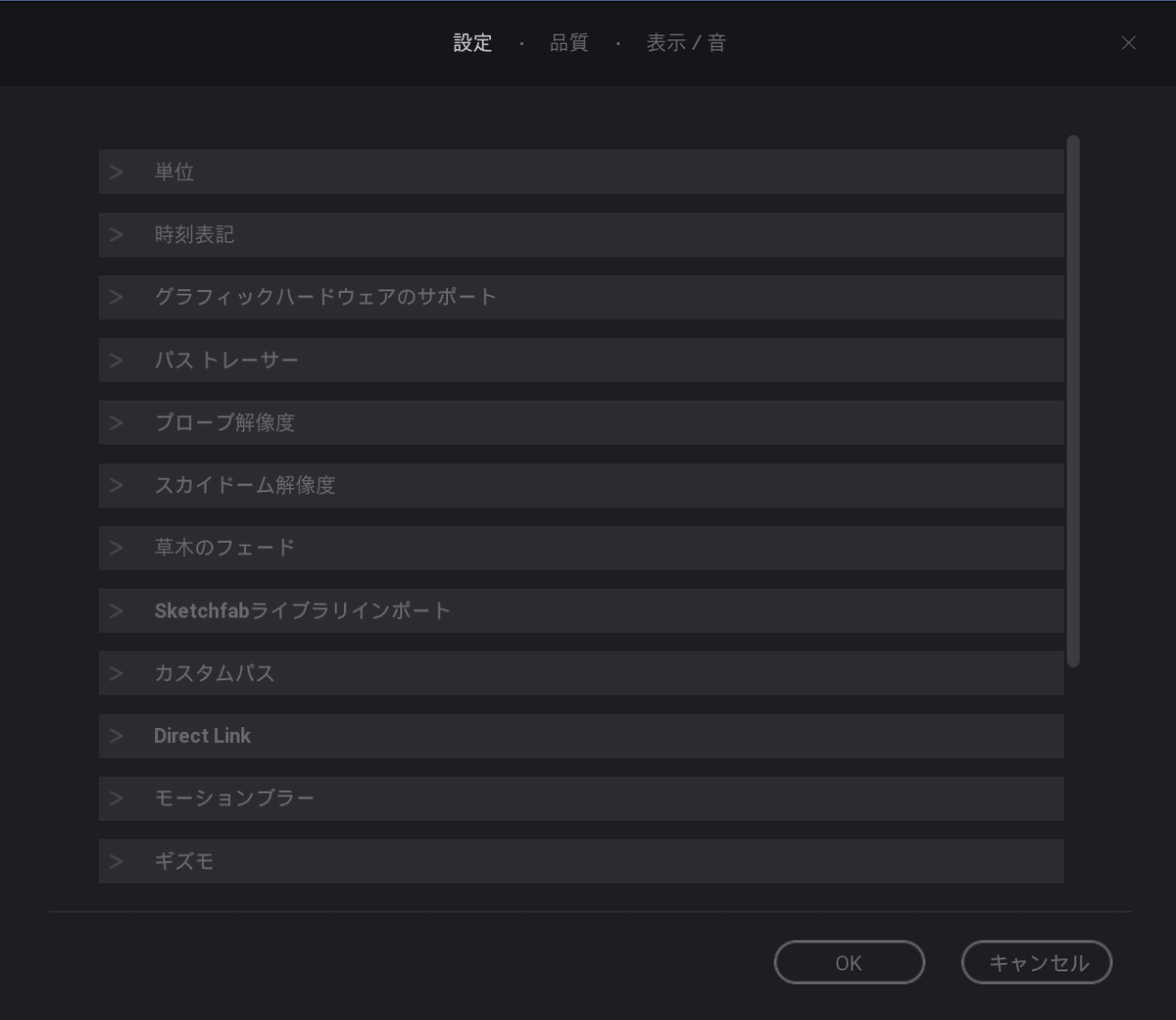
①グラフィックハードウェアのサポート

DirectX 12モードには、LumenやPath Tracerによるレイトレーシング、HDRI環境などの追加機能があります。これらの機能には、追加のメモリコストがかかります。特定のプロジェクトを開いたときに「ビデオメモリ不足」エラーによるクラッシュが発生する場合は、DirectX 11に切り替えることで、プロジェクトを再び開くことができる場合があります。
もし問題が発生していなくても、DirectX 12の機能を利用していないのであれば、(デフォルトのレンダリングシステムのみ使用やHDRI環境機能不使用の場合)メモリのオーバーヘッドが少ないDirectX 11モードに切り替えると便利かもしれません。
②パストレーサー
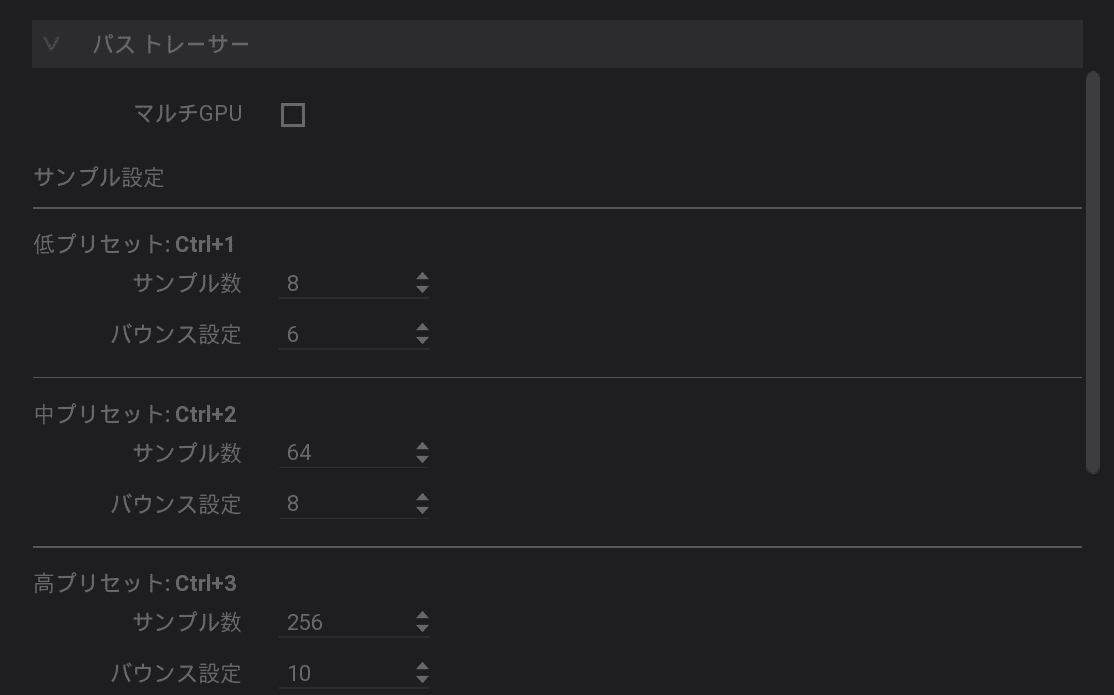
マルチGPU
TwinmotionのPath Tracer要件で定義されているように、Path TracerのマルチGPUをサポートするGPU構成をお持ちの場合、マルチGPU設定を有効にすると、Path Tracerのレンダリング時間が向上します。Multi-GPUを使用しても、Twinmotionが使用できるVRAM容量は増えません。他のレンダリングには影響しません。
サンプル設定
パストレーサーのパフォーマンスはサンプル設定に依存します。
サンプル数 と バウンス設定(最大バウンス) の設定値が高いほど、レンダリング品質が高くなりますが、その代償として GPU メモリが増加し、レンダリング時間が長くなります。
また、これらの値を高く設定しすぎると、GPUがクラッシュすることがあります。クラッシュが発生した場合は、より低いプリセットを使用するか、GPUの能力の範囲内でこれらの設定の値を下げてみてください。
③プローブ解像度

この設定はリフレクションプローブ使用時の反射解像度に影響します。解像度はビューポートとエクスポートで個別に設定できます。値を高くすると、より高品質な反射が生成されますが、パフォーマンスに比例した影響があります。
パフォーマンスとレンダリング時間を改善するために、プローブの解像度を下げることを検討するとよいでしょう。エクスポートされたレンダリングの品質を犠牲にすることなく、エディタでの作業中のパフォーマンスを向上させるには、ビューポートの値をエクスポートの値よりも低く設定することが有益な場合があります。
※補足
Lumen・パストレーサー使用時は影響ありません。
あくまでリフレクションプローブを使用して反射を改善しているときのみ影響します。
④スカイドーム解像度

この設定はHDRI環境のスカイドームとバックドロップHDRIの解像度に影響します。解像度はビューポート(作業画面)とエクスポート(レンダリング時)で個別に設定できます。値を高くすると、HDRIはより高い解像度でレンダリングされますが、負荷が増加します。
HDRI環境は、メモリを非常に多く消費するため、特にシーン内に複数の HDRI画像を使用している場合は、パフォーマンスとレンダリング時間を改善するために解像度を下げることを検討するとよいでしょう。
エクスポートされたレンダリングの品質を下げたくない場合は、ビューポートの値のみを低く設定すると、作業中の解像度のみが低下して作業パフォーマンスを保つことができます。
⑤草木のフェード
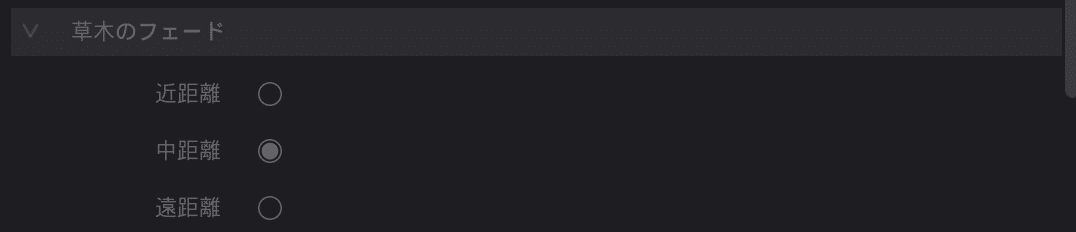
この設定は、ペイントなどで生やした草が画面からフェードアウトし始める距離を設定します。この設定はビューポートにのみ影響し、エクスポートされたレンダリングには影響しません。
遠距離に設定すると、草がより遠くから描画されるようになり、エクスポートされたレンダリングがより正確に反映されるようになりますが、パフォーマンスコストが増加します。パフォーマンスを向上させるには、この設定を中距離または近距離に設定するとよいでしょう。
⑥Sketchfabライブラリインポート

この設定は、Sketchfabライブラリからダウンロードされたオブジェクトが、Twinmotionにどのようにインポートされるかに影響します。デフォルトでは、Sketchfab ライブラリオブジェクトは、オリジナルのオブジェクト階層で構成されます。(データによっては複数オブジェクトとして読み込まれたりする)
これにより、個々のメッシュなどを個別に編集することができます。
これは、インポートオプションのオブジェクト階層を維持する(Keep Hierarchy collapse )を使用してモデルをインポートするのと似ています。
「オブジェクトをマージ」を有効にすることで、SketchfabオブジェクトはScene Graphで1つのオブジェクトとしてインポートされます。
これは、他のコンテンツをインポートするときに、1つのオブジェクトに再構成する(Collapse All )を使用するのと同じです。
オブジェクトをマージすることで、シーン内のオブジェクトの数を減らし、パフォーマンスを向上させます。
Sketchfab コンテンツを編集する予定がない場合は、この設定を有効にすることで、レンダリング品質に影響を与えることなく、パフォーマンスを向上させることができます。
⑦エクスポート
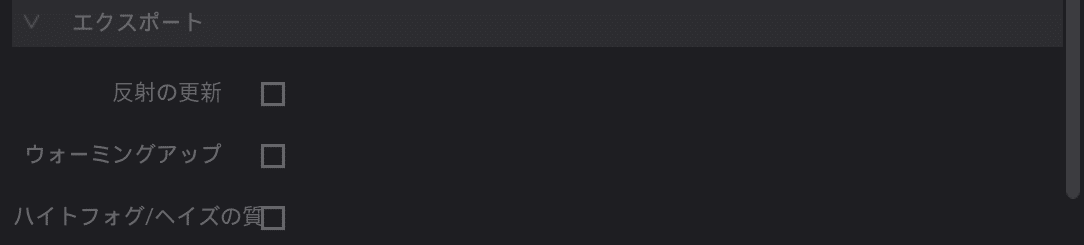
これらの設定により、エクスポート時の追加処理を有効または無効にできます。これらの設定はすべて、有効にするとパフォーマンスに影響を与えますが、パフォーマンスに影響を与える最も大きな要因はシーンのセットアップによって異なります。
・反射の更新
有効にすると、エクスポート時にリフレクションプローブの反射キャプチャは、エクスポート開始時のみではなく、毎フレーム更新されます。これにより、反射が可能な限り正確になります。これによるパフォーマンスへの影響は、シーン内のリフレクションプローブの数によって変化し、レンダリング時間の増加につながります。
※反射が可能な限り正確になりますとは、あくまでもリフレクションプローブの能力範囲内です。より正確な反射を表現したい場合はLumen・パストレーサーの使用を検討してください。
・ウォーミングアップ
これを有効にすると、ライブラリに入っているパーティクルなど(炎やスモーク・滝など)の物理シミュレーションがレンダリング前に更新されます。これにより、レンダリング前にわずかな処理が追加されますが思ったほど影響は大きくないかと思います。
・ハイトフォグ/ヘイズの質
この設定を有効にすると、エクスポート時のハイトフォグとヘイズエフェクトの品質が向上します。
この設定を有効にすると、パフォーマンスに一定の影響があります。つまり、追加メモリの使用量とレンダリング時間の増加は、シーンに関係なく増加します。
⑧Vsync

Vsyncは、Twinmotionのフレームレートを、使用しているディスプレイ機器のリフレッシュレート範囲内に制限する機能です。
デフォルトでは、Twinmotionのフレームレートは上限がなく、ディスプレイが出力できるフレームレートを超えても、可能な限り多くのフレームを生成します。
Vsyncを有効にすると、フレームレートはディスプレイ機器のフレームレートに上限が設定され、ディスプレイのフレームレートを超える余分なフレームは生成されなくなります。
これは、GPUの作業量を減らし、電力使用を制限することで、パフォーマンスに大きな影響を与える可能性があります。
Twinmotionの使用中にシステムのシャットダウンや再起動が発生した場合、GPUが電源から電力を過剰に消費している可能性があります。Vsyncを有効にすることで、電力消費を抑えることができます。システムのシャットダウンが続く場合は、お使いのPCの電源機器のアップグレードまたは交換が必要な場合があります。
*要は使用しているディスプレイに応じて、フレームレートの上限を設定してくれて、必要以上の負荷をPCに与えないようにできるということです!
⑨点群

点群データを使用している場合、エクスポート時に点群の解像度を向上させるには、高画質エクスポートチェックボックスを有効にします。
このオプションを選択すると、ビデオランダムアクセスメモリ(VRAM)の使用量が増加し、処理時間が長くなることがあります。パフォーマンスを向上させるには、このオプションを無効にしておくことをお勧めします。
⑩品質の調整

品質の設定項目は、ビューポート解像度(作業画面)の全体的な品質を決定します。
各設定とその効果の詳細については、Twinmotion環境設定ドキュメントを参照してください。
これらの設定は、ビューポートの表示品質にのみ影響します。
エクスポートした画像、ビデオ、パノラマ、プレゼンテーションの品質には影響しません。エクスポートされたメディアは、[画質]タブの設定に関係なく、常に最高画質でエクスポートされます。
品質設定を下げることで、レンダリング品質を下げることなく、ビューポートのパフォーマンスを大幅に向上させることができます。品質設定を切り替えてもTwinmotionを再起動する必要はないので、書き出す前に簡単に最高品質に切り替えて、最終的なレンダリングがどのようになるかを最終確認し、確認が終わったら、パフォーマンスを向上させるために低設定に簡単に戻すことができます。
※補足注意 Lumen使用時は高または最高品質に必ずしてください。
中以下に設定するとLumenを使用することができません!!
⑪ビューポート解像度スケーリング
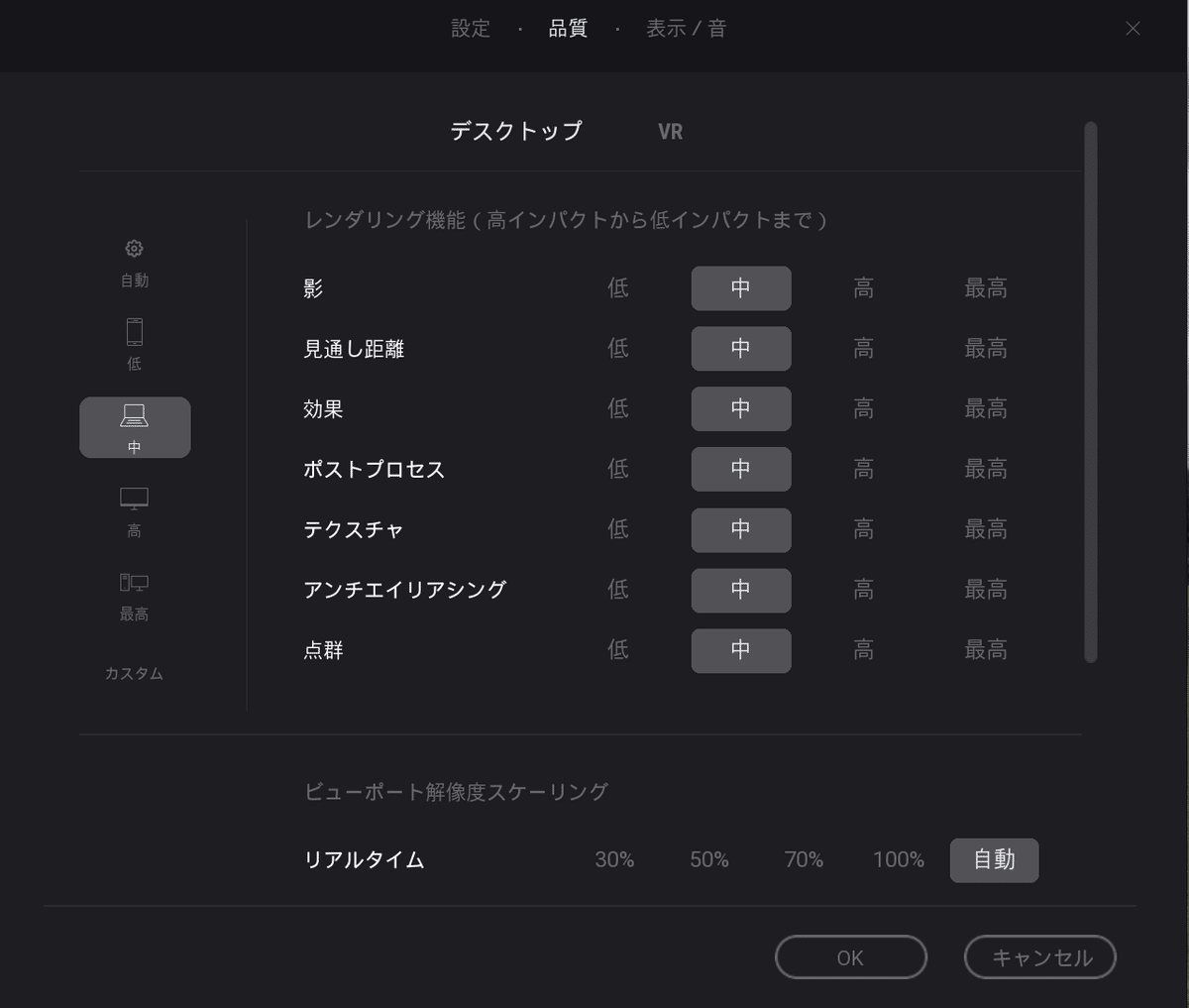
この設定では、モニタの解像度に対するビューポートの解像度を指定することで、ビューポートの解像度を調整できます。解像度のスケールが大きいほど、解像度と画質が高くなります。デフォルトでは、解像度と性能のバランスをとるため、「自動」に設定されています。必要であれば、解像度のスケーリングを低い値に直接指定して、パフォーマンスを向上させることができます。
⑫ダイナミック解像度
(ビューポート解像度スケーリングの下にあります。)

ダイナミック解像度は、目標フレームレートを達成するために、ビューポートの解像度を自動的に調整します。フレームレートがしきい値を下回ると、フレームレートを維持するために解像度が調整されます。
ビューポート操作がガタガタしたりコマ落ちするようになってフレームレートが低下した場合、ダイナミック解像度を有効にすることを検討するとよいでしょう。有効化しきい値(FPS)は、任意で調整可能です。
ダイナミック解像度は、一度有効にすると自動的に有効になるため、品質設定を頻繁に調整する手間を省くのに役立ちます。
※基本的に有効化しきい値(FPS)はデフォルトの25でも問題ありませんが、私は30にしています。Twinmotionの場合、フレームレートが30出ていればストレスなく作業できるかと思います。
今のフレームレートは、統計のウィンドウで確認できます。
FPSと書かれている部分です。

因みにフレームレートが(FPS)が落ち込んでしまうとGoodマークがばB
adマークに代わります。
こうなった場合は、上記の調整をしてFPSをできる限り確保するようにしてください。
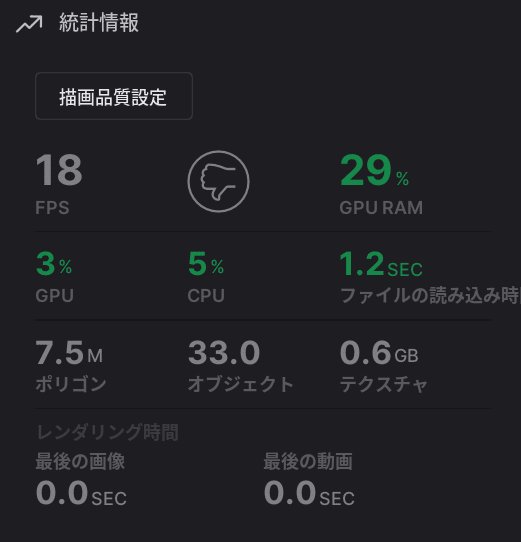
⑭ビューポート
ビューポートの解像度はパフォーマンスに影響するため、設定を調整することなく、ビューポートが画面上で占めるスペースを減らして解像度をさらに下げることができます。
フルスクリーンモードでビューポートを実行すると、ビューポートの解像度が最大になり、結果としてパフォーマンスに大きな影響を与えます。

Dockとサイドパネルを広げると、ビューポートの割合が小さくなり、その結果、システムリソースの使用量が少なくなり、パフォーマンスとUIの応答性を向上させる良い方法となります。Dockとすべてのパネルは、サイズを変更することができます。

また、ウィンドウモードでTwinmotionを実行し、ウィンドウのスケールをお使いのモニターにフルスクリーンで映すのではなく、サイズを小さくして作業することもできます。
シーンに特に負荷がかかる場合は、ウィンドウを縮小し、Dockとパネルのサイズを変更して、Viewportをできるだけ隠すことができます。ビューポートを隠すことで、エディタUIの応答性を最大化できます。

⑮インスタンスの活用
1つ10MBのオブジェクト(以下アセットとも呼ぶ)のコピーを1つ作成する場合、コピーはアセットがシーンで使用しているメモリ量を2倍にするので、シーンにコピーがある10MBのオブジェクトは合計20MBを使用することになります。同じアセットのコピーが10個あれば、100MBのメモリを消費することになります。アセットが大きければ大きいほど、あるいはコピーが必要であればあるほど、より多くのメモリを使用することになり、これはすぐにパフォーマンスの低下につながります。
アセットのコピーの代わりにインスタンスを作成することをお勧めします。アセットのインスタンスは、アセットのコピーを作成しますが、マテリアルなどのプロパティを元のコピーと再利用して共有するため、メモリ使用量を抑えることができます。
変更したインスタンスのプロパティは、アセットの他のすべてのインスタンスにも適用されるため、インスタンスを使用するのに適していない場合もありますが、インスタンスが機能している状況下では、メモリとパフォーマンスを大幅に節約できます。
オブジェクトのインスタンスを作成するには、Scene Graph でオブジェクトをコピー&ペーストするか、SHIFT キーを押しながら ビューポートでギズモをドラッグし、ウィンドウが表示されたら コピーの代わりにインスタンスを選択します。

Paint(ペイント)、Scatter(散布)、Spacing(間隔)、Area(エリア)などの Placement(配置)ツールは、すべてインスタンスを使用しているためデフォルトで最適化がなされています!
⑯表示セットの使用
表示セットはTwinmotionの機能で、シーングラフのオブジェクトの可視性(表示/非表示)を保存しておくことができます。
これは、オブジェクトの表示/非表示を素早く切り替えるために使用できます。
これは、タイムラプスのあるシーンなど、異なる状態のシーンを表現したり、部屋の家具レイアウトパターンなどを管理するのに便利です。
また、ビューポート やレンダリング、エクスポート中のパフォーマンスを向上させるのにも便利です。
表示されている各オブジェクトは、シーンを描画するためにビデオメモリを必ず使用します。オブジェクトを非表示にすると、レンダリングされなくなり、メモリへの影響が減り、パフォーマンスが向上します。これにより、エディタでの応答性が向上し、レンダリングが高速化するため、時間を大幅に節約できます。
表示セットを効率的に使用する方法として、シーン内のメディアごとに表示セットを作成する方法があります。各表示セットは、レンダリング結果に直接影響しないオブジェクトを非表示にします。例えば、屋内のシーンを表示する画像では、他の部屋や屋外のオブジェクトは画像に存在しないため、非表示にすることができます。
サイズの大きいファイルでは、すべてのアセットが非表示になる表示セットを作成するとよいでしょう。保存時にこの表示セットに切り替えると、メモリ使用量を最小限に抑え、ファイルの読み込みを高速化できます。
ビューセットの使い方については、Twinmotionの表示セットを使用するドキュメント参照してください。
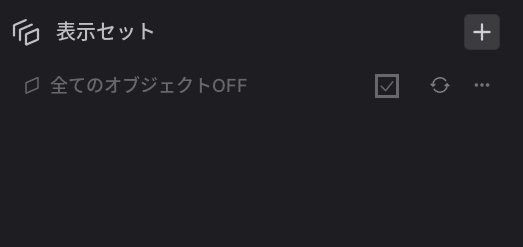
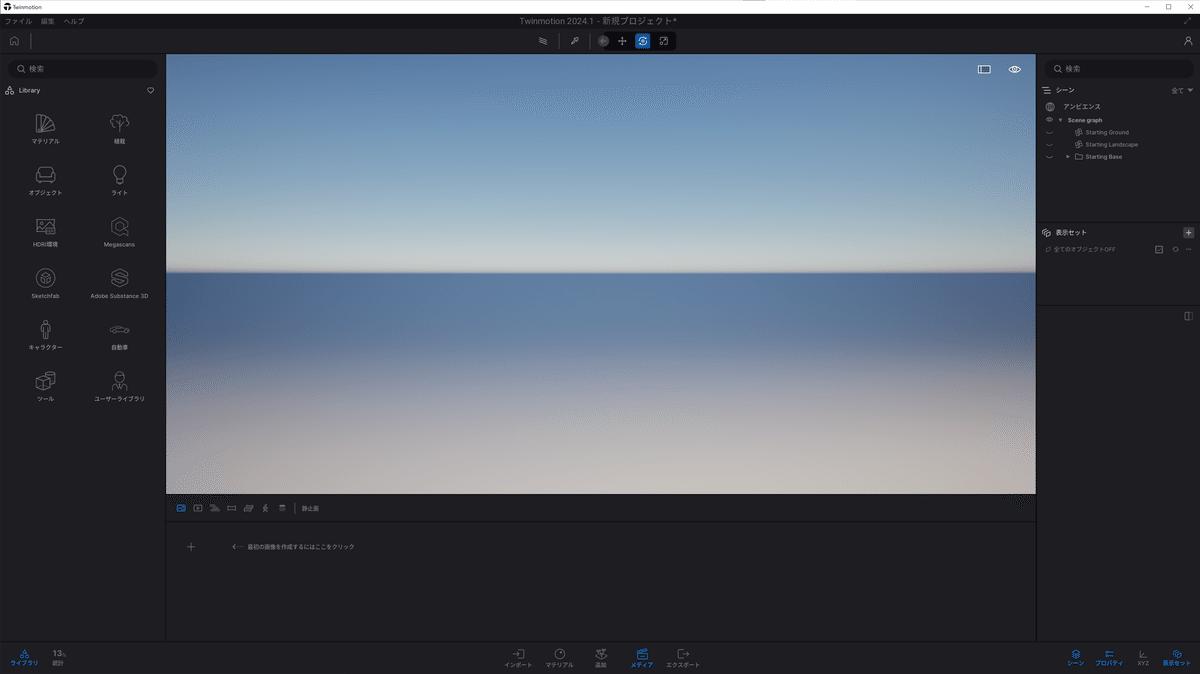
⑰インポートオプション
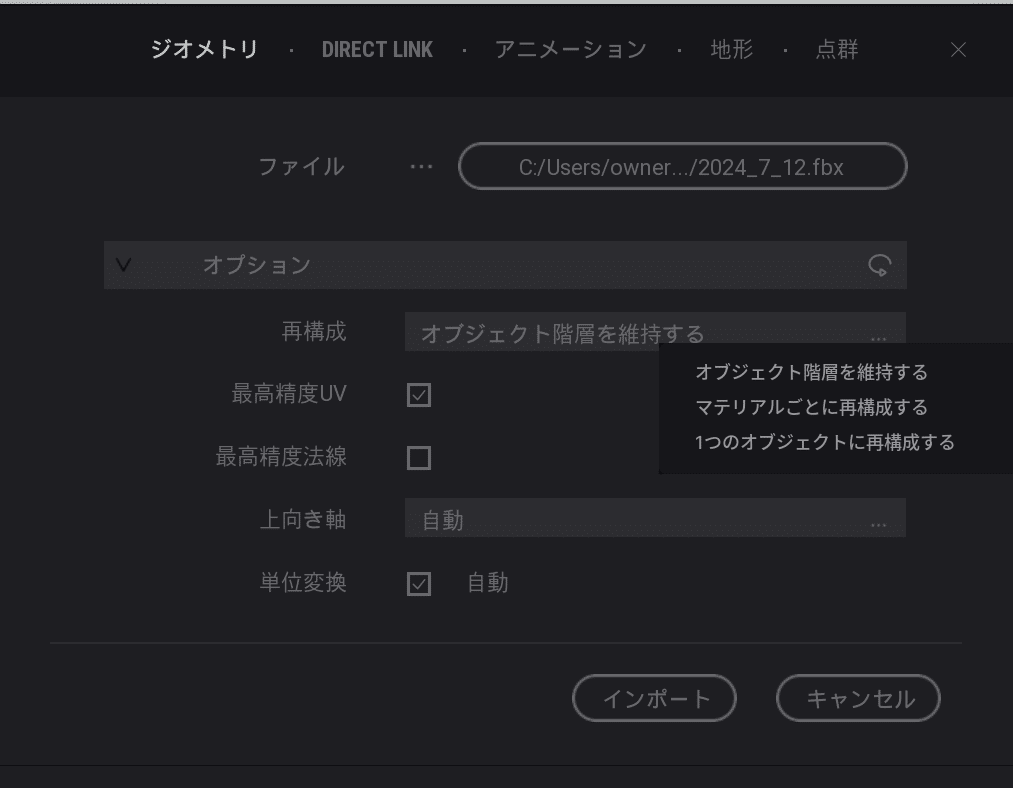
3DモデルをTwinmotionにインポートする際、インポートオプションに再構成というオプションがあります。これは、3つの異なるオプションがあり、それぞれパフォーマンスへの影響が異なります。
・オブジェクト階層を維持する
インポートモデルの階層を維持してインポートされます。これにより、個々のオブジェクトを個別に調整でき、最大限の編集が可能になります。このオプションは、各オブジェクトが別々にメモリにロードされるため、最もメモリを使用します。パフォーマンスを向上させるには、ニーズに合わせて他のオプションの使用を検討してください。
・マテリアルごとに再構成する
インポート時に同じマテリアルとしてインポートされたオブジェクトを1つのオブジェクトに統合します。これらのオブジェクトを統合することで、モデルデータのメモリ使用量が少なくなります。このオプションは、同じマテリアルを持つすべての要素を1つのオブジェクトとして扱うため、オブジェクトを個別に編集が難しくなる場合があり、すべてのワークフローに適しているとは限りません。このオプションは通常、パフォーマンスと編集の柔軟性の中間に位置するものです。
・1つのオブジェクトに再構成する。
インポートされたモデルを1つのオブジェクトとして扱い、最高のパフォーマンスを提供しますが、インポートされたモデルを編集する柔軟性は最も低くなります。これは、インポートされたモデルをTwinmotion上であまり編集しない場合などに最適です。
※補足注意
最適化においては「1つのオブジェクトに再構成する」が一番パフォーマンスが高いように見えますがLumen使用時などは別の要因に気を付けなければならない場合があります。詳しくはLumenグローバルイルミネーションを使用するドキュメントを!
⑱インポートまたはダウンロードしたコンテンツのサイズを確認する
ハイポリゴンモデリングデータをTwinmotionにインポートすることがありますが、最適化されていない場合があります。このようなコンテンツは、ジオメトリとしてインポートするか、Datasmithを通してインポートするか、Quixel Cloud LibraryまたはSketchfabライブラリからダウンロードすることができます。
Quixel Megascansアセットは高品質なレーザースキャンによるアセットで、ファイルサイズとメモリ使用量がかなり大きくなる可能性があります。
Sketchfabアセットはユーザーが作成したコンテンツであり、品質や目的は様々です。Sketchfabモデルのファイルサイズは、ライブラリのサムネイルにカーソルを合わせるとプレビューできます。これはダウンロードする前に、ファイルの予想されるメモリ使用量を確認することができます。

⑲未使用マテリアルの削除(クリーンアップ)

作業しているうちに、多くのアセットでマテリアルを入れ替えることになるかもしれません。シーンで使用された各マテリアルは、たとえ使用されなくなったとしても、マテリアルドックに残り続けます。これは、ファイルサイズの増加、ロード時間の延長、メモリ使用量の増加につながります。
マテリアルドックのクリーンアップするアイコン(「ほうき」アイコン)をクリックすると、ファイルから未使用のマテリアルがすべて削除され、容量とメモリが解放されます。未使用のマテリアルとは、現在シーンで使用されていないマテリアルのことです。
⑳作業終了時や保存前にレンダリングシステムを「標準」に戻す。

ファイルの破損の不安や低スペックのPCをお使いで作業に不安がある場合は、ファイルを保存する前に必ずアンビエンスからレンダリングモードを標準にしてください。保存したファイルを再度開くと、Twinmotionは保存時と同じカメラとビジュアル設定でファイルを読み込みます。LumenまたはPath Tracerによるレイトレーシングが有効になっている場合、ファイルはレイトレーシングがオンの状態でロードされます。これは大量のビデオメモリを使用するため、ロード中に十分なメモリが使用できない場合、クラッシュを引き起こす可能性があります。
レイトレーシングをオフにした後にクラッシュが発生した場合でも、LumenまたはPath Tracerを使用するメディアが多数ある場合は、これらのレイトレーシングも無効にする必要があります。各サムネイルはサムネイル画像を生成するために追加のメモリを使用するため、大量のサムネイルがあるとパフォーマンスの問題が発生する可能性があります。ただし、とてもめんどくさい作業ではあるので、極端なケース以外ではお勧めできません。そのため、Path Tracer用の "Image1_PT "のように、レイトレーシングが必要なメディアを識別するための命名規則を適用して、メディアをすぐに識別できるようにすると便利かもしれません。必要に応じて、レイトレーシングを再度有効にすることができます。
㉑コンテンツの削除または制限
PCのメモリ容量が限界に近づいている、またはすでに限界に達しており、クラッシュに遭遇している場合、メモリ使用量を下げるために、ファイルからコンテンツを削除する必要があるかもしれません。アセットによっては、メモリやパフォーマンスのコストが高いものがあり、シーン内にに多く含めると、システムの容量を超える可能性があります。一般的に問題を引き起こす可能性のあるアセットには、以下のようなものがあります。
・ライトオブジェクト
ライトの数が多すぎると、GPUに大きな負担がかかり、特にレイトレーシングを使用している場合、レンダリング時間が長くなるだけでなく、パフォーマンスが非常に低下し、クラッシュする可能性があります。シーンに多数のライトが必要な場合、インスタンス(Instances)を活用したり、表示セット活用して、不要なシーンではにライトをオフにする必要があります。必要に応じてライトのシャドウをオフにすることも、パフォーマンスに大きな影響を与えます。
・植栽
大規模な屋外シーンに植栽を配置する場合、植栽アセットがファイル全体のストレージ容量とメモリ使用量の大部分を占めることがよくあります。配置ツールを使用することで、使用メモリを減らしたり、パフォーマンスを改善することができます。
インポートした植栽アセットを使用する場合、そのようなアセットの多くは非常にハイポリで、パフォーマンスにかなりの影響を与える傾向があります。Twinmotionのライブラリアセットは、パフォーマンスへの影響が少なく、天候や季節などのフォリッジシステムを完全にサポートするように最適化されています。大量のフォリッジを使用する場合は、風のシミュレーションに非常にコストがかかり、パフォーマンスが低下する可能性があるため、風をオフにするとよいでしょう。
・HDRI環境
スカイドームやバックドロップHDRIなどのHDRI環境は、メモリ消費量が非常に大きいアセットです。異なるメディア用にシーン内に複数のHDRI環境を持つと、ファイルサイズがすぐに肥大化し、ビデオメモリを消費します。メモリ使用量が多すぎる場合は、これらをシーンから削除することを検討する必要があるかもしれません。
どうしても複数のHDRI環境が必要だが、数が多すぎてクラッシュする場合は、ファイルのコピーを作成し、ファイルをコピー分割して異なるデータで管理することで1つのファイルが大きくなりすぎて実行できなくなるのを防ぐことを検討してください。
・高解像度テクスチャ
8K以上の高解像度テクスチャを使用すると画質が向上しますが、メモリコストが大幅に高くなります。8K画像は4K画像の約4倍のメモリとストレージを使用します。ビジュアルクオリティの向上は、追加のパフォーマンスコストを正当化できない可能性があるため、特に小さいオブジェクトやあまり目立たないオブジェクトには、可能な限り低解像度のテクスチャを使用することを検討してください。
※補足
私の場合、多くのTextureは2Kサイズ(2048×2048)以内に抑えています。
どうしても高解像Textureが必要な場合は4Kサイズ(4096×4096)を使用することがまれにありますが、多くの場合2Kサイズ以下で十分なビジュアライズ品質を担保できるかと思います。
㉒コンテナ機能を活用してシーングラフを整理する

プロジェクトが進むにつれて、オブジェクトやアセットがシーンに追加され、Scene Graphに表示されるオブジェクトの数も増えていきます。
特定のアセットを見つけるために Scene Graph をスクロールするのは、シーンに何百ものオブジェクトが含まれる場合、扱いにくくなるかもしれません。コンテナ(Container)を作成して、オブジェクトをグループ化することを検討してください。コンテナは、Scene Graph 内のカスタムフォルダで、オブジェクトをグループ化し、グループとして操作できるようにしたり、類似したオブジェクトを簡単に識別できるようにするために使用できます。コンテナは、折りたたんだり展開したりすることができ、オブジェクトを探すのに必要な時間を大幅に短縮します。これにはパフォーマンス上のメリットはありませんが、ワークフローを大幅にスピードアップすることができます。
コンテナは、シーングラフ内の右クリックメニューから作成できます。
※補足
これは上記に書かれている通りパフォーマンスには直接影響しませんが、経験上オブジェクトの整理は一番の作業効率アップにつながります!!!
是非、整理しながら作業してください!
㉓ライブラリのコンテンツを消去する。
新しいファイルを含め、Twinmotionシーン全体のロード時間が遅いと感じたら、クラウドライブラリからダウンロードしたコンテンツやユーザーライブラリに追加したコンテンツが多すぎることが原因かもしれません。ダウンロードされたコンテンツやユーザーライブラリのコンテンツがロード時間に与える影響はごくわずかですが、何百ものライブラリアイテムが追加されると、時間が経つにつれてその影響は大きくなります。
ライブラリからコンテンツを削除することで、この影響を軽減できます。
編集> 環境設定> カスタムパス から該当するライブラリのファイルパスをクリックすると、各ライブラリのコンテンツにアクセスできます。
ライブラリに保存されているコンテンツを含むディレクトリが開きます。
不要なコンテンツを個別に削除するか、ライブラリ フォルダ全体を削除してすべてのアイテムを一度に削除するかを選択できます。削除したクラウドライブラリのコンテンツは、Twinmotion内部から再ダウンロードできます。削除したユーザーライブラリのコンテンツは、手動でユーザーライブラリに再追加する必要があります。
※補足
手当たり次第ダウンロードコンテンツをDLするとすぐにハードディスクを圧迫してしまいます。
不要なものを削除することも重要ですが、DLパスを余裕のあるストレージに変更することも忘れないでください!!!
㉔ハードウェア(PC)のアップグレード
ファイルを最適化するベストプラクティスを取り入れても、シーンのパフォーマンスが頻繁に低下する場合は、コンピュータのハードウェアをアップグレードする必要があるかもしれません。
システムのRAM容量とGPUをアップグレードすると、パフォーマンスが最も顕著に向上します。
RAMをアップグレードする場合は、RAM容量を増やすことを目指し、通常は現在のRAM容量の2倍にします。また、より高速なRAMを使用するのもよいでしょう。
GPUをアップグレードする場合は、VRAM容量が増加し、ベンチマークスコアが向上した新しいモデルへのアップグレードを検討してください。
詳細については、Twinmotionのハードウェアおよびソフトウェアの仕様を参照してください。
※補足
高スペックPCを使いなさいという元も子もない文面ではありますが、作業を快適にするという面ではこれ以上最適な方法はありません!
とはいっても学生の皆さんなどは予算もあるかと思います。
大変かと思いますが、是非最低限のスペックを持ったPCを用意してください。
①必ず、絶対、windowsを搭載したPC
アンチMacではないですが、CG制作をしたいのであれば是非WindowsPCをお勧めします!!!
②メモリ
32Gは欲しいところ。余裕があれば64Gも検討してください。私のメインPCは64Gです。
③グラフィックスボード
Twinmotionを扱ううえで、これに関しては一番重要です。
スペックが上のものであればあるほど快適に作業できますが、最低限RTX機体を用意してください。
私はRTX3090を使用しています。
かなり長い投稿になってしまいましたが、Twinmotionを使用するうえで基本かつ一番重要な知識かと思います!!!
是非お試しください!!!!!!!!!!
この記事が気に入ったらサポートをしてみませんか?
