ゴリロー②モデリング編
①blenderでゴリローモデルを開く
ファイルからゴリローのblenderファイルを
選んで開きましょう!
さあ、ここからは…
①モデリング面を表にする作業
(粘土こねこねタイム)
②テクスチャペイント
(造形物に色を付ける)
③リギング
(骨を入れて肉と骨を連携させて
体が動くようにする)
④シェイプキー制作
(口の動きや目の動きを作る)
の手順で進みます!
そして配信では澪をつくっていますが
noteの画像では内臓をつくってます。
けれど特に手順がガッツリ違うわけじゃないので
ご安心を…!
②まずは画面説明から!
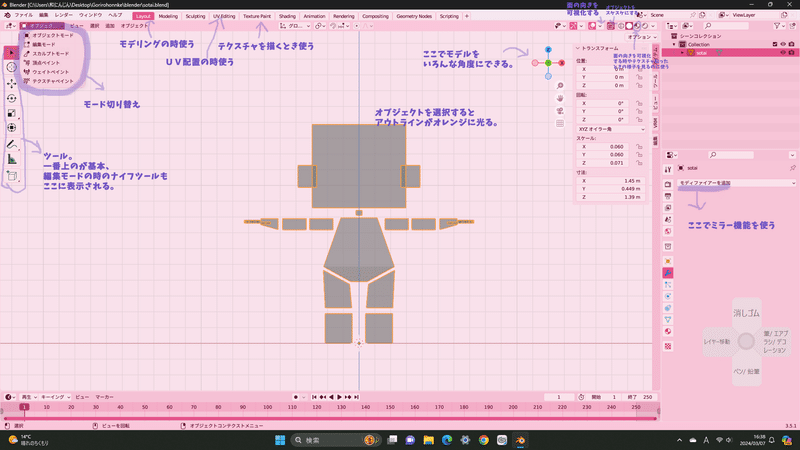
【左上のモード】
「オブジェクトモード」
(例:粘土を出す、片付ける)
「編集モード」
(例:粘土をこねる…形を変える)
❌「スカルプトモード」(今回は使いません)
(年度の表面をツルツルにしたりガサガサにする)
「ポーズモード」
(骨を作った時に出てくるモード。
ポーズが取れる。)
「テクスチャペイントモード」
(粘土に色を付ける)
「ウエイトペイントモード」
(骨の動きに肉がどういう風にくっつくか
指定する場所)
今回のモデリング講座ではオブジェクトモードと
編集モードを駆使して制作を行います。
【右上の画面動かす玉】
ここで角度を付けて動かすことが出来ます!
なんですけど…
真正面や真横、真上から調整するのが基本です。
斜め角度から作ると容易に形が歪むぞ!
真正面…1
真横…3
真上…7
もし分からない時、最初のうちはテンキーに
書き込めるシールを買って真横〜とか
書いたの貼っちゃうのオススメです!
あとこの玉にXとかYとかZとか
書いてあるんですけど…
X(モデルの横ライン)
Z(モデルに縦に走る軸)
Y(モデルの前後を走る軸)
ですね!ショートカットキーと併用して
使うことが多いぞ!
【拡大縮小表示】
マウスのホイールを回して物体に近づいたり
離れたりします!
よし、ここまで話したことが分かれば
一緒にゴリ押しで作るぞ!!!!!!
【③この講座でよく使う操作】
まず最初に今回ゴリッゴリに使う操作を
置きます!
①オブジェクトの追加
「1(真正面)」を押して
「追加」→「メッシュ」→
「立方体(もしくは平面等)」

②オブジェクト配置後操作
「1(真正面)」を押して
「S(サイズ)」で小さくする。
「G(掴む)」+「Z(縦方向指定)」で
パーツの高さを合わせ、左クリックで確定。
箱を縦や横に長くしたい時はにしたい時は
「S(サイズ)」+「X(横方向のみに動かす)」
もしくは
「S(サイズ)」+「Z(縦方向のみ動かす)」。
そして「G(掴む)」+「X(横方向固定)」
「3(真横)」を押して
「G(掴む)」+「Y(前後指定)」で
パーツの前後を合わせる。
ちなみにパーツの厚みを変えたい時は
「S(サイズ)」+「Y(前後方向のみ動かす)」。
そうしたら「1(真正面)」を押して
「オブジェクトモード」になっているか
確認してミラー適用(左右対称にしたい場合のみ)
③ミラー適用
「1(真正面)」を押して
オブジェクトモードになっているか、
ミラー適用したいオブジェクトが
選択されているか確認する。
(選択されている場合オブジェクトの縁が
オレンジ色に変わるぞ!)
そうしたら右側の🔧マークを押して
「モディファイアの追加」から
「ミラー」を選ぶ。
そうしたらミラーのタブの逆三角形マークを
押してクリッピングのチェックボックスに
ペケを入れる。
次に左上の「オブジェクト」から
「適用」→「位置」を選び
「編集モード」に切り替える。
④顔パーツを作ろう!
1⃣瞳を作ろう!
…の前に参考資料を出すぞ!
まずは「オブジェクトモード」に切りかえて
「1(真正面)」を押して
「追加」→「画像」→「背景」
からキャラデザした1面図を置いて
S(サイズ)で画像を小さくしてG(掴む)で
位置調整。

高さが合ったらZ軸(縦線)と
下絵の鼻の位置を合わせます。
そうしたら右側にある山と太陽の絵のマークを
押してもらって深度とサイドを全部「前」にし
不透明度にチェックを入れて数値を
0.5辺りにします。
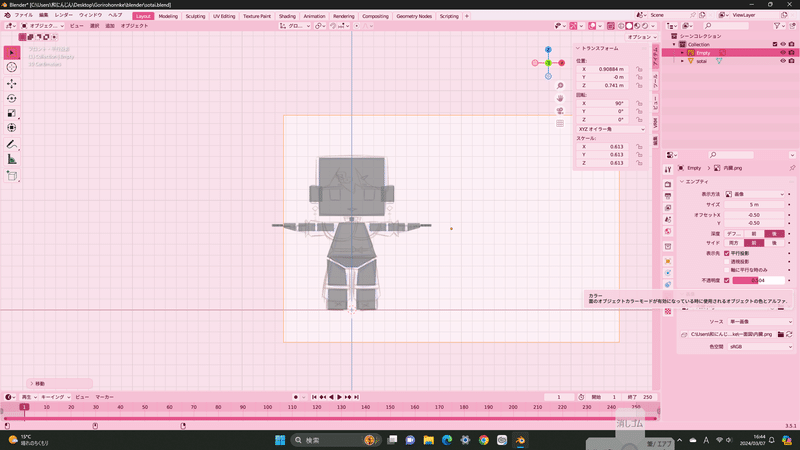
【謝罪】
下絵と腕の長さが合ってないです
ごめんなさい💦
よし!そうしたら瞳を作りましょう!
オブジェクトの追加と
オブジェクト配置後操作と
ミラー適用をします。
(1番上の目次の【③この講座でよく使う操作】
を見てやってみましょう!)
そうしたら形の修正をします!
「1(真正面)」を押します!
今回の瞳は画面右下の頂点が少し内側になるので
右下の点をX軸方向に少し内側に
移動させましょう!
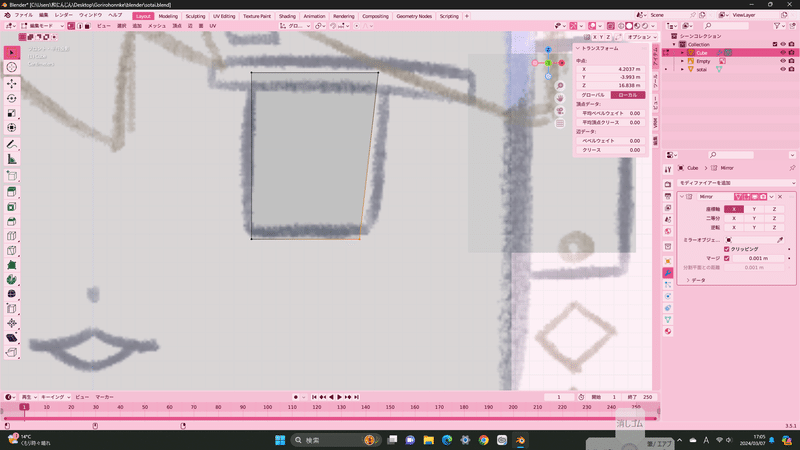
ただ四角形の右下を選択する時に
真後ろの点も選択しないと変形した時に
変な形になるので必ず前後の2点を選択します!
そうしたら瞳の完成です!
瞳によっては右上を真上に上げたりすることも
あるのですが…
その時はG(掴む)+Z(上下固定)で
2点を移動させてみてください!
これで瞳は完成!
終わったら保存!
(素体フォルダにそのまま保存でおk!)
2️⃣まつ毛、瞼の線、鼻、口、眉毛を作る
まつ毛や瞼の線、鼻、口を作る場合は立方体を、
眉毛は平面を追加します。
まずはまつ毛から!
オブジェクト追加(立方体)します。
「1(真正面)」を押して「S(サイズ)」で
まつ毛の目尻サイズまで小さくする。
「G(掴む)」+「Z(縦方向指定)」で
目尻高さに合わせ、左クリックで確定。
そして「G(掴む)」+「X(横方向固定)」で
横方向の位置調整。
「3(真横)」を押して
「G(掴む)」+「Y(前後指定)」で
パーツの前後を合わせる。
(顔パーツは画面左の面に寄せて少し
浮かせる感じ。)
そして前後方向にパーツの厚みを変える時は
「S(サイズ)」+「Y(前後固定)」
「1(真正面)」を押して
「オブジェクトモード」になっているか
確認してミラー適用
ミラー適用は…
🔧マーク
→モディファイア追加
→ミラー
→その中にあるクリッピングにチェック&
逆三角マークを押す
→左上のオブジェクトから適用を
選び位置を選ぶ。
→編集モードに変える
コレでできます!
まず「1(真正面)」にします。
編集モードで内側の面を選択したいので
shiftを押しながら4つの点を選択します。
その状態で「E(延長)」を押しましょう!
(初めて出てくるショートカットキーだね!)
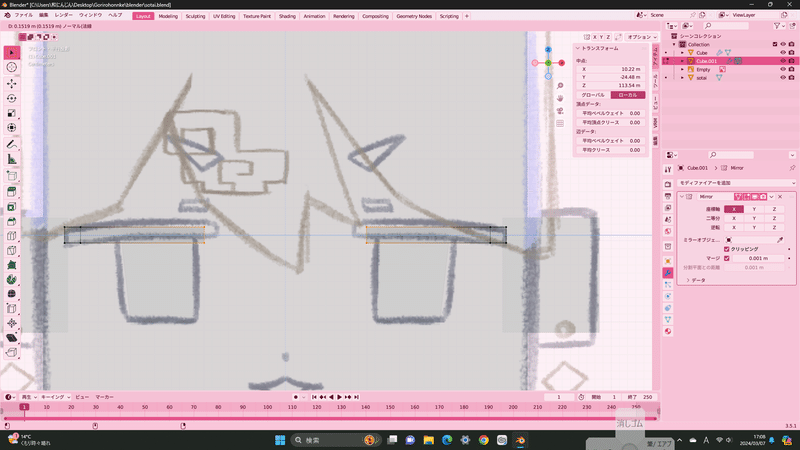
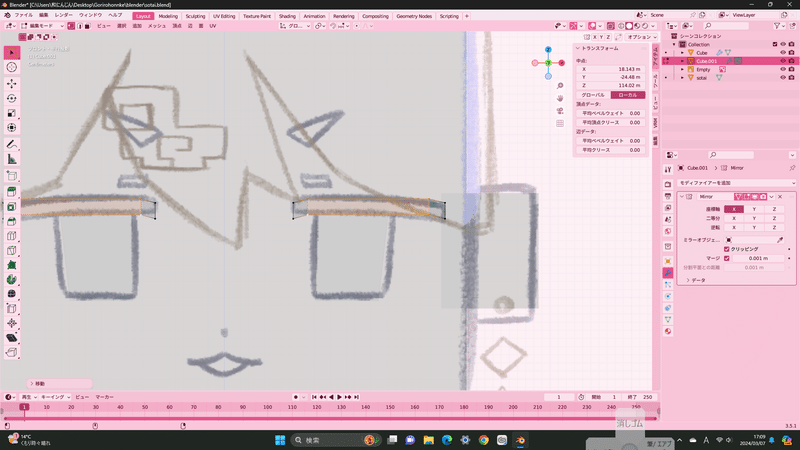
そうするとあら不思議、面が延長されました!
目頭?辺りまでニョキっと伸ばして
おきましょう!
この時自動的に軸が固定されていますが
そのままXYZを押すとその方向でガチっと
向いてくれますよ!
これでまつ毛完成です!
これと同じ容量で瞼の線や鼻、口の輪郭を作ります!
…その時に知っておくと少し便利な機能⤵︎ ︎
control+R
(ループカット面や辺を割ったりしてくれる。)
shift+D
(編集モードで頂点、辺、面の複製ができる。
オブジェクトモードではオブジェクトの
複製ができる。)
右クリック→細分化
(2頂点を選択(辺選択)した所の真ん中に点を
追加してくれる。)
J
(頂点の連結。面に対角線上に辺を追加して
尚且つ面も分割してくれるスグレモノ。
僕このショートカットキー1番好き…)
お口の中身は編集モードで
口の線の中央部分の辺を選択し、
「1(真正面)」を押し、
shift+D+zでコピーして上に上げて
口の線の中にコピーした辺を
潜り込ませておきます。
そして口の中の端の頂点を「E(延長)」し、
輪郭を作り・・・
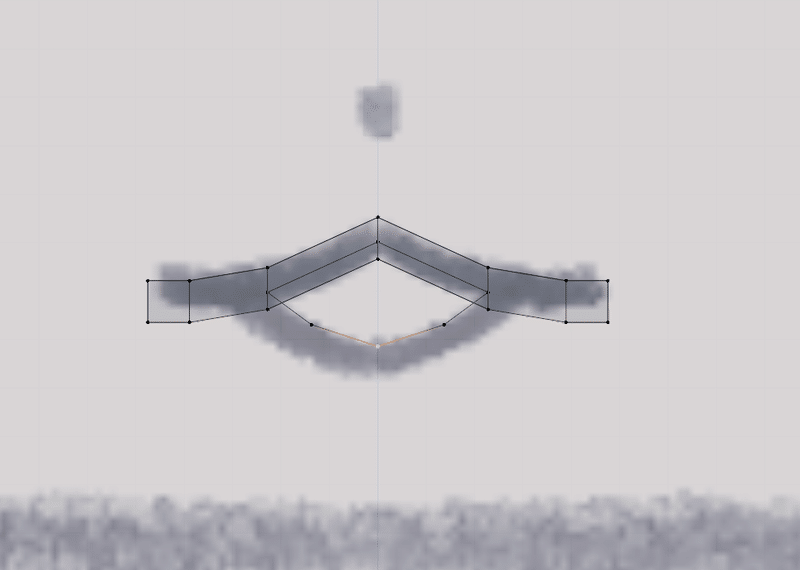
「F(面はり)」で三角形の面を図のようにはります!
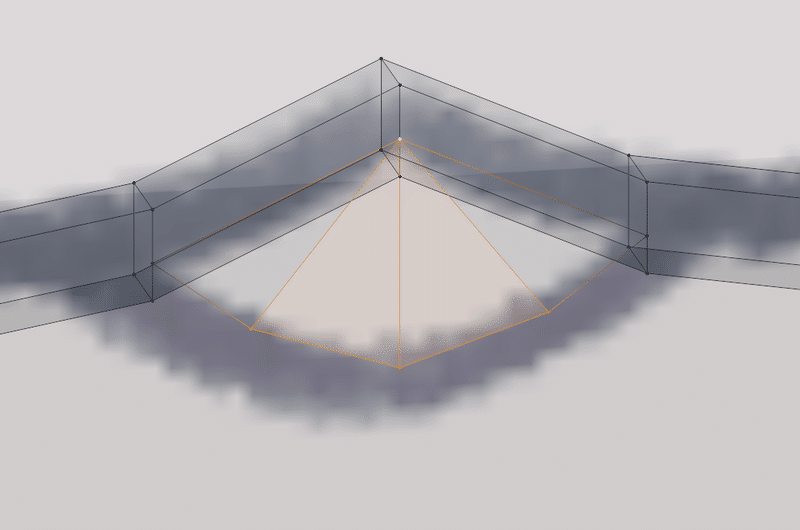
そうしたらお口の中が選択されているのを確認したら
「3(真横)」を押して「E(延長)」+「Y(前後)」で厚みをつけて完成です!
お次は眉毛!
眉毛はオブジェクト追加(平面)から
R(回転)+X(Xを回転の基準にする)+90(90回転)
で面を起こす。
そしてオブジェクト配置後操作で
大体の大きさと配置を決めてミラー適用。
編集モードで左上の頂点を選択しX(削除)。
残った3点をshift選択しF(面はり)。
3(真横)を押して3点が選択されているか
確認してE(延長)で後ろに延長する。
そのままM(束ねる)を押して「中心に」を
選択。
そうすると後ろが1点、手前が3点の
三角錐の眉毛ができます!
終わったら保存!
⑤髪の毛を作ろう!
髪の毛を作りましょう!
今回は簡単に立方体から髪を作っていきます。
まずはオブジェクト追加(立方体)をして
オブジェクト配置後操作をします!
(サイズを頭の形より少し大きめにして
頭の位置に移動)

今回は左右非対称の髪の毛なので
ミラー適用なしでやっていきます!
ただ左右対称の髪の場合はミラー適用を
した方が見た目綺麗です!
頭に髪の毛のブロックが配置出来たら
左にあるツールの「ナイフ」で
立方体を切っていきます!
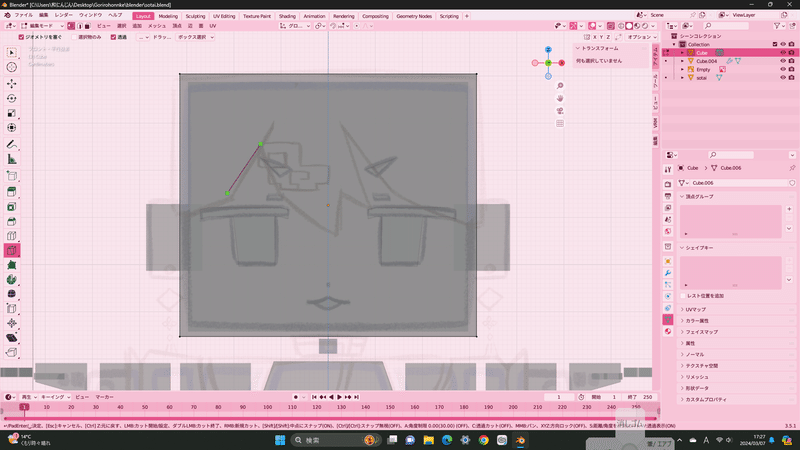
辺ぴったりににカーソルを向けるとこんな感じに
色が変わるのでその時に押します。
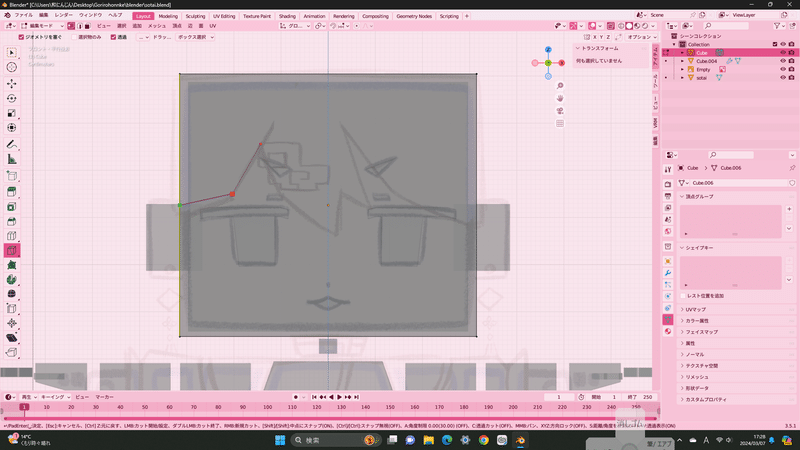
そうしたら先ほどたどってきた点に戻っていき
またナイフで辺のある所まで切ります。
このやり方を右左前後ろもやります。
切り終えたら四角形の下の4つの頂点を
shift選択したらX(削除)をしてください!
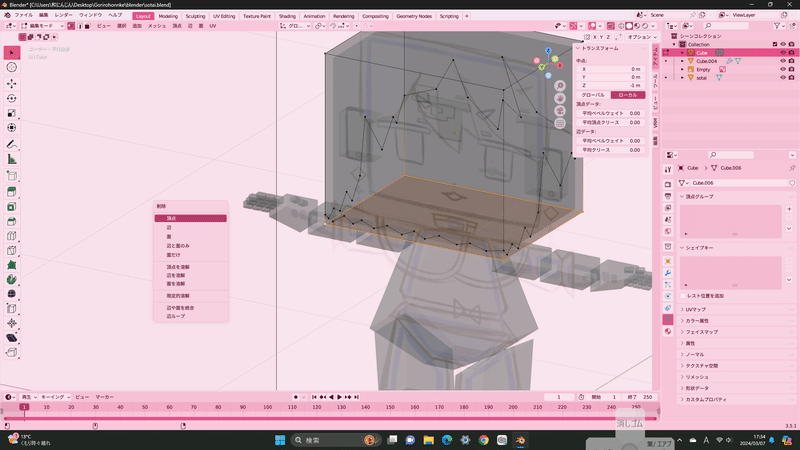
そうすると髪の毛の形が出てきます!
そうしたら髪の毛の面を
全部三角形か四角形にします!
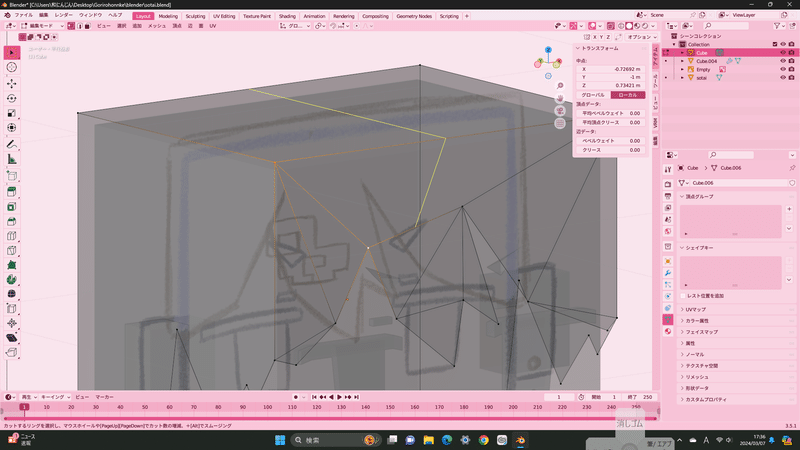
線を引きたい2頂点をshift選択し
J(頂点の連結)をして面を三角形と四角形に
していきましょう!
全部出来たら今度は厚みをつけます!
まずは7(真上)を押して
control+Fで「法線方向に押し出す」を
選びます。
マウスを動かすと厚みができるので
お好みの厚さにしてクリックで確定します。
髪の毛はこれで完成です!
⑥服を作ろう!
最後に服を作りましょう!
オブジェクト追加してオブジェクト配置後操作、
ミラー適用を行います!
…後は顔パーツや髪の毛でやってきた操作で
服をモデリングするのですが
・服の関節部分は極力面貼りしない!
・もし服の関節部分に面貼りする時は
服の間接の位置にループカットを
入れておくと動きの破綻が少ない!
これだけ念頭に置いて作ると
いいかもしれないです…!
終わったら保存!
⑦面の向きを表にする
めちゃくちゃ大事です!!!!!
面が裏だとUnityに持っていった時に
裏返った面が見えなくなり禿げたり
全裸になったりします!!!
まず、右上にある白丸と黒丸が重なっている
「オーバーレイ」の隣にある矢印を押します。
そこに「面の向き」の項目があるので
チェックを入れます。
更にその右の○の種類が沢山ある中の
左から三番目のまだら模様の丸を選びます。
そうすると赤い面と青い面が出てきます。
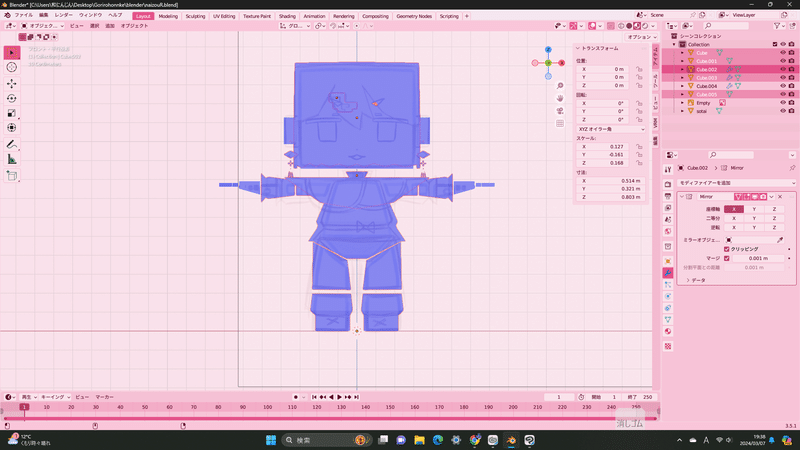
青い面が「表」
赤い面が「裏」
です!
表面にある赤い面を駆逐しましょう!!!
敵だ○せェ!!!!!!!!!!!
駆逐方法は
編集モードにして頂点を選択することで
赤い面を選択。
Alt+Nで「反転」を選ぶと青い面にできます。
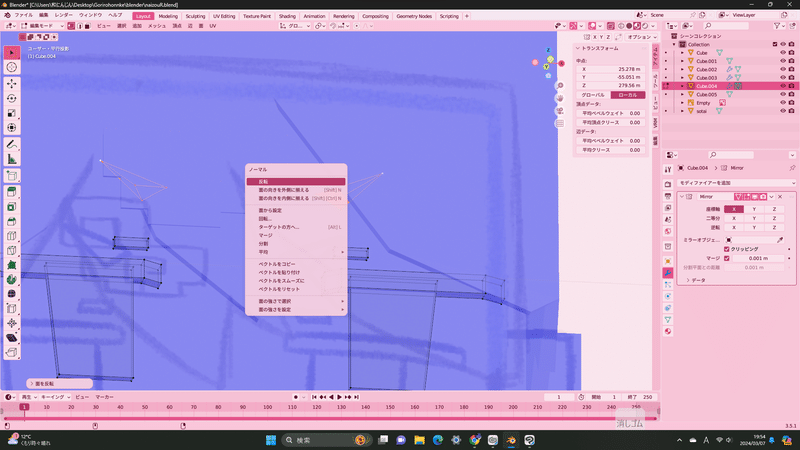
終わったら保存ね!
⑧UV展開(展開図を作る)
1⃣シームを入れる
シームって何?という方は
箱を解体する時のハサミを入れる位置…
と言うとわかりやすいかも!
ちなみに素体はシーム入れてます!安心だぜ!
操作方法は・・・
まず右上の〇の全て塗られた丸を選択。
シームを入れたい辺を選択(2頂点選択)して
control+Eから「シームをつける」
でできます!赤い線が入るのでわかりやすいぞ!

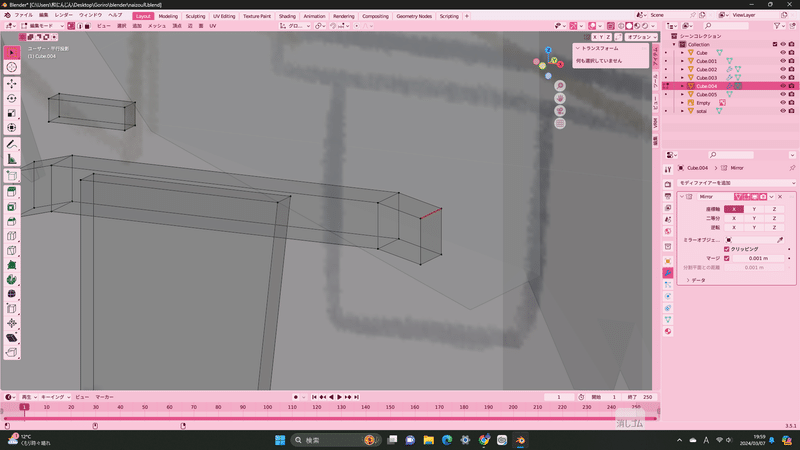
(ちなみに水色の線が出てきた時は
「シャープ」をつけちゃった時なので
control+Zで戻りましょう!)
一応箱型のシーム入れは…

こんな感じに割ってあげるといいかもです!
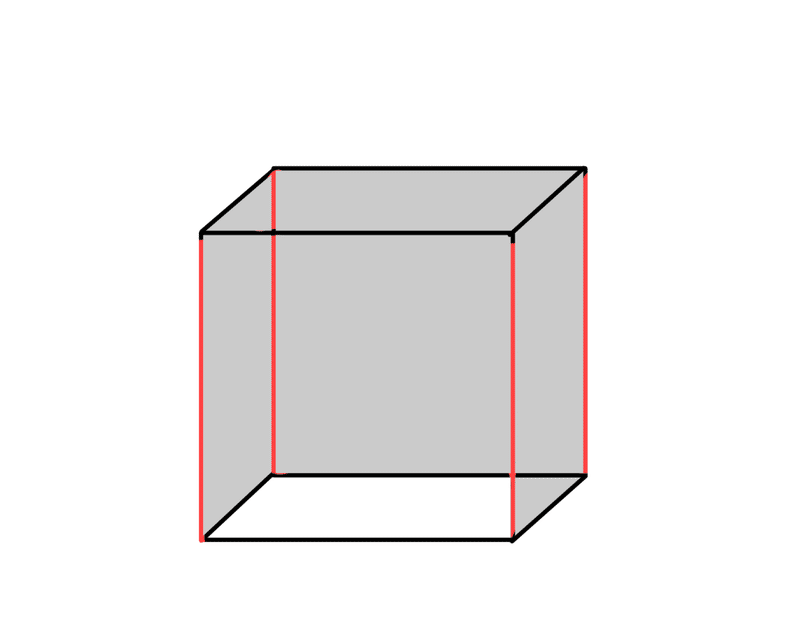
また下面がない場合はこの割り方もいいかも!
終わったら保存しましょ!
ただ自分はここら辺専門じゃないから
もっと楽な割り方あるよ〜って方は
ここのコメント欄に優しく教えてくれると
僕を含む初心者さんが大変喜びます🙇⤵︎
あ!後顔パーツを素体の顔面との
距離をほぼゼロにしたいので
顔パーツを連続でL選択して
「3(真横)」を押してG+Yで
顔面と顔パーツをグッと近づけましょう!
そしたら保存をお忘れなく!
2️⃣UV展開をする
今は恐らく上のタブが「Layout」か「modeling」になってると
思いますがそこを「UVEditing」に
切り替えます!
そうすると左画面に展開図の画面が、
右側にさっきまで使っていた
「オブジェクトモード」もしくは
「編集モード」の画面が出ていると思います。
まずは左の画面にカーソルを持っていき
A(全選択)で素体の展開図を選択し
G(掴む)で薄い格子状の四角形の外に
出します!
次に右画面に行き「オブジェクトモード」に
切り替えてA(全選択)して「編集モード」に。
そしてA(全選択)した後に右画面の
上の方に「UV」があるのでそこから「展開」
すると展開ができます。
そうしたらその展開したメッシュも
外に出しましょう。
そうしたら素体の展開図を格子状の四角の
中に戻します。
さあ、今度は自分がシームを入れた
UVの展開図を配置するぞ!!!
しかし、ここで
「あれ?これどこのメッシュだ…?」
となります。
なので左画面でメッシュにカーソルを合わせ、
L(独立メッシュ(辺とか面とか頂点とか)選択)を
押してH(非表示)します。
すると非表示したメッシュのオレンジ色が消え
「あっ、ここのメッシュだったか〜!」と
検討が着くので…
「肌のパーツ」「髪のパーツ」「顔のパーツ」
のように自分がわかりやすい位置に
配置します。
完成したら保存しましょう!
ちなみに補足ですが…
ガッツリテクスチャ(色つけ)に描き込む
パーツは展開図のサイズ大きめに配置、
単色塗りの場所はサイズ小さめに配置すると
画質ガビガビをちょっと回避出来ます👍🏻
⑨オブジェクトの統合
オブジェクトの統合をします。
「使っているモディファイアが同じ」の
オブジェクト同士を結合しましょう!
(モディファイアが違うオブジェクト同士はNG!)
顔パーツと素体は結合してOKです!
もし髪の毛や服のバリエーションがなければ
一括で統合してOK!
ただ後々髪型の種類沢山にしたい!という方や
お洋服たくさん着させたい!という方は
髪と服のオブジェクトは素体と
統合しないほうがオススメです!
けど全部統合してもオブジェクトを「分離」
することも出来るのでご安心を!
統合の方法としてはshift選択した後
右クリックの「統合」を選ぶだけ!
分離も右クリックにありますよ!
終わったら保存!
⑩完成!!!えらい!!!
はい!これで形作りとUV展開まで終わらせた
偉業の民です!!!!!!!!!
次回は楽しい色つけ作業だッ!!!
ここまで長い記事を見てくださり
ありがとうございます😭!
それではまた次の記事でお会いしましょう!
バイバイ!!!!!!
この記事が気に入ったらサポートをしてみませんか?
