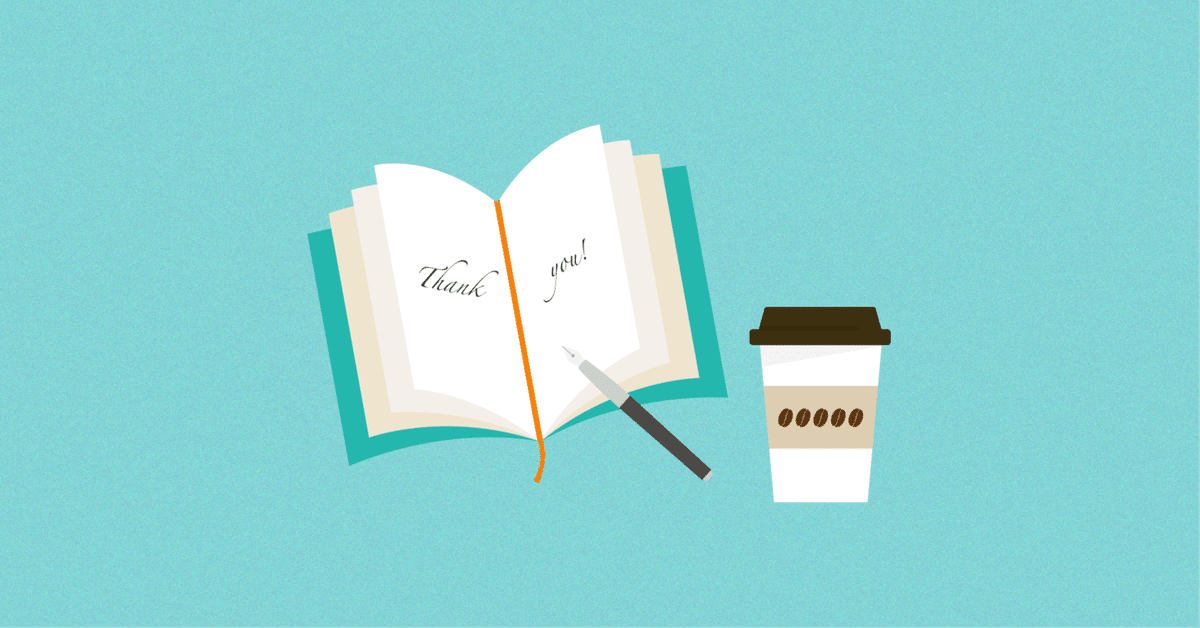
【YMM4】導入方法+PC基礎知識!
みなさんこんにちは!わがしです!
今回はゆっくりMovieMaker4の導入方法を解説していきます!
え?もうそんなの知っているって?
ゆっくりMovieMaker4が入っているフォルダってどこにありますか?まさかダウンロードフォルダにそのまま入っていたりしないですよね?
ダウンロードフォルダの中に入っているという方はこちらの記事を参考にしてフォルダを作成するのを強くオススメします!
YMM4をインストール
公式サイトからYMM4をダウンロード
最初にゆっくりMovieMaker4を公式サイトからインストールしましょう!
公式サイトはこちらのリンクから飛べます。
こちらのリンクに入るとこのような画面になると思います。

このサイトに飛ぶことが出来たら少しスクロールを行うと、こちらの青い四角が出てきます。
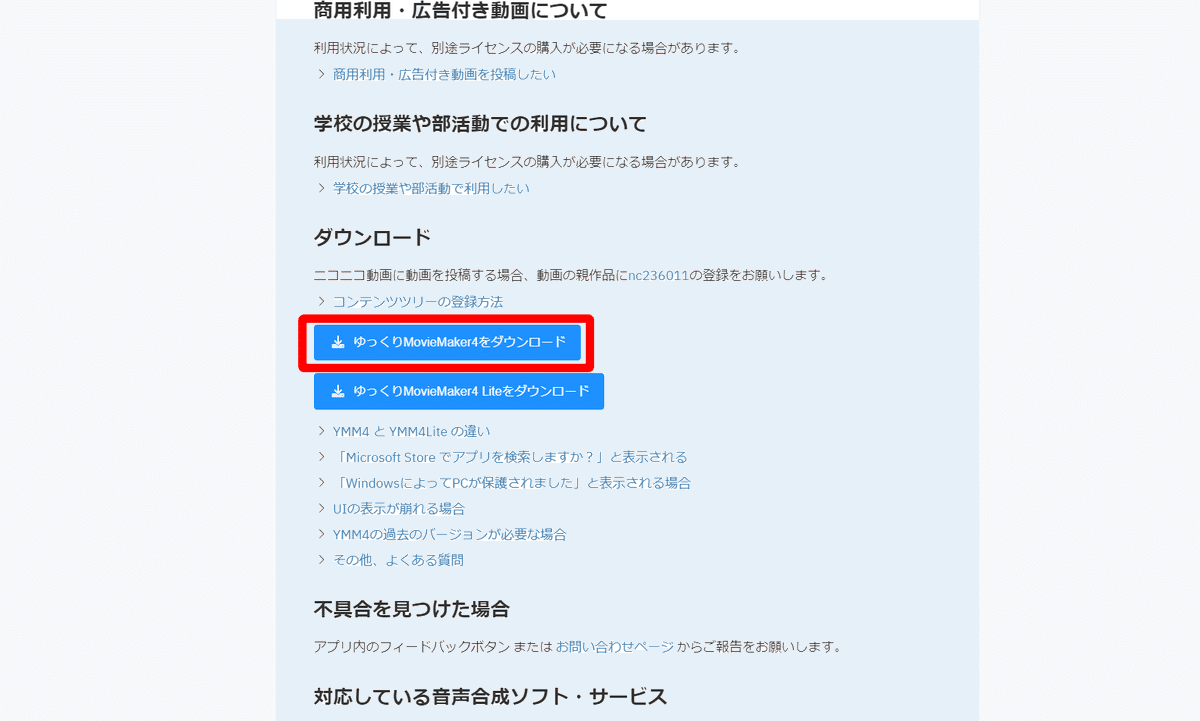
ここをクリックすればダウンロードが開始されますが、その前に上の規約関係に目を通しましょう。
また、商用利用・広告付き動画についての規約もあるので目を通しましょう。
ゆっくりの音声や、ずんだもんの音声などを使用する場合、それぞれの利用規約を守って使用するようにと記載されています。詳しくは、自身が使用したい用途に合わせて、利用規約を読むようにしましょう。
また、ネットにあるソフトや素材をダウンロードする際は全て自己責任でダウンロードするようにお願いいたします。
責任は負えません。

環境によっては異なりますが、右上のようにダウンロード履歴のポップアップが出てきます。
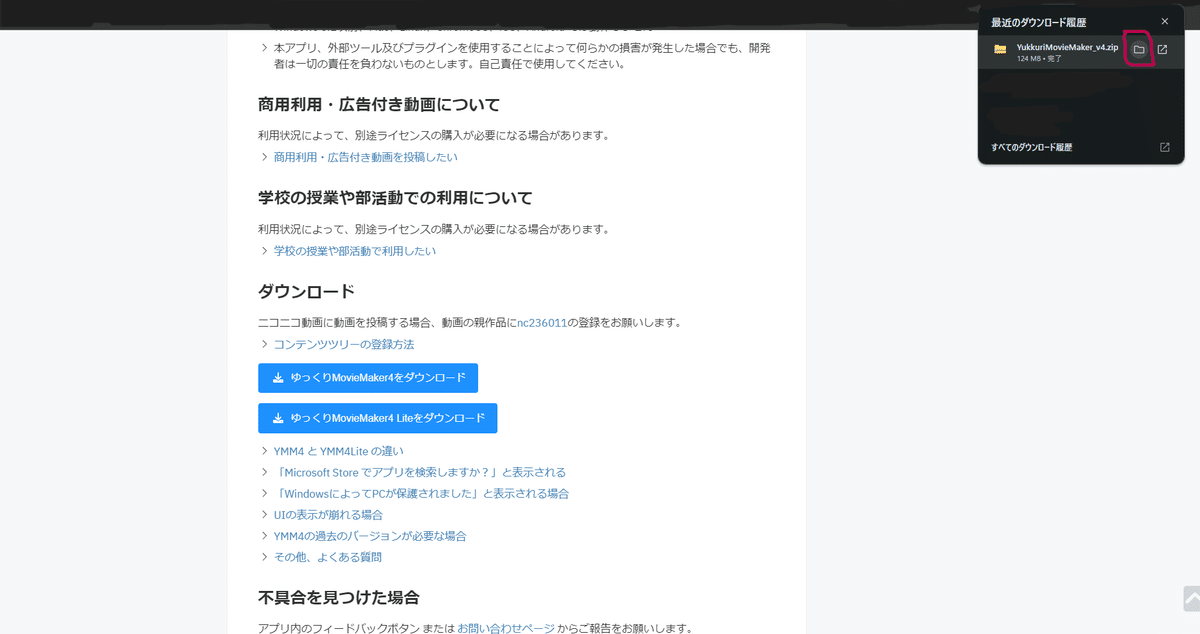
ダウンロードしたものにカーソルを合わせると、右上のようにフォルダマークが出てきます。
このフォルダマークをクリックしましょう。

こちらフォルダマークをクリックした後の画面になります。
ダウンロードフォルダが自動的に開かれるはずです。
ダウンロードフォルダが開かれないよという方は、ショートカットキー(Windowsキー+Eキー)でエクスプローラーを開き、ダウンロードフォルダに移動しましょう。
先ほどインストールしたYukkuriMovieMaker_ver4.zipが入っていると思います。
入っていない場合はもう一度ダウンロードボタンをクリックしましょう。
windowsセキュリティ系のポップアップが出てきた場合はダウンロードしますみたいな回答をしちゃって大丈夫です。こちらも自己責任でお願いいたします。
zipフォルダ解凍作業
このzipフォルダのままでは、編集ソフトを使用できないので、解凍作業と呼ばれる作業を行いたいと思います。
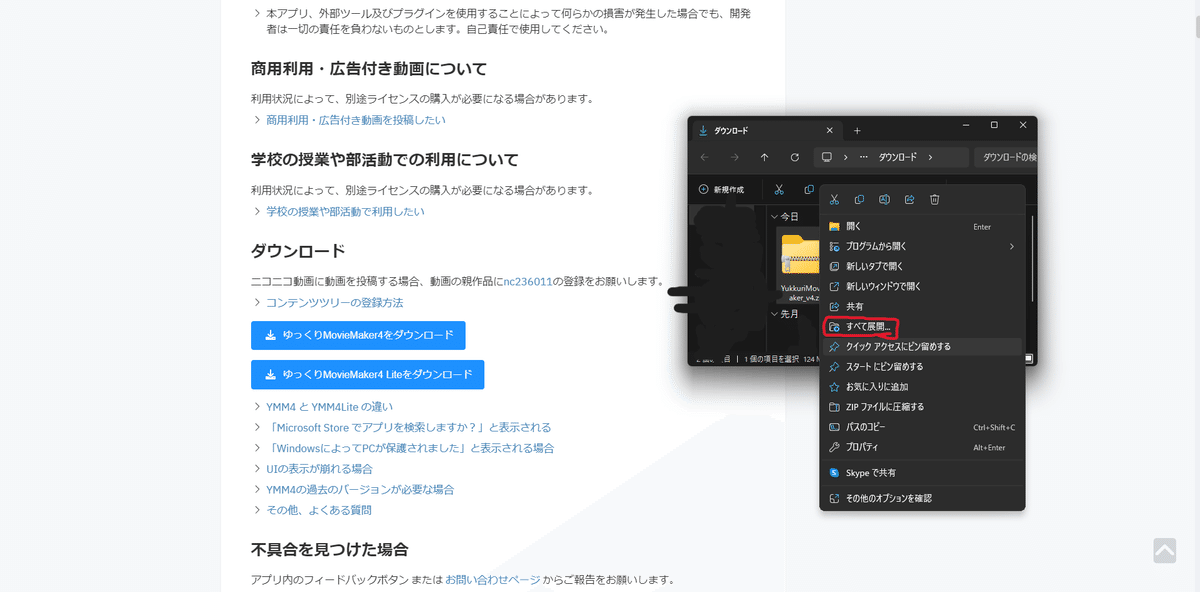
ダウンロードしたzipフォルダを右クリックするとこんな感じのポップアップが出てきます。
こちらの中にある全て展開と書かれているアイコンを左クリックしましょう。
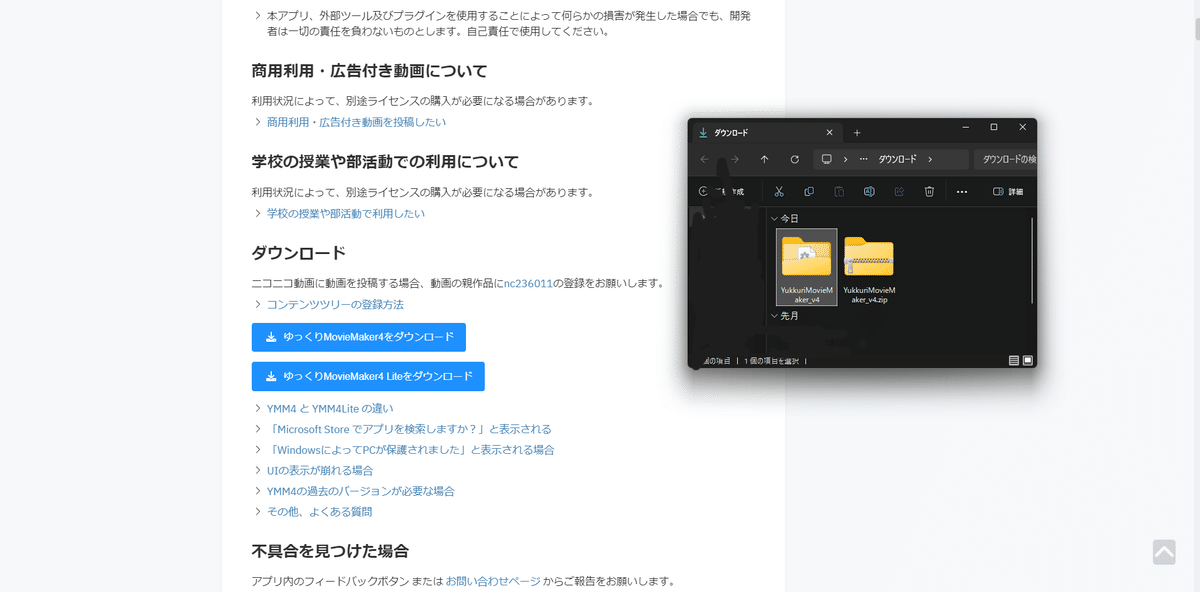
全て展開を押してからしばらくすると、画面のように通常のフォルダが同じ名前で出てきます。

元のzipフォルダはすぐ邪魔になるので消しておきましょう。
フォルダを移動させよう
このフォルダを先ほど紹介したnoteに書かれているようにDドライブかCドライブかドキュメントとかに移動しましょう。
ダウンロードフォルダに入れっぱなしになるとフォルダ関係がめちゃくちゃになりやすいので避けましょう。
次にフォルダの移動方法を解説していきます。
今回はドキュメントに移動させていきますが、場所は皆さんの移動させたいところに移動させちゃって大丈夫です。オススメはDドライブです。
エクスプローラー左側にダウンロードやドキュメント等、たくさんのフォルダが見えていると思います。
そこを右クリックしましょう。
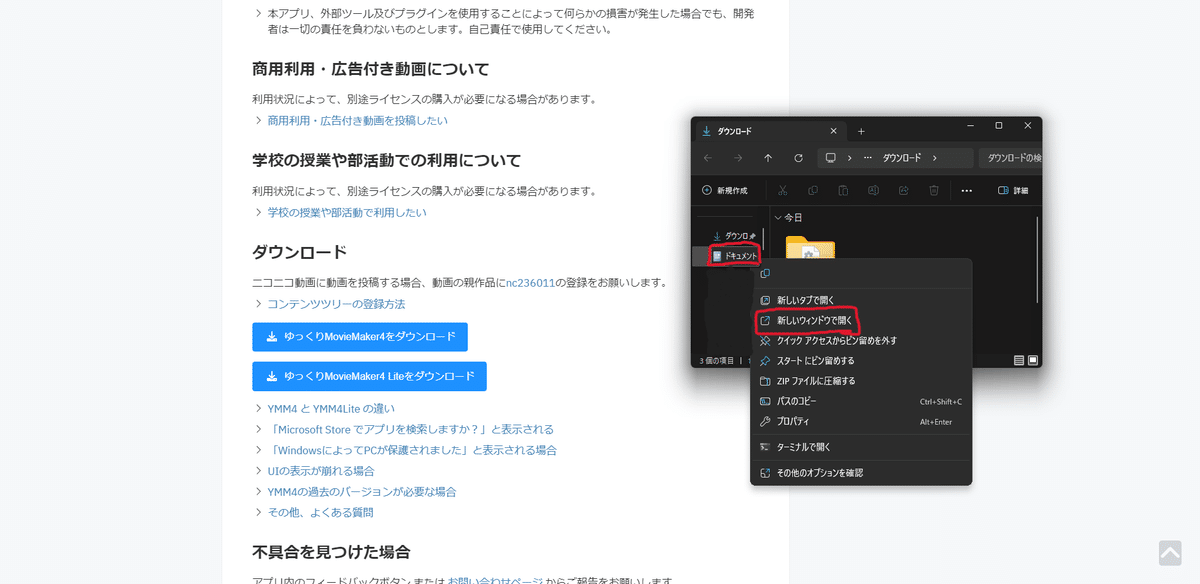
右クリックを行うとポップアップが出てくるので、新しいウィンドウで開くを左クリックしましょう。
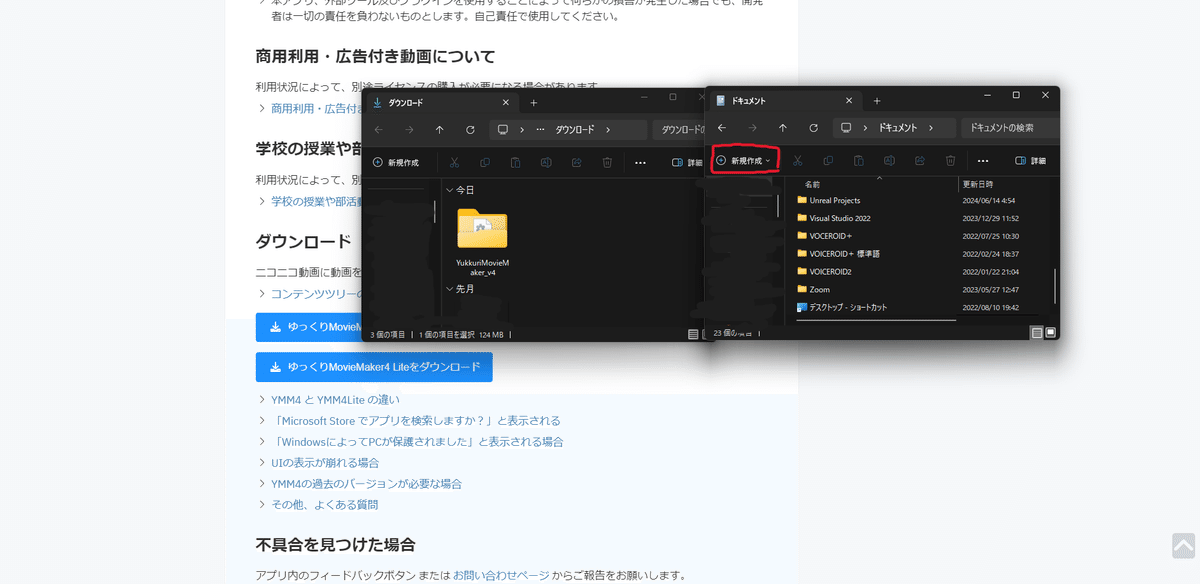
こんな感じで二つエクスプローラーが出てきます。
そしたらドキュメントの左真ん中にある新規作成ボタンを左クリックしましょう

新規作成ボタンをクリックするとこのようにポップアップが出てきます。
これでフォルダをたくさん作っていきましょう。
次はフォルダの移動方法です。解凍したフォルダを選択した状態で、切り取りのボタンを押すか、ctrl+xのショートカットキーを押しましょう。
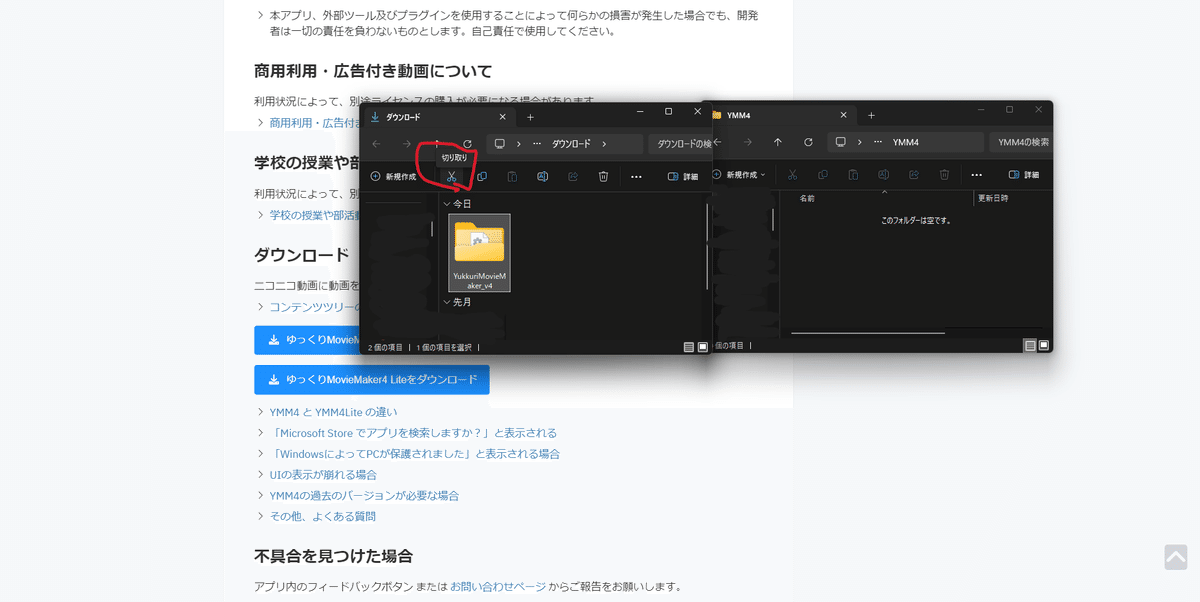
切り取りを行うと、フォルダが半透明になったことがわかると思います。

この状態で、YMM4ソフトを置いておきたいフォルダを選択して、ctrl+vのショートカットキーを使用するか貼り付けのアイコンをクリックしましょう
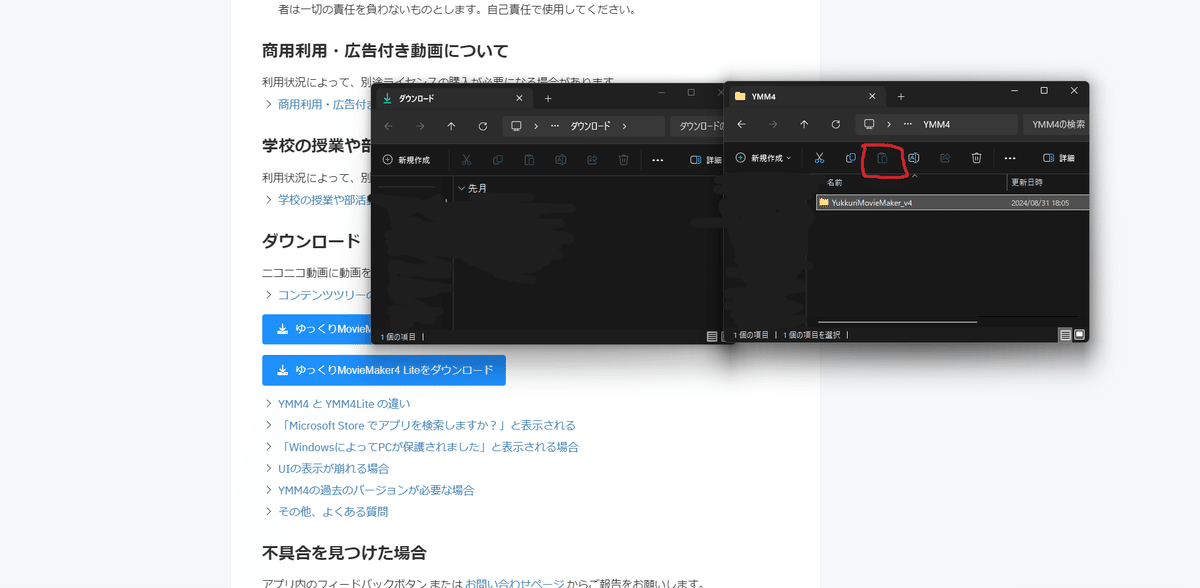
貼り付けを行うと、画像の通りフォルダが移動したことがわかると思います。
以上でフォルダの移動方法の解説は終わりです。
YMM4を起動してみよう
YMM4起動方法
続いてYMM4の起動方法を解説していきます。
先ほど移動させたゆっくりMovieMaker4のフォルダをダブルクリックで開きます。
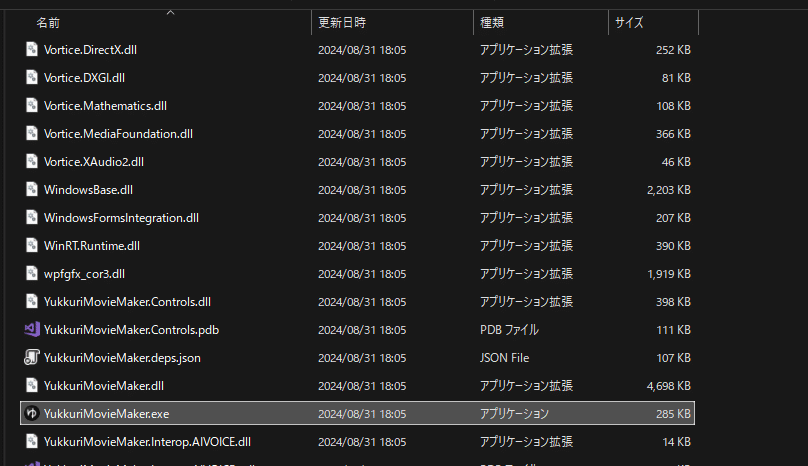
フォルダを開くことが出来たら、YukkuriMovieMakerというファイルを探しましょう。画像内で選択しているものです。
こちらをダブルクリックすればYMM4が起動します。
初回起動時はこのようなポップアップが出てきます。

こちらはどんなソフトでも大体聞かれる内容です。
これが出てきたら詳細情報をクリックしましょう
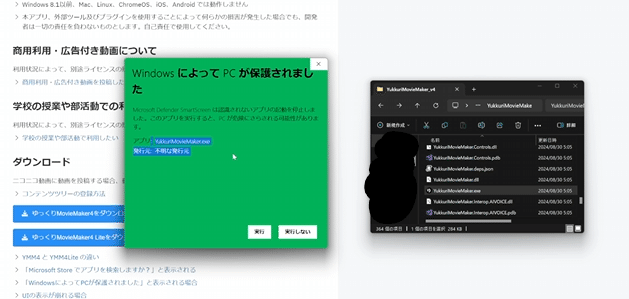
先ほどまで存在しなかった実行ボタンが出てきました。
また、アプリの名前や発行元も出てくるので、それぞれ画像と同じかどうか確認して実行をクリックしましょう。
実行ボタンをクリックして少し待つとこんな感じのポップアップが出てきます。

確認のためのポップアップが出てきています。これははいを選択しましょう。
そしたら起動しましたYMM4。こんな感じの画面が出てきたら導入成功です。

ここからはやりたいように自由に編集を行っていきましょう。
その前に、次回YMM4を開くときにすぐに開けるように設定を行っていきましょう。
初期設定状態のパソコンなら画面下にタスクバーと呼ばれるものがあります。そのタスクバーの中からYMM4のアイコンを右クリックします。

この中のタスクバーにピン止めするを選択しましょう。そうすれば編集ソフトを開いていない時もタスクバーにアイコンが出てきます。そのアイコンをクリックすれば編集ソフトが起動します。
そんな感じで、今回の解説は以上です。
良ければフォローやいいねをお願いします。制作の励みになります。その他意見や質問等も募集中です。
この記事が気に入ったらサポートをしてみませんか?
