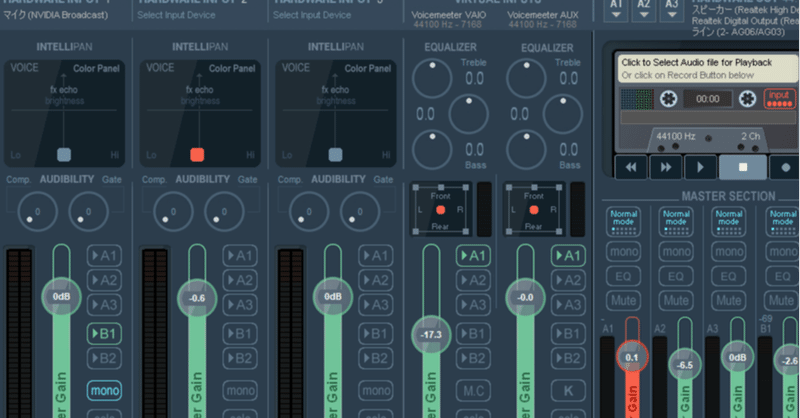
イベントでマイクが不安定な出演者のための脳筋解決策
clusterでは個人が気軽にライブイベントを開くことができます。
REALITYで普段配信している人はスマホ一台でREALITYのアバターを使って大人数のライブイベントをすることも可能です。
(わざわざclusterでライブするメリットがあるかはわかりませんが、四人以上でもできるよ...)
しかしながら、スマホユーザーや回線が不安定な方ではアプリが落ちてしまったり、マイクが不安定になってしまうこともあります。
そもそも大人数がアバターやマイクを使えばその分重くなってしまいます。
それを無理矢理?解決する方法をこの記事では書いていきます!
clusterだとマイクが不安定?なら他の人をマイクにしましょう!!
回線の問題かclusterアプリが重いからかマイク以外の要因で音声が不安定なことがあります。
(そもそもマイクがダメそうな人は別なのに変えましょう...)
どちらの場合はclusterでマイクを使うことは諦めましょう...
代わりにDiscordなどなら安定する場合はそちらのボイスチャンネルを使い誰かにマイクになってもらいましょうw
そうすることでcluster側としてもマイクの利用者が一人減ります!
(...軽くなってくれるといいな)
演者側のセッティング
演者側はそこまで難しくありません。
・clusterはアバターを置いたり移動するなどだけでミュートにする。
・Discordのボイスチャンネルに繋ぎ、声や演奏などはこちらでする。
だけです。
特にスマホ勢の演者であれば演奏中は固定ですし、そこまでデメリットはないです。
ただし、clusterから自分の演奏が少し遅れて聞こえるので煩わしくなるかもしれません。
ここら辺の話は後述します。
おまえがマイクになるんだよ!側のセッティング
ソフトウェアミキサーを使って自分の声とDiscordの音をclusterに流しましょう
・Discordはミュート
・ソフトウェアミキサーの設定
・clusterでミックスした音を出力
大まかにやることはこれです。
今回はDiscordのボイスチャンネルとVoiceMeeterBanana(ミキサー)を使います。
Discord・clusterの音声設定
Discordの音声設定は以下の画像を参考にしてください。
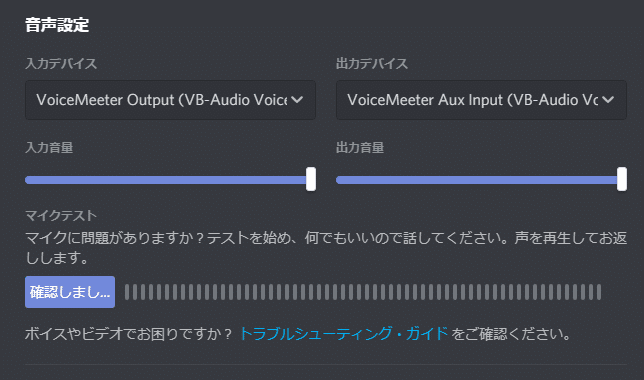
VoiceMeeter使用時にはVoiceMeeter系の入出力を使わないと挙動がおかしくなることがあるので入力も出力もVoiceMeeterにしましょう。
入出力共に色々な種類がありますが、なぜこれにしたのかは後々わかります。
clusterのマイク設定ですが、起動前に確認しましょう!
clusterアプリ内では切り替えられず、既定のデバイスが使われます。
また、アプリ起動中にマイクを変えるとマイクが使えなくなったりします。
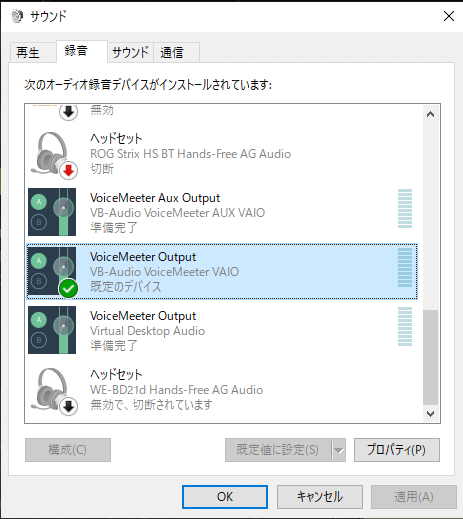
VoiceMeeter Outputを既定のデバイスにしましょう。
(既定の通信デバイスというのが別に設定されてる場合そっちになったりするので両方とも設定しましょう)
これでVoiceMeeterでミックスした音がclusterで出力できるようになります。
VoiceMeeterの設定
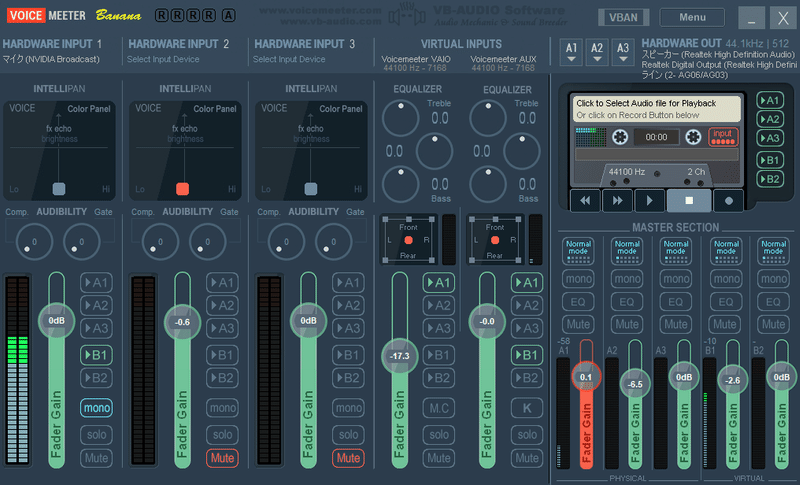
色々ありますが、ざっくりと必要な部分を説明します。
まず左側3つはマイクなどの入力デバイスの設定です。
基本一番左の一つで十分なはずです。
真ん中の二つはPCの音です。
より正確にいうならVoiceMeeter InputとVoiceMeeter Aux Inputに出力されている音です。
右の5つは出力設定で内左三つがスピーカーやイヤホンなどの出力デバイスの設定、右二つがVoiceMeeter Output・VoiceMeeter Aux Outputの設定です。
次に詳細を見ていきます。
A1/A2/A3は自分が聞くやつ(イヤホンとかスピーカーとか)です。
右上のA1(▽)のところからいつも使ってるやつを設定しましょう
2,3は無視でいいです。
次にB1/B2ですが、B1がVoiceMeeterOutput VAIOでB2がAUX VAIOです。
入力デバイスにするほうを設定します。
今回はDiscordにAux Output(B2)・clusterにOutput(B1)を使います。
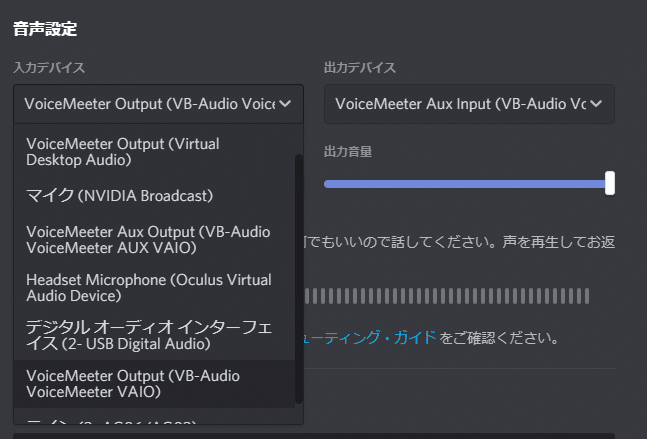
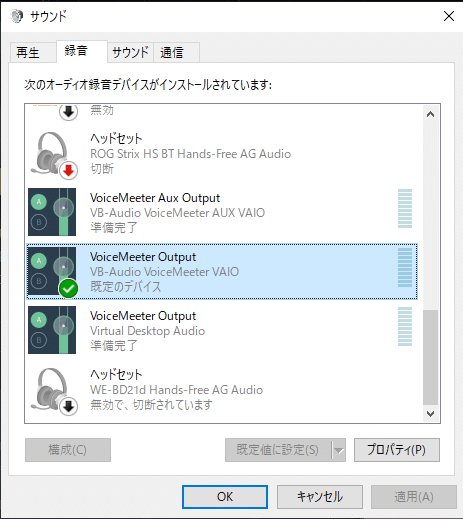
以下の画像の大きい赤枠がPCからでる音の設定になります。
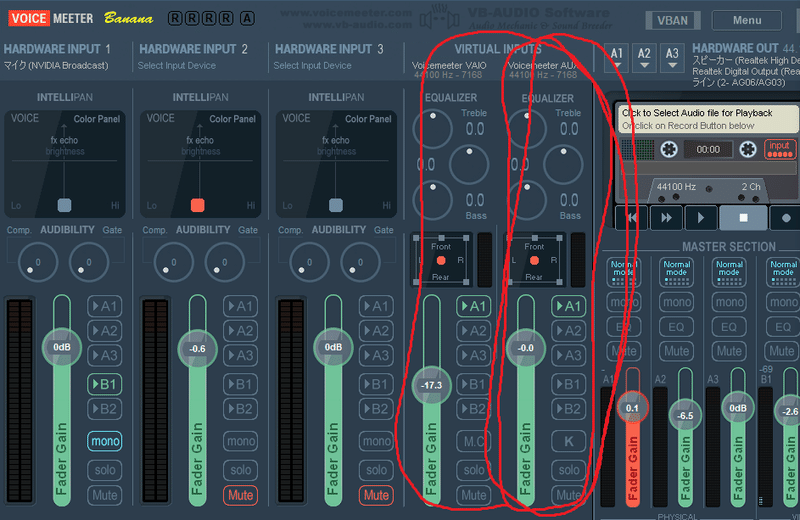
私はなんとなく右側を使いたかったのでDiscordの再生をAUX Inputにしています。普通のInputの場合は左を使いましょう。
また、PCサウンドの出力設定(clusterの出力設定でもある)はInputに設定しましょう。
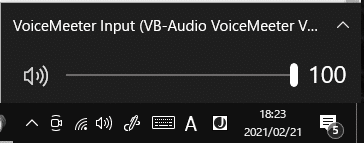
同じにしてしまうとclusterにclusterの音も遅れて出力することになってしまいます。
ここでB1を有効にするとAux Inputに再生されている音がマイク(Output(VAIO))に混ざって出力されます。つまりDiscordの通話音声をclusterに流すことができます。
わかりずらいですが、図にするとこんな感じです
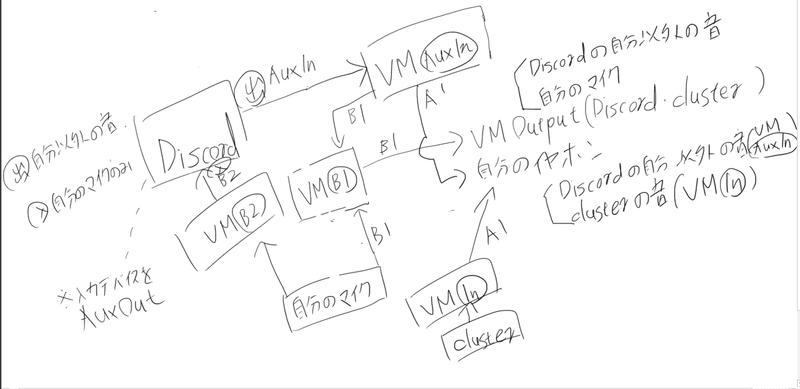
自分のマイクデバイスはB1・B2を有効にしましょう。
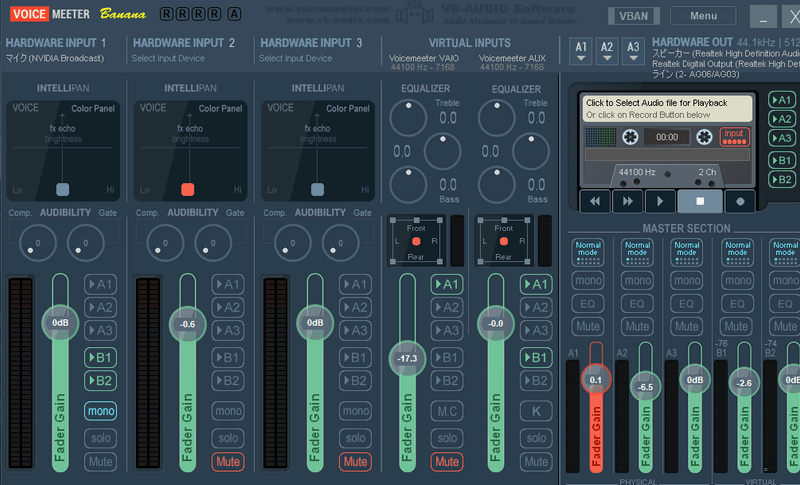
図でも書きましたが、わかりずらいので文でも説明すると
自分のマイクはOutput(B1)/AUX Output(B2)両方に出力されます。
PCの音声出力はInput(真ん中左)で自分のイヤホン(A1)だけです。
Discordの入力はAux Output(B2)で自分のマイクだけです。
Discordの出力はAUX Input(真ん中右)で自分のイヤホン(A1)/Output(B1)両方
この設定で最終的にclusterで設定されているOutput(B1)には自分のマイクとDiscordの音が入力されるためDiscordのボイスチャットで演者が音出しをすれば自分からその音を出すことができます。
そしてA1に設定した自分のイヤホンにはDiscordの音声とPCの音(clusterの音)が再生されます。
以上がVoiceMeeter Bananaの設定になります。
おわりに
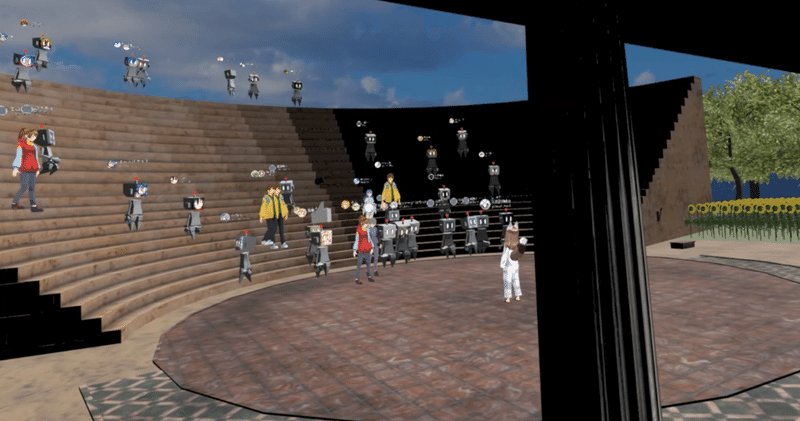
こうして舞台裏の見えない位置(参加者はこの前にあるスクリーンがあるので裏は見えません)で自分がマイクになることができます。
今回は一人だけ適応しましたが、演者全員が音出しはDiscordにして代表して誰かがclusterに音出しすればcluster側の音周りの処理が少なくなって優しいかもしれません。
問題があるとすれば音に合わせてアバターの口が動く機能も動作しなくなることです。
演者がスマホでアバター本体の動きがそもそもない場合は演奏中の動きがそれだけなので、それさえ許容できれば良い選択肢かもしれません。
このような方法を使えばちょっと古いスマホやcluster利用に耐える安定した通信環境がない方でも演者としてパフォーマンスが可能になるかもしれません。
別解
実は今回の使い方だと私の環境ならもっと単純にできそうなので追記します。
私はYAMAHAのAG03というオーディオインターフェース機能付きのミキサーを使っているのですが、これにはPCの音をミックスして流すループバックという機能があります。
つまりDiscordの出力をAG03にしてループバックさせれば自分のマイクとDiscordの音が入ります。
しかしこの場合問題点が一つあり、Discordの入力がAG03なのでボイチャ相手が自分の声を遅れてモニターすることになります。
解決方法としてはDiscordのボイチャは自分は常にミュートにしていれば相手にいかないので前述したVoicemeeter Bananaを使った方法と同じになります。
注意点としては同じくclusterで使う既定のデバイス設定で、出力はAG03以外にするということです。(そうしないとclusterの音もミックスしてしまいます)
この記事が気に入ったらサポートをしてみませんか?
