VRM Live Viewerでカメラモーションを採り入れる場合は、MMDで自作すると良い感じに仕上がる
※オンラインショップでは、オリジナル3Dモデルの販売とVRoid用素材の配布を行っています。
作業前の準備
VRM Live Viewerは、VRMという標準フォーマットで作成した3Dモデルを音楽に合わせて踊らせる事が出来るVRM対応アプリです。このアプリは、Windows用としてUnityで開発されています。ちなみに、LinuxユーザーはWindows APIレイヤー「Wine」を通して、このソフトウェアを使う事が出来ます。
VRM Live Viewerには、MMD(MikuMikuDance)で作成したモーションデータ(vmd)をエミュレートする機能が備わっています。ニコニコ動画やYouTubeなどで、ダンスのモーションデータやカメラモーションデータを公開・提供している人がたくさんいます。
VRMモデルは、VRoid StudioやVRMインポート・エクスポート用アドオンを別途追加したBlenderなどのソフトウェアで作成する事が出来ます。素体作りであれば、VRoid Studioを使うのが便利です。このソフトは、PixivのVRoid公式ページで配布されており、Steamでも配信されています。
VRoid StudioをLinuxで使う場合は、Linux版Steamの設定で「アカウント」→「ベータへの参加」→「Steam Beta Update」を選び、「Steam Play」→Steam Playの有効化のチェックを全て入れれば、Steam用に調整されたWineであるProtonが使えます。標準搭載のProton以外にもカスタム化されたカスタムProtonもネット上で入手する事が出来ます。
VRM Live Viewer用のカメラモーションをMMDで自作する
VRoid Studioなどで作成したVRMモデルをVRM Live Viewerで踊らせるには、ダンスのモーションデータが必要です。これはMMDで自作するか、ニコニコ動画などで公開されているモーションをダウンロードして使う事になります。
注意する事は、動画共有サイトで動画をアップする時に、モーションの作者によっては、MMD以外のアプリでの動作を規約で禁止している事があります。トラブルを避けたい場合には、使用条件を確認しておいてください。動画をネットにアップしないのであれば、特に気にしなくても良いでしょう。
カメラモーションがあると、より演出面でインパクトを与えられます。ダンスモーション作成者によっては、カメラモーションを付属してくれている事がありますが、多くは別途探す必要があります。
VRM Live ViewerのVMDエミュレート機能は、MMDのダンスモーションやカメラモーションに対応しており、大体のモーションは使えます。しかし、中にはMMD特有の追加ボーンが必要になる物もあるので、VRMモデルにはそのボーンが無い為におかしな動きになってしまう事もあります。それをカバーするようにするには、カメラモーションで見えないようにするといった工夫も必要になってくるでしょう。
カメラモーションの中にも、激しくカメラが動き過ぎて、VRM Live Viewerで使うと明後日方向を映し出す事が時々あります。その為、カメラモーションはMMDの方で自作した方が良いです。

Linux+Wine環境でMMDを起動すると、上の画像のような感じになります。Windowsアプリである為、使い方はWindowsと全く一緒です。
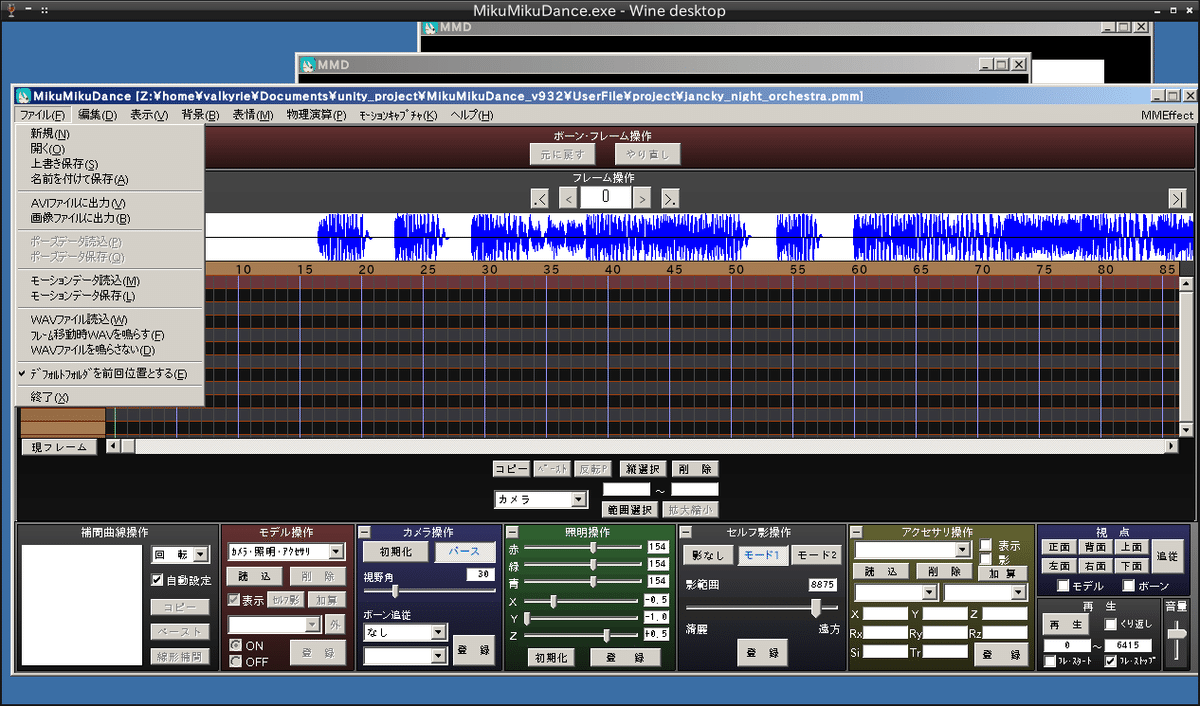
MMDに3Dモデルを読み込み、「ファイル」→「モーションデータ読込」で、ダンス用のモーションの読み込みが行えます。
この後、「モデル操作」パネルを「カメラ・照明・アクセサリ」を選択します。この状態で、カメラモーションを作成していきます。音楽データは、「ファイル」→「WAVファイル読込」で読み込めます。音楽フォーマットは、WAVEファイルのみ使えます。MP3などは使えないので注意してください。
カメラモーション作成で使うのは、メインウィンドウとカメラ操作パネルとフレーム操作の「カメラ」、視点パネルのみです。フレーム操作の緑のバーを操作すると、フレーム移動が行えます。メインウィンドウでもキーボードの矢印キーを使えば、フレームを進めたり、戻したり出来ます。
「フレーム操作」は、タイムライン方式になっており、どのフレームでどんな事を行いたいのかを指定出来ます。フレーム操作の場合、カメラ操作パネルの「登録ボタン」を押すと、タイムライン上にひし形のポイントが表示されます。これをマウスで指定すると、いつでもフレームでの動作を変更する事が出来ます。
あるフレームの点と次のフレームの点が、全く異なる動きに設定していると、その間を補完する動きになります。パンをするような動きを出したい時などに使います。同じ大きさで、シーンチェンジをしたい時には、少し工夫が必要です。直前のポイントを「コピー」ボタンでコピーします。次のフレームに移って、「ペースト」ボタンを押すとポイントが追加されます。そこから次のシーンを設定していきます。視点を変更したい場合は、視点パネルから行えます。
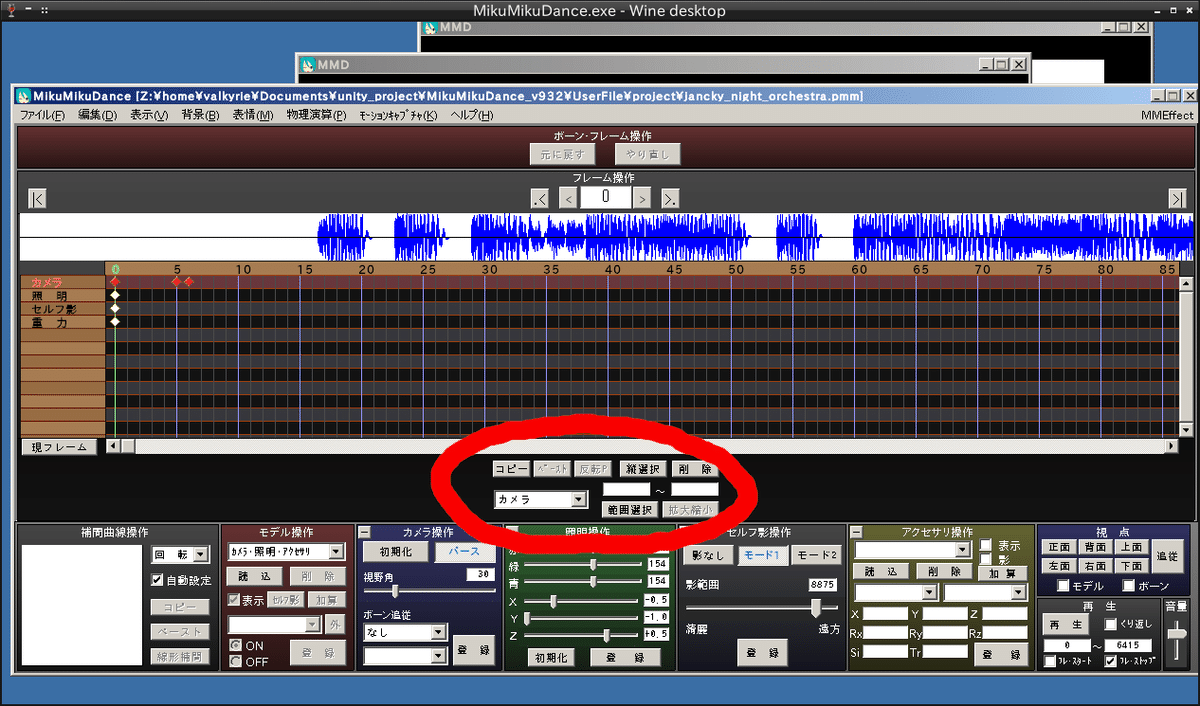
地道にフレーム毎にカメラの動きを設定し終わったら、再生パネルの「フレームストップ」の部分に停止したい最後のフレームを入力しておきます。そして、「フレーム操作」の「範囲選択」ボタンの上にある右側のボックスに、先程の最後のフレーム数を入力して「範囲選択」ボタンを押します。
後は、「ファイル」→「モーションデータ保存」で、カメラモーション(vmd)の保存が出来ます。
VRM Live Viewerに、自作したカメラモーションをVRMモデルに適用すると、良い感じでカメラが動いてくれるはずです。
この記事が気に入ったらサポートをしてみませんか?
