ComfyUI汎用NAI生成ワークフロー
前回の記事ComfyUIでNAIを生成~4Kアップスケールリベンジ|ぐす (note.com)で公開したワークフローはNAIで生成したものを自動で4Kまでアップスケールするものでしたが、そんなに生成したもの全部4K化したいか?っていうのもありまして、ちょこちょこと使いやすいように組み直した結果、割と汎用的に使えるもんになったかなと思ったので、また公開しておきます。
全体図

前回のワークフローと大きく変わったのが1,2の部分
1.バイパススイッチ
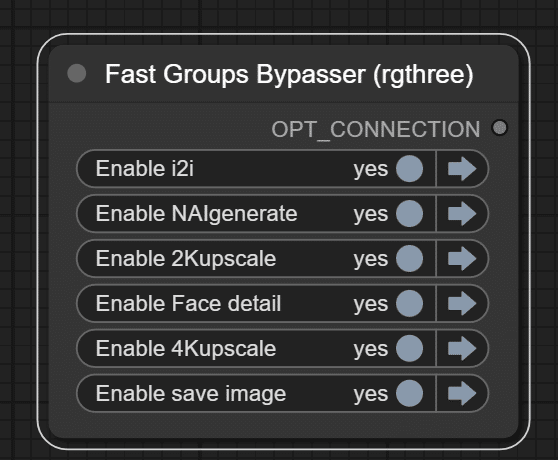
1の部分はスイッチになっています。各グループをここでバイパス化できるので、いろんな状況に合わせてワークフローを切り替えて生成できるようになりました。
グループ名をクリックでbypassに切り替わります。
2.画像、プロンプトの読み取り
2の部分にNAIで生成した画像をドラッグ&ドロップすると画像とプロンプトを読み取る事ができます。これによって生成済みの画像のアップスケール、生成済みの画像のプロンプトを使用してバッチ生成、等が簡単にできるようになりました。
よく使う例
スイッチだけ見ても何がどう動くのか分かりづらいと思うので、私がよく使う例をいくつか紹介

NAIで生成は行わず、全体図2で指定した画像を4Kまでアップスケールする
いい奴出たからこれだけアプスケしよって時に
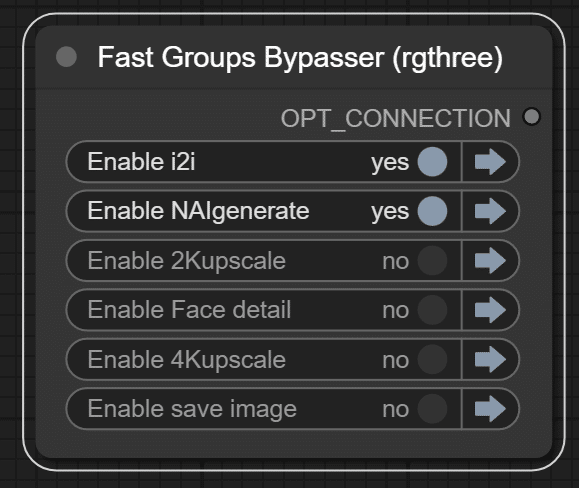
読み込んだ画像のプロンプトを使ってNAIで生成
ガチャしたいなって画像が生成できたら、この設定でよそ事やってる間にガンガンガチャできます
そして気に入ったやつがあれば上の設定でアップスケール
NAIで生成した分は勝手に保存されていくので、save imageをyesにしてるとダブります

2Kで顔を修正したところで保存します
良いんだけど修正が必須だなって画像の時に使います
2Kくらいの解像度が無いと細かいところは修正し難いと思うので
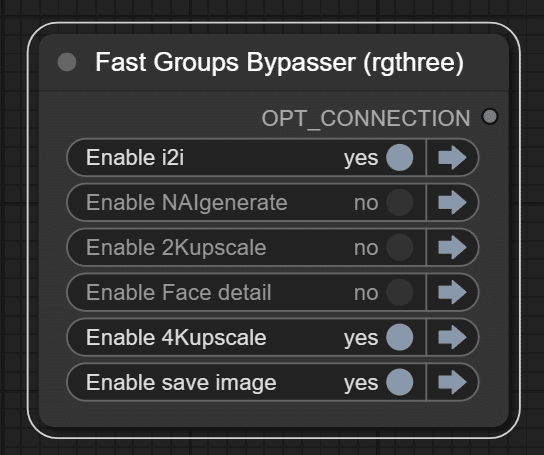
手直しした2K画像を4Kまでアップスケールするのに使います
あとは、NAIgenerateだけをyesでプロンプトを入力しながらNAIで生成ができますが、正直プロンプトの調整はComfyUIでやるメリットが無いと思うので、ゴロゴロ寝転びながらスマホでやるのが一番だと思います。
以上
この記事が気に入ったらサポートをしてみませんか?
