
出展ブース設定画面でできること
こんにちは!
Vma plus株式会社です。
この記事では、出展ブース設定画面でできることについてご紹介していきます。
----- 📝2024/5/23更新 -----
1つの出展者アカウントで複数のブースを出展できるようになったことに伴い、複数ブースを出展する場合の、情報を登録・更新する対象のブースを切り替え選択する手順を追加しました。
🌐出展ブースの設定をしてみよう!
1.出展者メニューの「出展ブース情報」ボタンをクリックします。
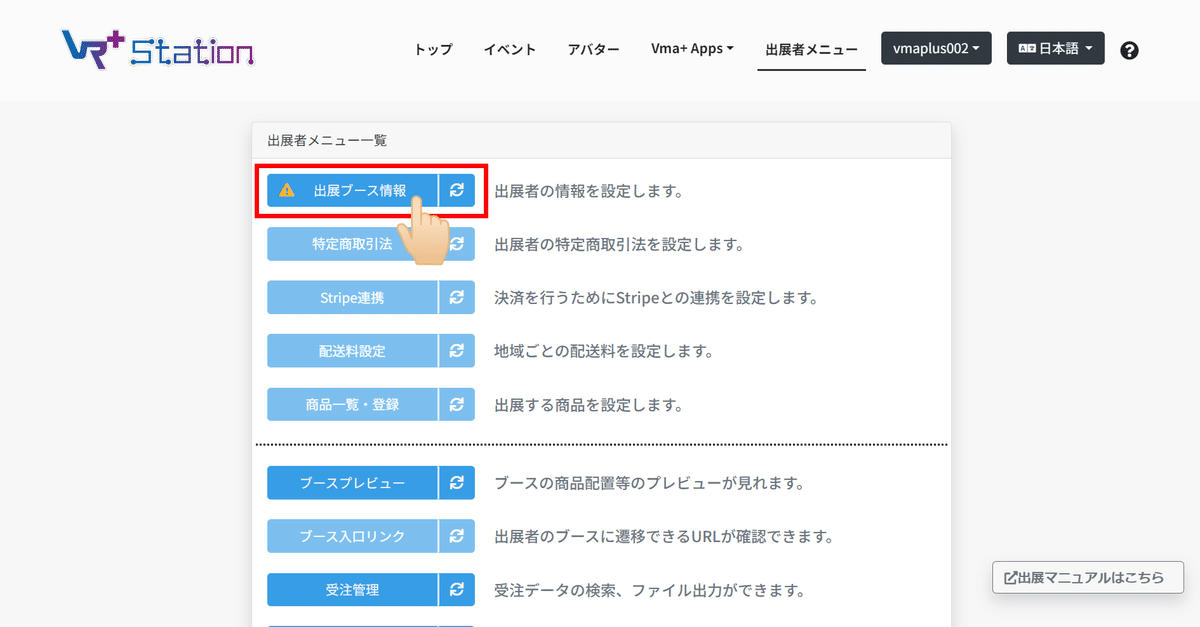
2.出展ブース設定画面が表示されます。
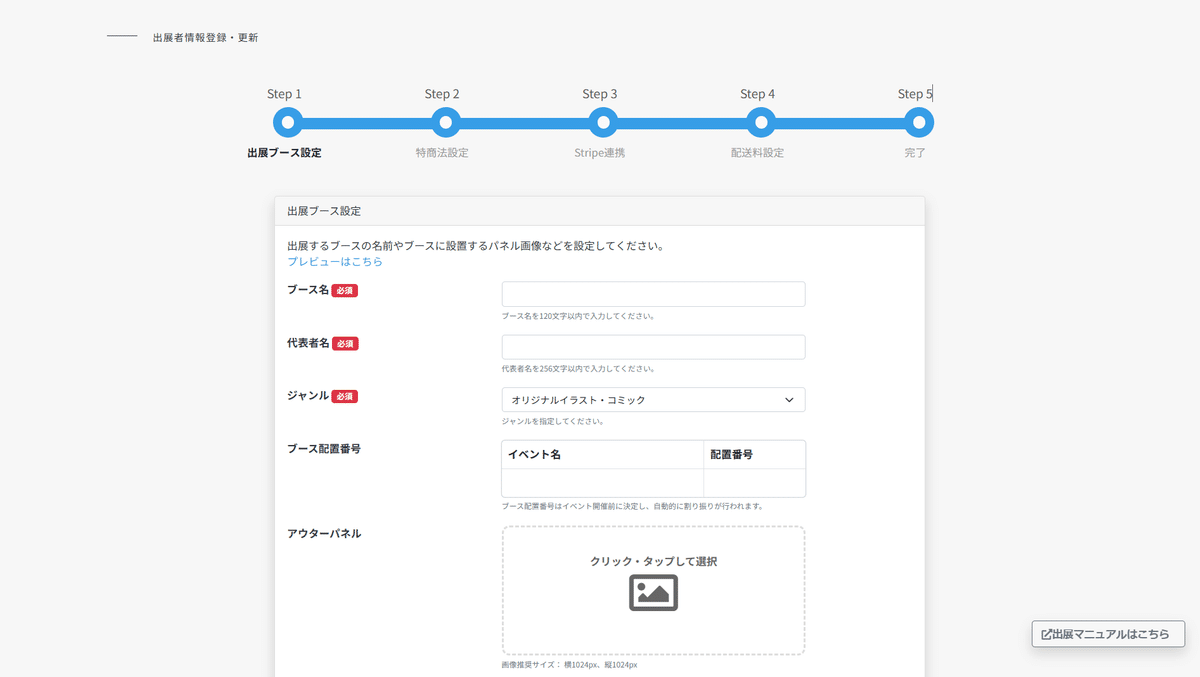
✅出展ブース選択
「出展ブース選択」は、複数ブースを出展する出展者が、情報を登録・更新する対象のブースを切り替え選択するためのもので、一定の条件が満たされることで「出展ブース設定」画面に表示されます。
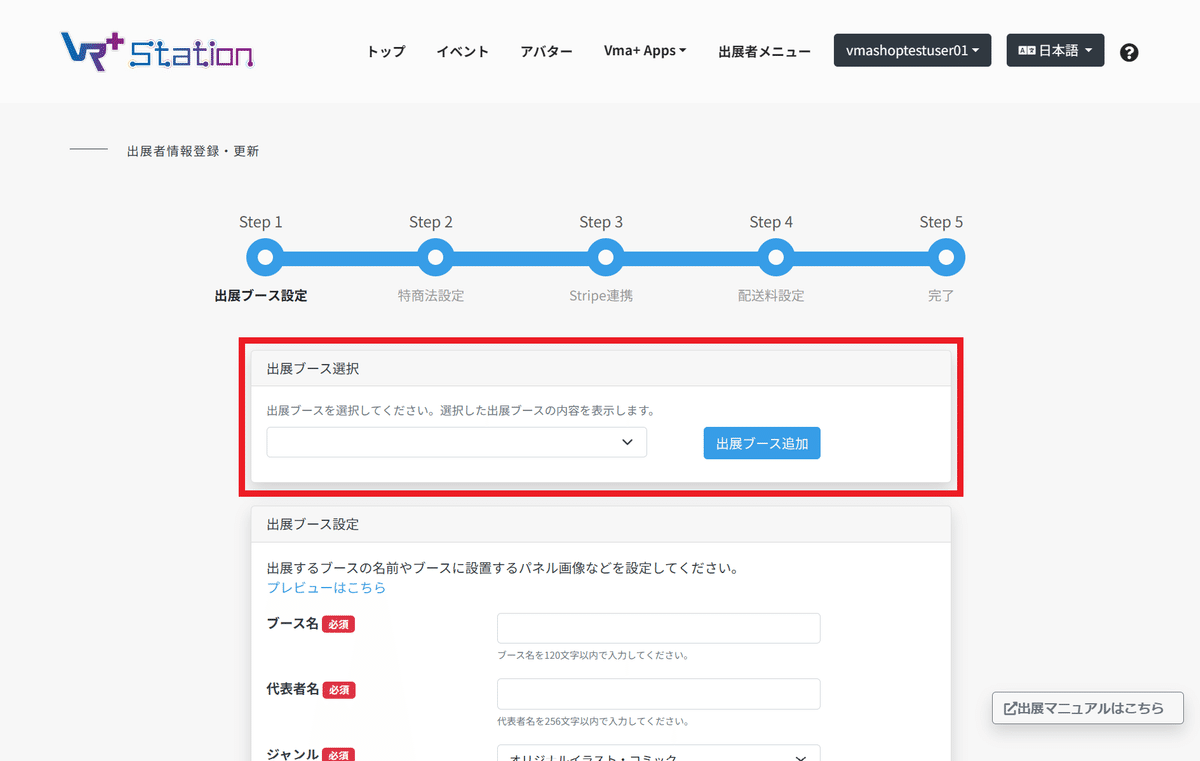
💡「出展ブース選択」の表示条件
①運用者から、複数ブース出展できる権限が付与されていること
②出展ブース設定画面で、既に1つ以上のブースの登録が完了していること
🌟複数ブースを出展する場合の、2つ目以降のブースの登録方法
2つ目以降のブースを登録する場合は、「出展ブース選択」の「出展ブース追加」ボタンから出展ブースの追加を行う必要があります。
1.1つ目の出展ブースの登録が完了したら、「出展ブース設定」画面を開き、「出展ブース選択」の「出展ブース追加」ボタンをクリックします。

2.ブースの追加確認画面が表示されたら、「追加」ボタンをクリックします。
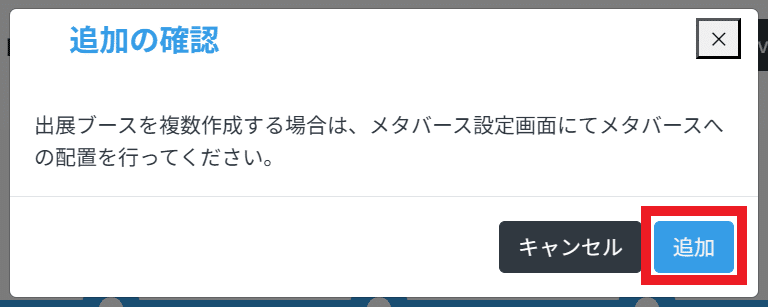
3.2つ目のブースの出展ブース設定画面に切り替わりますので、次項「✅出展ブース設定」と同じ手順で各項目を入力し、「出展者登録」ボタンをクリックしてください。
🌟ブースの切り替え方法
複数のブース情報を登録したあとで、登録済みのブース情報を更新したい場合は、「出展ブース選択」のブース選択プルダウンで情報を更新したいブースの切り替えを行うことができます。
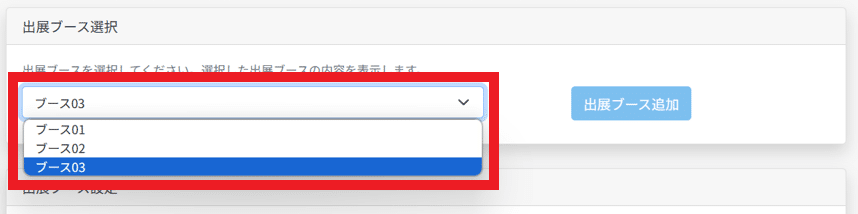
✅出展ブース設定
1.「出展ブース設定」の各項目の入力をお願いいたします。
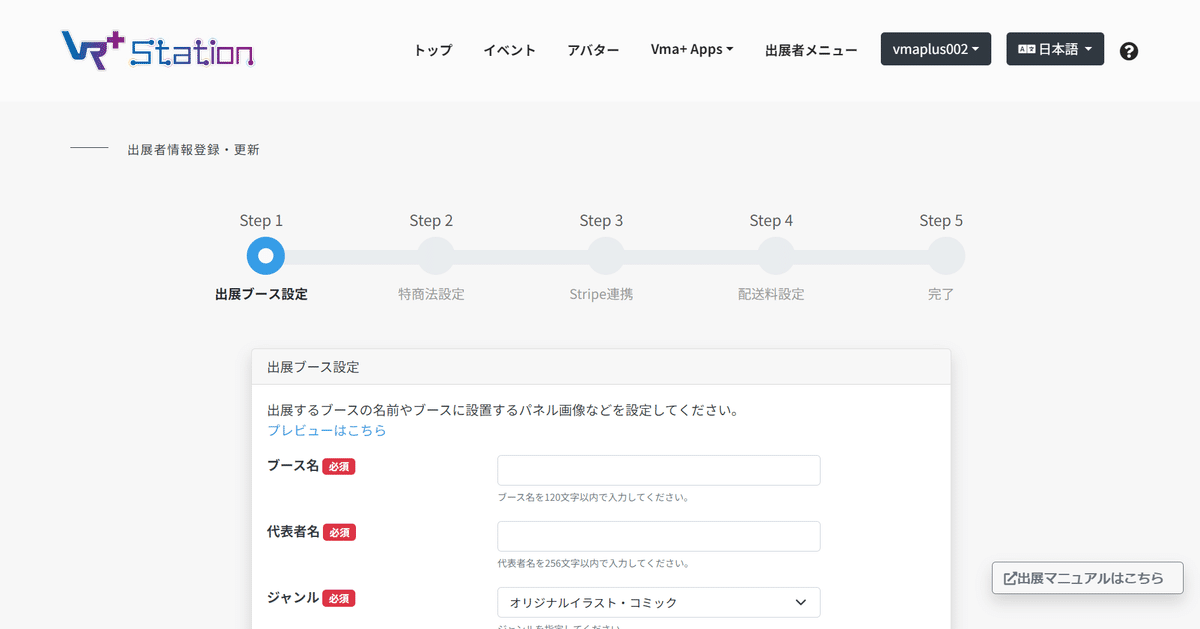
①ブース名
ブース・Webサイトに表示される店舗名を120文字以内で入力します。
②代表者名
事業の代表者名を入力します。
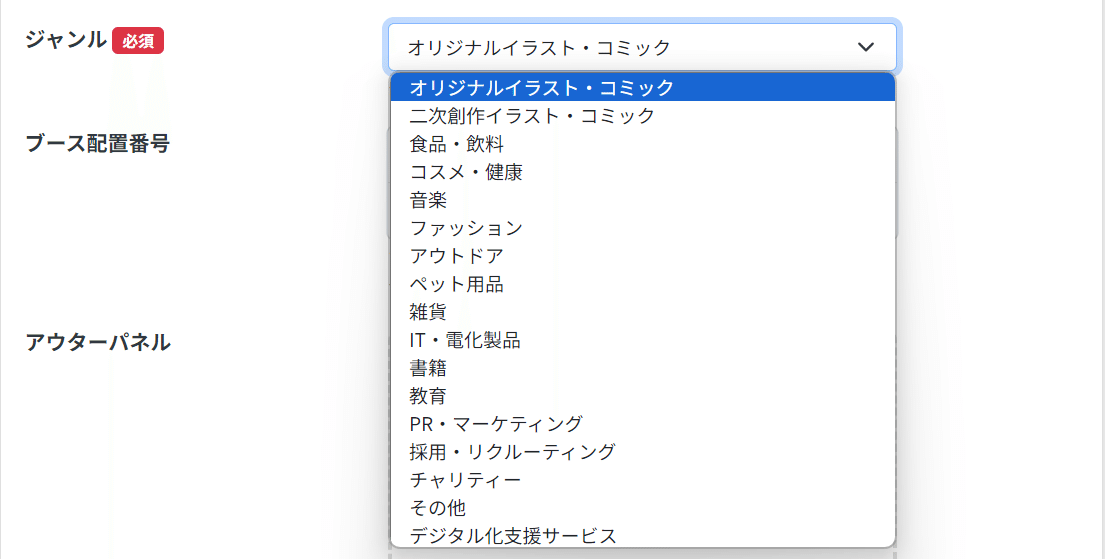
③ジャンル
事業に該当する選択肢をお選びください。
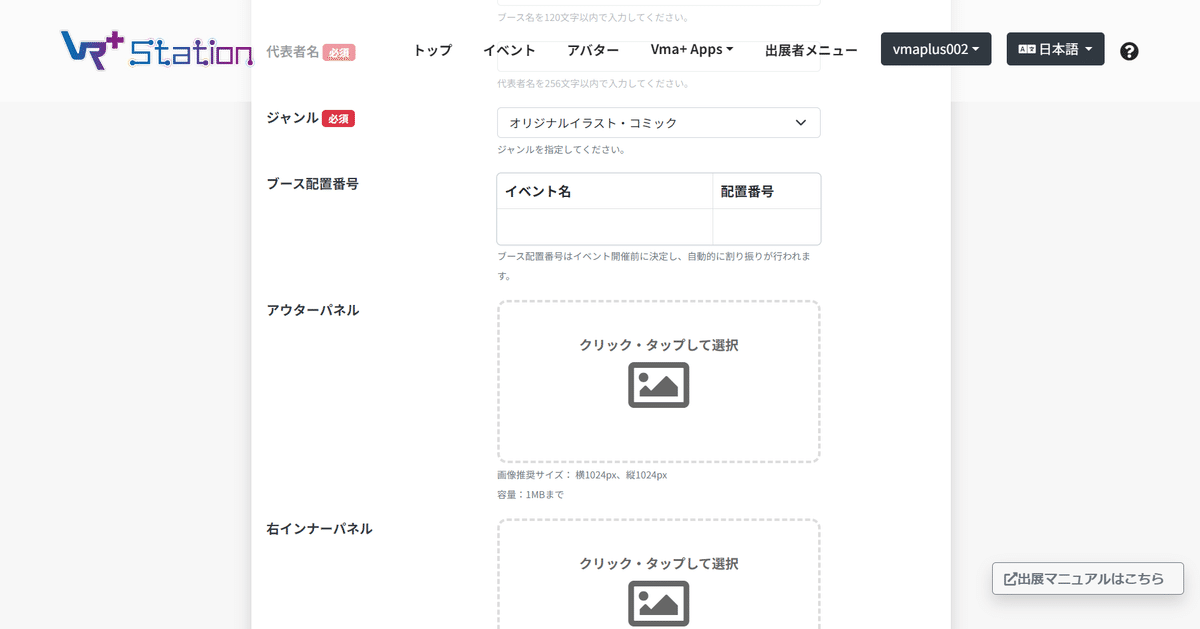
④ブース配置番号
ブースの位置が決定されたら自動的に配置番号が表示されます。
初めて出展ブース設定を行う際は空欄のままとなります。
⑤アウターパネル
画像を設定するとブース、WebECサイトに表示されます。
💡アウターパネル画像規定
・拡張子:png, jpg
・大きさ推奨:1024px ✕ 1024px
・容 量:1MBまで
⑥右インナーパネル
画像を設定するとブース、WebECサイトに表示されます。
💡右インナーパネル画像規定
・拡張子:png, jpg
・大きさ推奨:768px ✕ 1024px
・容 量:1MBまで
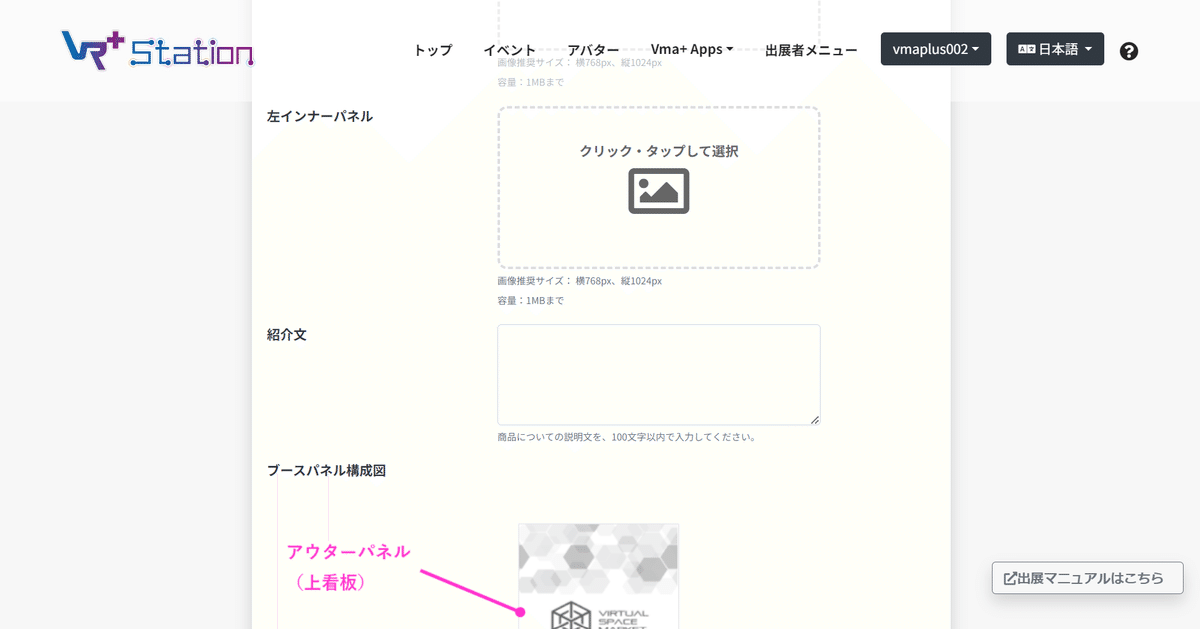
⑦左インナーパネル
画像を設定するとブース、WebECサイトに表示されます。
💡左インナーパネル画像規定
・拡張子:png, jpg
・大きさ推奨:768px ✕ 1024px
・容 量:1MBまで
⑧紹介文
ブースをクリックすると表示されるブースの紹介文を100文字以内で入力します。
2.「次へ」ボタンをクリックします。
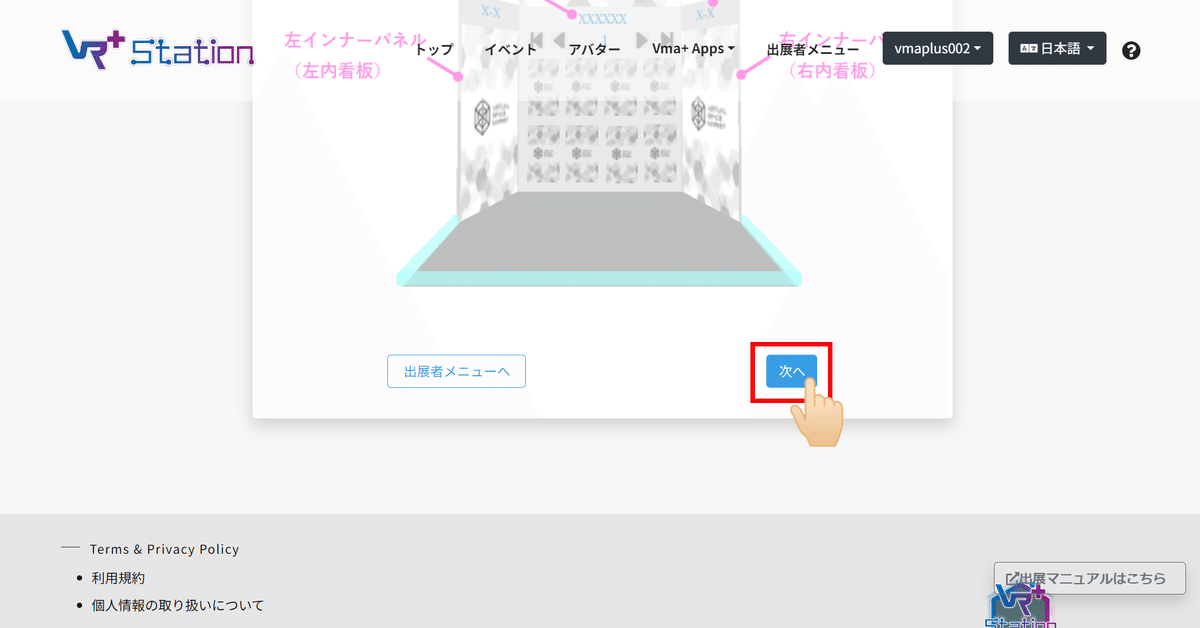
💡ブースパネルの構成図
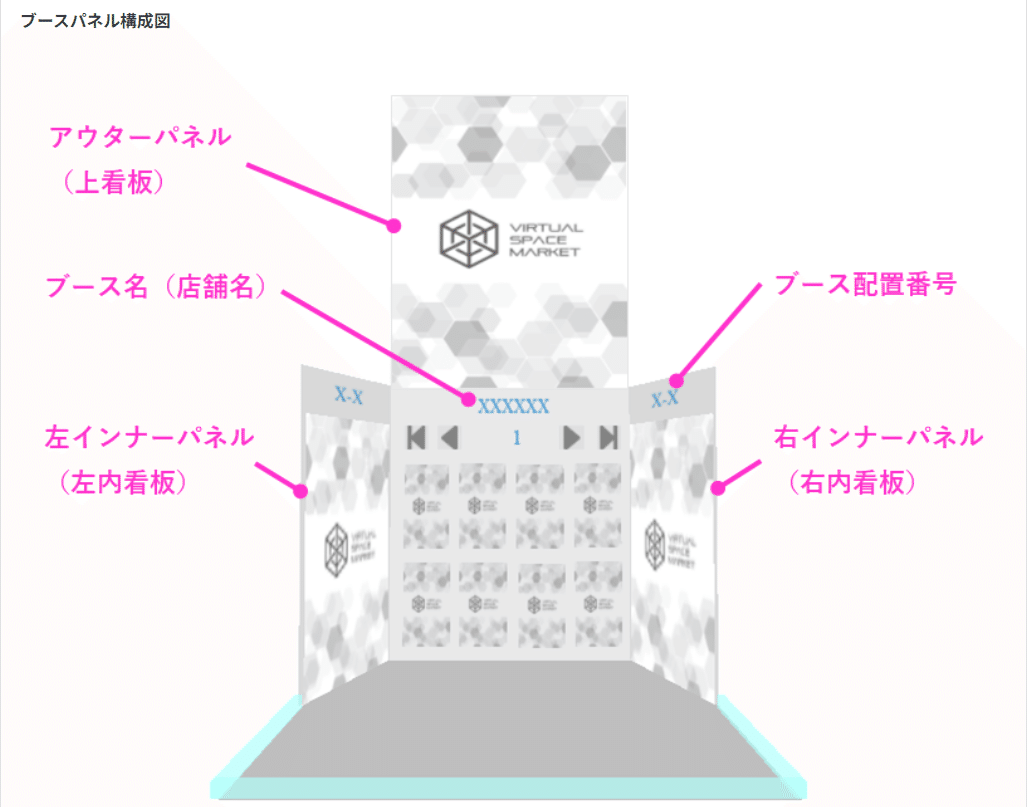
以上、出展ブース設定画面でできることについてのご紹介でした!
出展ブース設定画面の「次へ」ボタンをクリックすると、特定商取引法設定画面に移動します。
特定商取引法の設定方法については、こちら👇の記事をご覧ください。
この記事が気に入ったらサポートをしてみませんか?
