
ブース設定画面でできること
こんにちは!
Vma plus株式会社です。
この記事では、ブース設定画面でできることについてご紹介していきます。
🌐ブースの設置状況を確認してみよう!
✅ブース設定画面の見方
ブース設定画面は、ブースの設定が完了した出展者のブースをメタバースに設置することができる画面です。
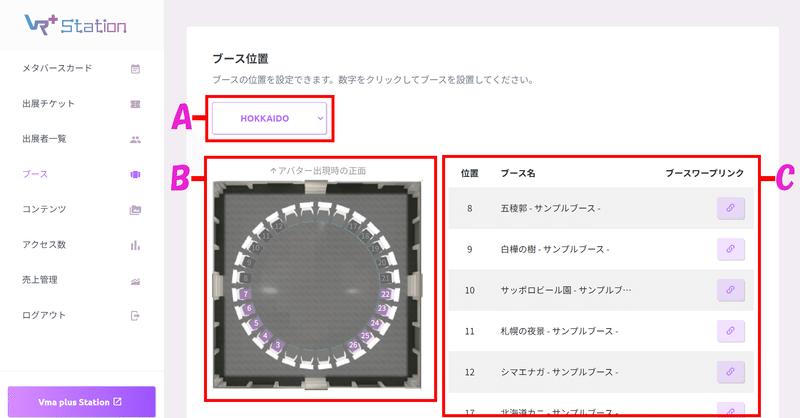
1.エリア切り替えプルダウン(A)
複数エリアをご契約の場合は、エリア切り替えプルダウンでブースの設置状況を確認したいエリアを選択することができます。
2.エリアのバードビュー(B)
エリア切り替えプルダウンで選択したエリアを、上から見たようなバードビューが表示されます。
💡ブース表示種別について
● 紫色に色がついている箇所:ブースが設置されていません。
● グレーに色がついている箇所:ブースが設置されています。
● 数字がないブース:ブースが設置できない箇所です。
3.設置済みブース一覧(C)
設定済みのブースの一覧が表示されます。
「ブースワープリンク」はコンテンツ画面で広告クリックURLのブースリンクに使用します。
✅設置済みのブース情報を確認する
1.バードビュー上のグレーに色がついている箇所をクリックします。
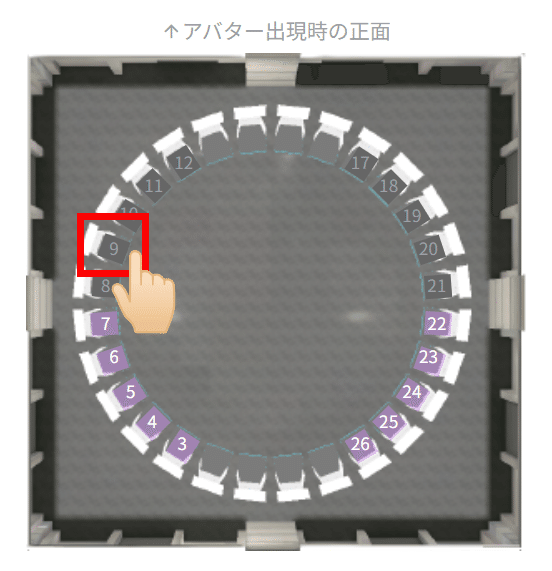
2.ブース情報が表示されます。
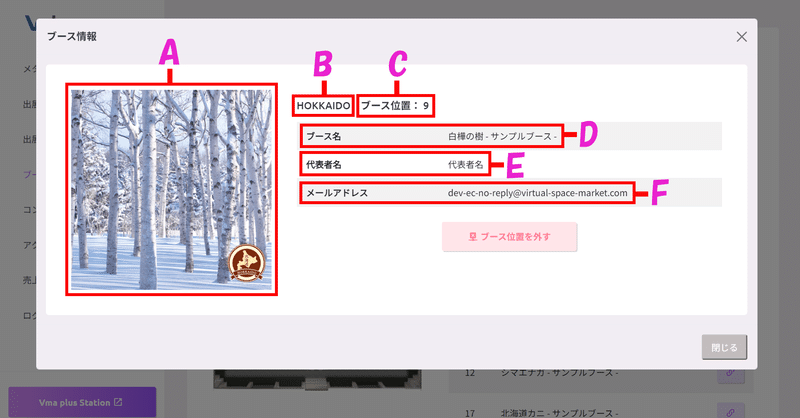
1.アウターパネル画像(A)
出展者がブースのアウターパネルに設定した画像が表示されます。
2.エリア名(B)
ブースが設置されているエリア名が表示されます。
3.ブース位置(C)
バードビュー上のブース番号が表示されます。
4.ブース名(D)
出展者が設定したブースの名前が表示されます。
5.代表者名(E)
出展者として登録されている代表者名が表示されます。
6.メールアドレス(F)
出展者登録した際に使用したメールアドレスが表示されます。
🌐ブースを設置してみよう!
✅ブースを設置する
1.バードビュー上の紫色に色がついているブースをクリックします。
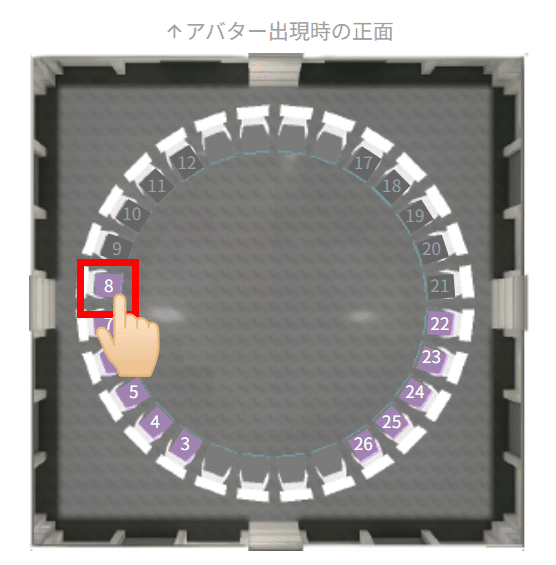
2.設定可能なブース一覧がポップアップで表示さたら、該当ブースに配置したいブースの「ブース位置を設置」ボタンをクリックします。
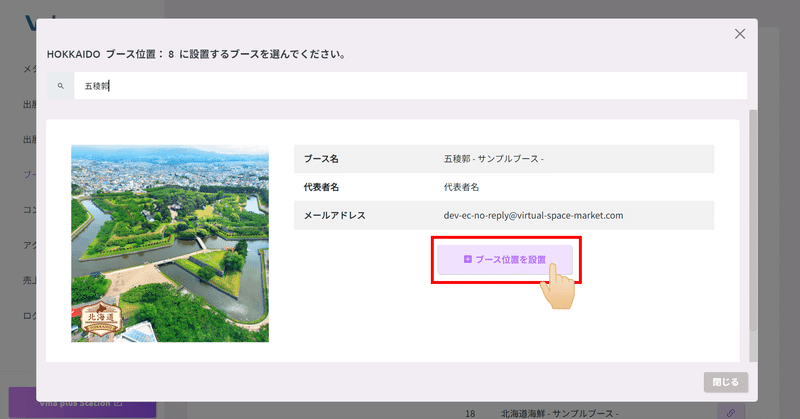
💡ブースの絞り込み検索について
設定可能なブース一覧のポップアップ画面では、ブースの絞り込み検索ができます。
検索ボックスにキーワードを入力すると、キーワードに部分一致するブースを簡単に見つけることができます。
3.ブースを設置することができました。
ブースの設置が完了すると、バードビュー上のブースの色が紫色からグレーに変わり、設置済みブース一覧にブースが追加されます。

🌐設置済みのブースを撤去してみよう!
✅ブースを撤去する
1.バードビュー上のグレーに色がついているブースをクリックします。

2.選択した位置に設置されているブース情報がポップアップで表示されたら、「ブース位置を外す」ボタンをクリックします。
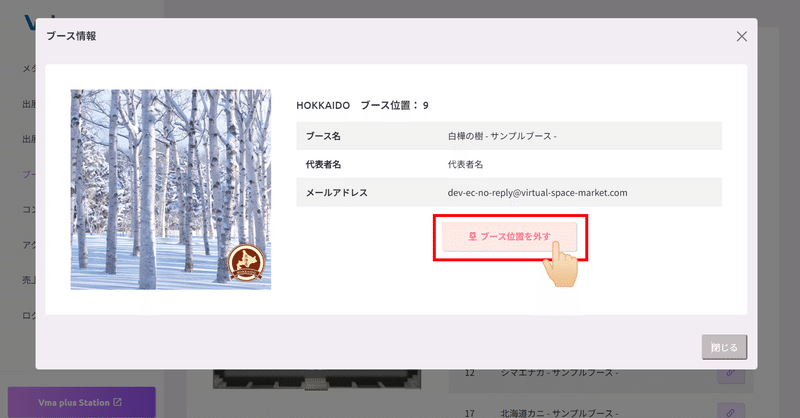
3.該当ブースの位置設定が外れ、メタバース空間に表示されなくなります。
ブースの撤去が完了すると、バードビュー上のブースの色がグレー紫色からに変わり、設置済みブース一覧からブースが消えます。
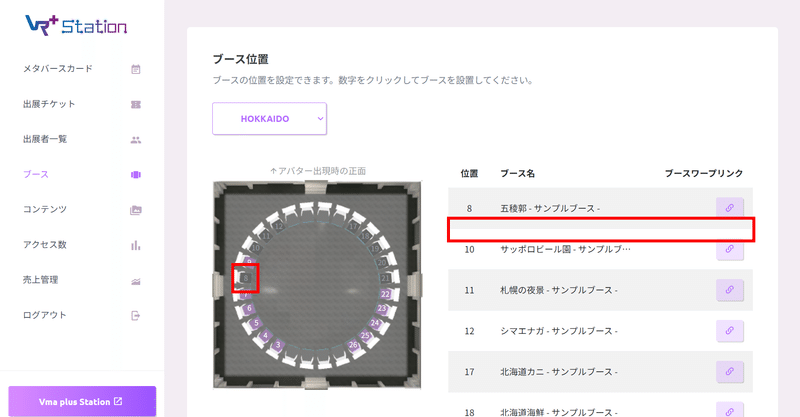
以上、ブース設定画面でできることについてのご紹介でした!
この記事が気に入ったらサポートをしてみませんか?
