
受注管理画面でできること
こんにちは!
Vma plus株式会社です。
この記事では、受注管理画面でできることについてご紹介していきます。
🌐商品が売れたら受注内容を確認しよう!
商品が売れたら、登録されたメールアドレスに通知が送られます。
出展者メニューの「受注管理」で受注データの検索、ファイル出力ができますので、受注内容を確認して配送を行います。
⚠️商品受注のお知らせメールの注意事項
商品受注のお知らせメールが迷惑メールにならないよう、
「ec-no-reply@virtual-space-market.com」を受信できる状態に設定しておく必要があります。
また、こちらのメールアドレスは送信専用となっておりますので、返信いただいてもサポートに届かないのでご注意ください。
✅受注一覧を確認する
1.出展者メニューの「受注管理」ボタンをクリックします。
2.受注管理画面に移動します。
この画面では、受注データの確認、検索、CSV形式でのファイル出力をすることができます。
✅受注データを検索する
1.受注管理画面の「検索条件」ブルダウンをクリックします。
2.検索条件設定エリアが表示されます。
3.以下のいずれかの条件を指定して「🔍検索」ボタンをクリックします。
①注文ID
お客様からの問い合わせや商品受注お知らせメールに記載されている注文IDを入力します。注文IDの一部を入力して検索することも可能です。
②商品名
商品名を入力します。商品名の一部を入力して検索することも可能です。
③購入者
購入者名を入力します。購入者名の一部を入力して検索することも可能です。
④注文日
受注を受けた期間を指定します。
⑤対応状況
検索したい項目にチェックをつけます。項目は複数チェックも可能です。
💡対応状況
● なし:無料のデジタル商品など対応する必要がない状態です。
● 入金済み:有料の商品が購入された状態です。配送が必要な商品の場合、発送が必要です。
● 発送済み:配送が必要な商品が発送された状態です。
● キャンセル:購入された商品がキャンセルされた状態です。
● 配送が必要な受注のみ表示:デジタル商品以外の商品です。
4.検索条件に合致する受注情報が1ページ10件ずつ表示されます。
✅受注情報の詳細画面を確認する
1.受注情報の検索結果一覧の「詳細」ボタンをクリックします。
2.該当の受注情報の詳細画面に移動します。
この画面では、受注情報、購入者情報、お届け先情報、商品情報を確認することができます。
受注情報

①注文ID
受注情報の識別番号です。受注関連でサポートにお問い合わせの場合はこちらの情報も伝えてください。
②対応状況
現在の対応状況です。
③受注日時
購入された日時です。
購入者情報

④メールアドレス
購入者のメールアドレスです。
⑤購入者
購入者の氏名です。
⑥納品書送付
「必要」の場合、納品書を商品と共に送る必要があります。
「不要」の場合、納品書を商品と共に送る必要はありません。
お届け先情報

⑦郵便番号
購入者が指定した配送先の郵便番号です。配送が必要ないデジタル商品などは「―」と表示されます。
⑧配送先
購入者が指定した配送先の配送先住所です。配送が必要ないデジタル商品などは「―」と表示されます。
⑨配送宛先名
購入者が指定した配送先の配送宛先名です。配送が必要ないデジタル商品などは「―」と表示されます。
⑩電話番号
購入者が指定した配送先の電話番号です。配送が必要ないデジタル商品などは「―」と表示されます。
商品情報
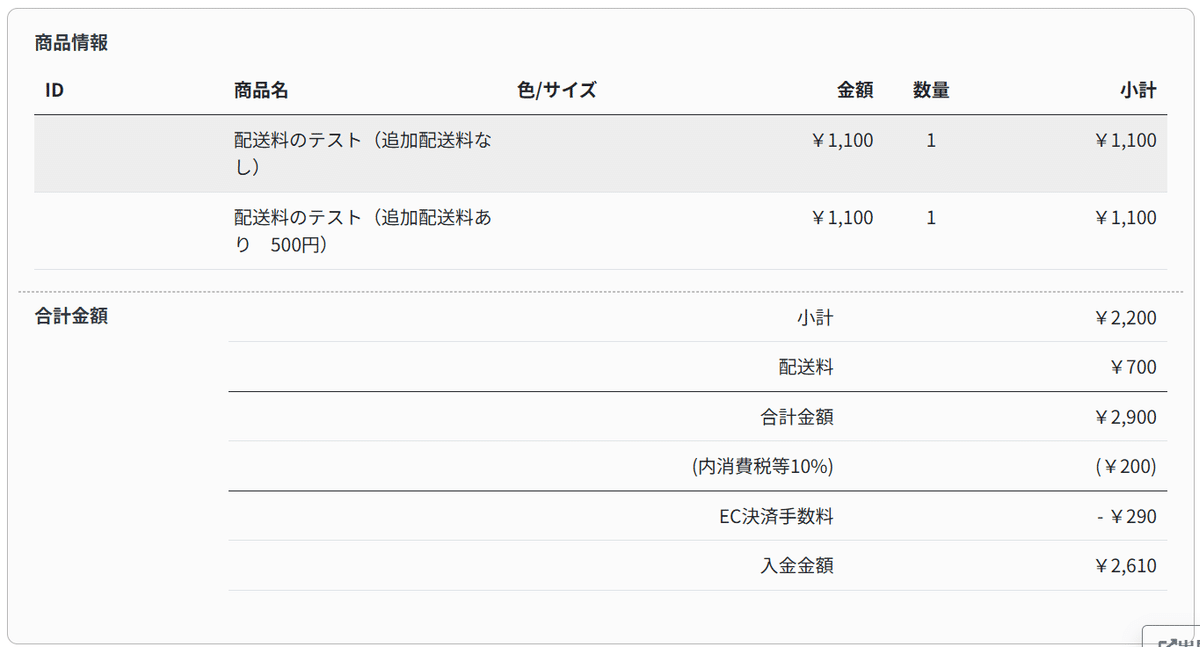
⑪ID
商品に登録されている任意のIDです。登録されていない場合、空欄になります。
⑫商品名
購入された商品の商品名です。
⑬色/サイズ
購入された「色/サイズ」情報が表示されます。商品に「色/サイズ」を登録していない場合、空欄になります。
⑭金額
購入された商品の単価(税抜き)です。
⑮数量
購入された商品の個数です。
⑯小計
購入された商品の小計です。
⑰合計金額
購入されたすべての商品の金額です。
⑱(内消費税等10%)
商品代金の内消費税の金額です。
⑲EC決済手数料
EC決済手数料が差し引かれる金額です。
⑳入金金額
EC決済手数料が差し引かれた、入金される金額です。
✅納品書の出力
受注情報詳細画面の「PDF出力」ボタンをクリックすると該当の受注情報のがPDFに出力され、保存することができます。

また、受注情報の検索結果一覧の「CSV出力」ボタンをクリックすると検索結果件数分の受注情報がCSVに出力され、保存することができます。

✅発送通知のメールを購入者へ送付する
1.発送を終えた注文の受注詳細画面の下部にある「この注文を発送済みにする」ボタンをクリックします。
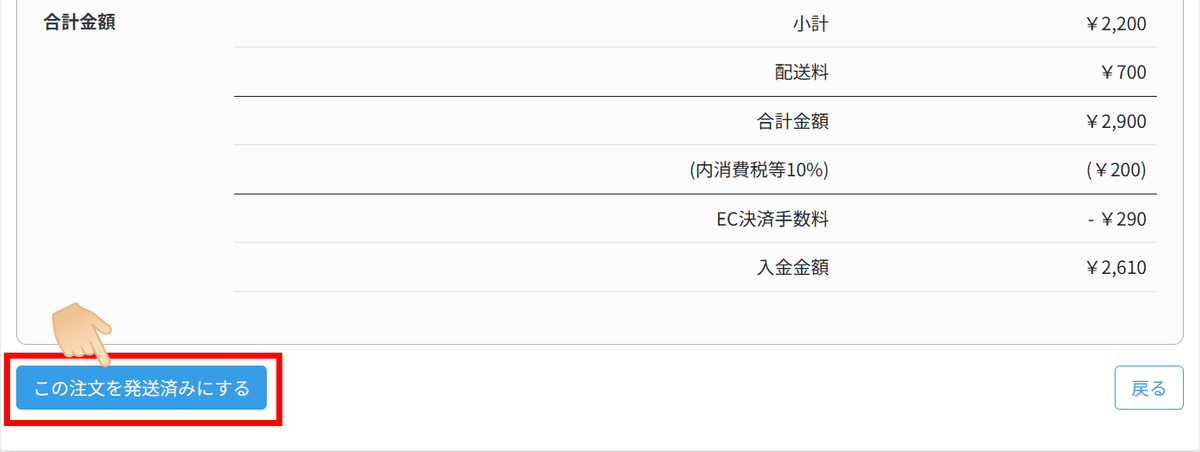
2.確認のポップアップが表示されます。

3.「発送済みにする」ボタンをクリックすると、発送通知のメールが購入者に送付され、ステータスが「出荷済み」に変更されます。
配送会社から発行される伝票番号を入力してから「発送済みにする」ボタンをクリックすると発送通知メール内に伝票番号が表記されます。
▼購入者に届くメールの例
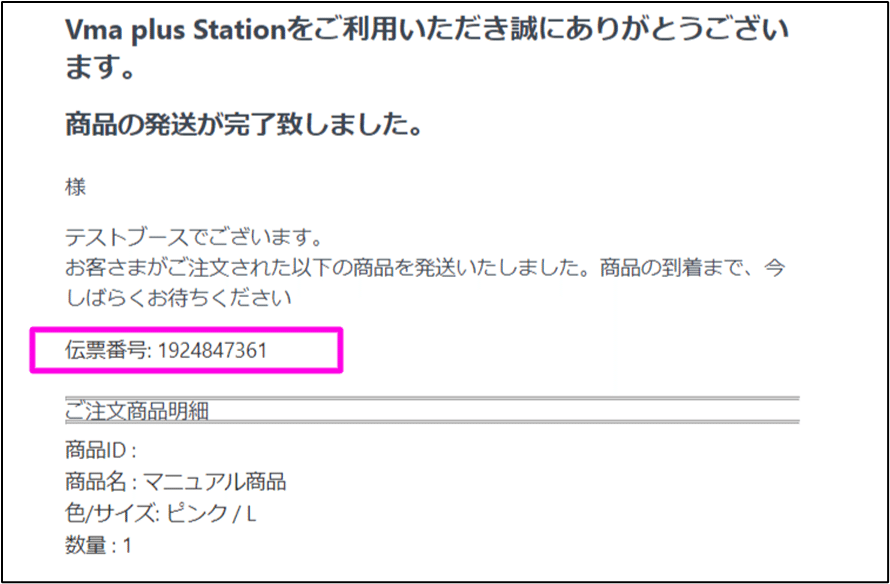
⚠️発送通知について
「発送済みにする」ボタンをクリックすると、元には戻せません。
発送通知メールも送られてしまいますのでお間違いの内容ご注意ください。
伝票番号を入力し忘れてしまった場合、受注詳細に記載されている購入者のメールアドレスに直接ご連絡ください。
以上、受注管理画面でできることについてのご紹介でした!
この記事が気に入ったらサポートをしてみませんか?
