
商品一覧・登録画面でできること
こんにちは!
Vma plus株式会社です。
この記事では、商品一覧・登録画面でできることについてご紹介していきます。
----- 📝2024/5/23更新 -----
1つの出展者アカウントで複数のブースを出展できるようになったことに伴い、2つ目以降のブースの商品登録方法について追加しました。
🌐商品登録してみよう!
✅商品登録できるもの
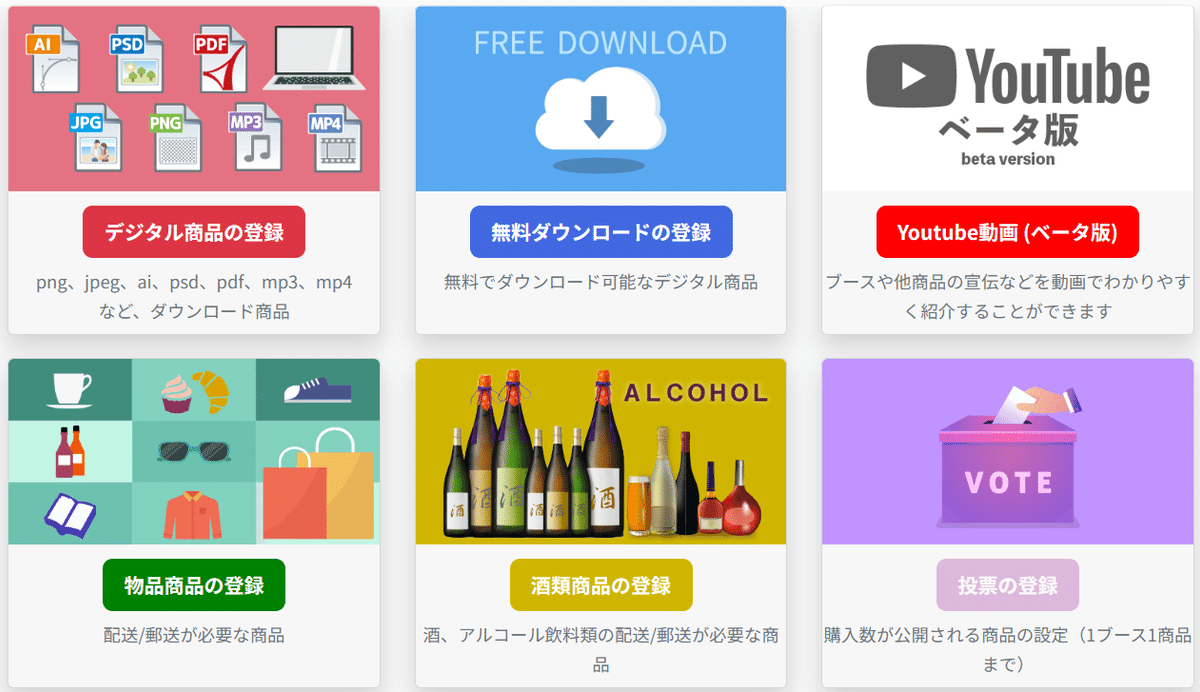
1.デジタル商品
資料や画像、動画など電子商品を1つ販売、配布する場合はこちらを選択します。
お客様が購入を完了したら、ダウンロードができるようになります。購入されたお客様の情報を受注管理で確認できます。
💡対応拡張子
jpg, jpeg, png, pdf, mp3, mp4, ai, psd
2.無料ダウンロード
資料や画像、動画など電子商品を1つ無料配布する場合はこちらを選択します。
この商品はゲストアカウントでもダウンロードできますので、ダウンロードされたお客様の情報を取得できません。
💡対応拡張子
jpg, jpeg, png, pdf, mp3, mp4, ai, psd
3.物品商品
配送が必要な商品はこちらを選択します。
4.酒類商品
酒類の商品はこちらを選択します。
こちらを登録すると、お客様が購入の際に「20歳を超えているか」のチェックをつけないと購入できなくなります。
⚠️酒類の販売について
酒類の販売には通信販売酒類小売業免許などが必要です。
詳しくは国税庁のホームページなどをご覧ください。
https://www.nta.go.jp/taxes/sake/menkyo/mokuji.htm
5.YouTube動画
ブースや商品の宣伝動画などのYouTube動画はこちらを選択します。
6.投票の登録
対象商品の購入数に応じた投票企画を実施する場合はこちらを選択します。
購入数を公表する商品は1つのみ設定することができます。
🌐商品登録する方法
出展者メニューの「商品一覧・登録」ボタンをクリックすると商品一覧・登録画面に移動します。

⚠️商品一覧・登録画面の表示内容について
①商品が1つも登録されていない場合と、②商品が1つ以上登録されている場合とで商品一覧・登録画面の表示内容が異なります。


①商品が1つも登録されていない場合も、②商品が1つ以上登録されている場合も、「商品登録へ」ボタンをクリックすると、商品登録画面が表示されます。
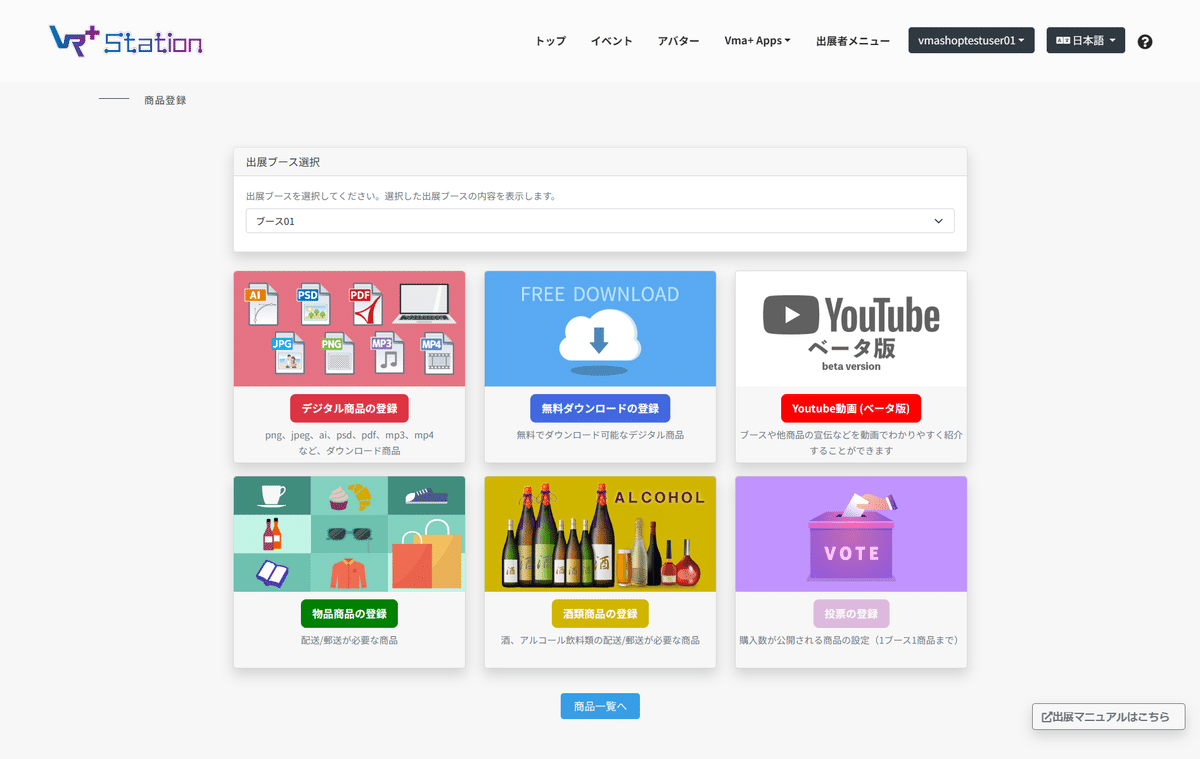
商品登録画面が表示されたら、登録する商品にあわせて商品タイプを選択すると、それぞれの商品登録画面に移動します。
✅出展ブース選択
「出展ブース選択」は、複数ブースを出展する出展者が、商品情報を登録・更新する対象のブースを切り替え選択するためのもので、一定の条件が満たされることで「商品一覧・登録」画面に表示されます。
💡「出展ブース選択」の表示条件
①運用者から、複数ブース出展できる権限が付与されていること
②出展ブース設定画面で、既に2つ以上のブースの登録が完了していること
🌟2つ目以降のブースの商品登録方法
2つ目以降のブースの商品登録を行う場合は、「出展ブース選択」のブース選択プルダウンから商品登録を行いたいブースを切り替える必要があります。
「出展ブース設定」画面で2つ以上のブースの登録が完了したら、商品一覧・登録画面に、商品登録するブースを切り替えるためのブース選択プルダウンが表示されますので、商品登録を行いたいブースを選択してから商品登録を行ってください。

ブース選択プルダウンには、「出展ブース設定」画面でブース情報の登録が完了しているブース名が表示されます。
✅デジタル商品
1.商品一覧・登録画面の「デジタル商品の登録」ボタンをクリックします。

2.登録するデジタル商品の詳細情報を設定していきます。

①商品名
商品名を256文字以内で入力します。
②商品ID
すでに商品等を管理・識別するために付けられた識別番号がある場合、こちらに入力いただくことで商品の特定がしやすくなります。※30文字以内
③ページ数
商品が書籍・同人誌などの場合、ページ数を入力いただくことで「総何ページの商品なのか」を表せます。
④販売価格

商品の税込み金額を入力します。税率は「10%」「8%」から選択します。
💡「EC決済手数料」について
● 税率を選択すると自動計算されて表示されます。
● ユーザーさんが実際に購入する商品1つに対し発生するEC決済手数料のこと。
● 手数料
投票商品:30%
その他:一律で10%
💡「手数料差引金額」について
EC決済手数料を差し引いた、実際にお客様が受け取る金額のこと。
※算出:「販売価格」-「EC決済手数料」₌「手数料差引金額」
※配送料は含まれておりませんのでご注意ください。
⑤在庫量
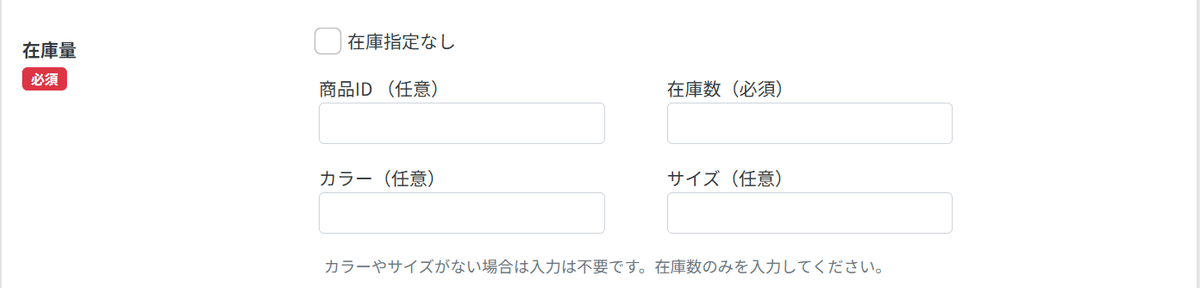
商品の在庫数を入力します。
「商品ID」ごと、「カラー」ごと、「サイズ」ごとに在庫数を分けたい場合は、それぞれの項目に在庫数を入力します。
「在庫指定なし」にチェックをつけると、上限なしで商品を販売することができます。
⑥紹介文
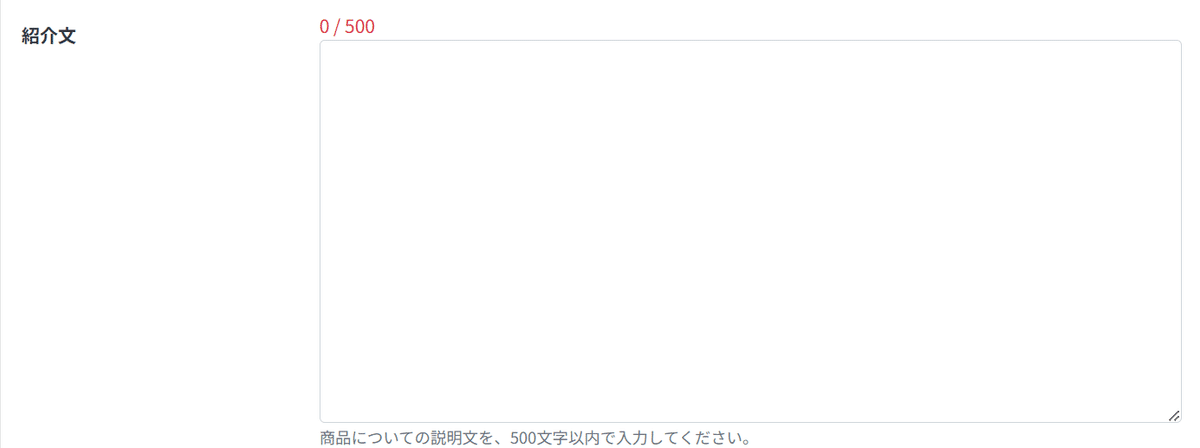
商品の説明文を、500文字以内で入力します。
⑦ブース展示商品画像
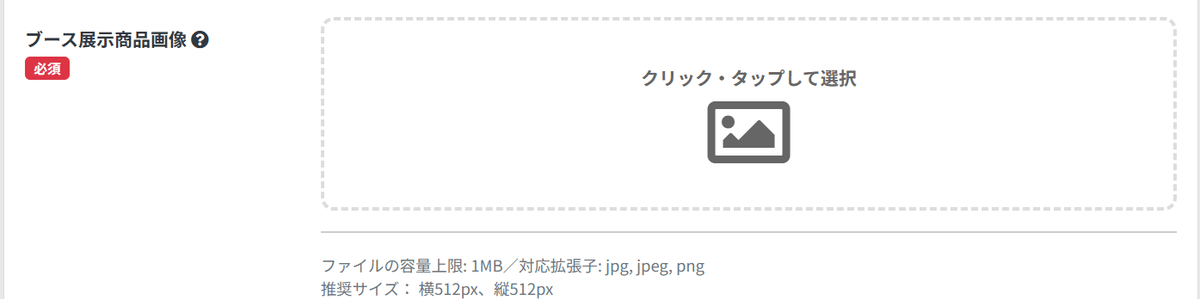
ブースの商品一覧に掲載される商品画像を登録します。
💡画像ファイルの容量・拡張子・サイズ
ファイルの容量上限::1MB
対応拡張子:jpg, jpeg, png
推奨サイズ:横384px、縦512px
⑧商品紹介画像/動画
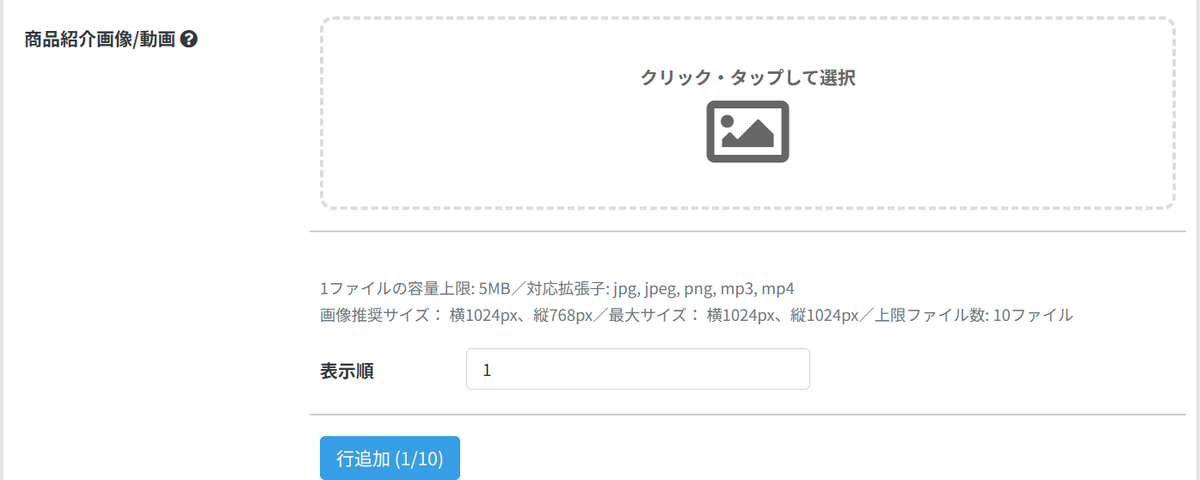
ブースの展示商品画像をクリックすると表示される「商品詳細画面」で表示される画像/映像を指定します。
商品に関係する画像や動画、音楽ファイルを10個まで登録できます。
「行追加」ボタンをクリックすると、入力項目が増え、別の商品紹介画像/動画を指定できるようになります。
画像や動画、音楽ファイルを複数登録した場合、表示順を入力すると詳細画面で表示される順番を指定できます。
💡画像ファイルの容量・拡張子・サイズ
1ファイルの容量上限: 5MB
対応拡張子:jpg, jpeg, png, mp3, mp4
画像推奨サイズ:縦768px、横1024px
上限ファイル数: 10ファイル
⑨商品ファイル

商品購入後、ユーザーがダウンロードできるファイルを登録します。
登録できるファイルは1つのみです。
💡画像ファイルの容量・拡張子・サイズ
ファイルの容量上限: 1GB
対応拡張子:jpg, jpeg, png, pdf, mp3, mp4, ai, psd
サイズ:指定なし
上限ファイル数: 1ファイル
⑩商品ステータス

商品ステータスを選択します。
💡公開/非公開について
公開:ブースやWebECサイトに商品が掲載され、ユーザーが商品を購入できる状態になります。
非公開:商品が掲載されなくなり、購入できない状態となります。
3.各項目を入力した後「デジタル商品登録」ボタンをクリックすると、商品登録することができます。

✅無料ダウンロード
1.商品一覧・登録画面の「無料ダウンロードの登録」ボタンをクリックします。
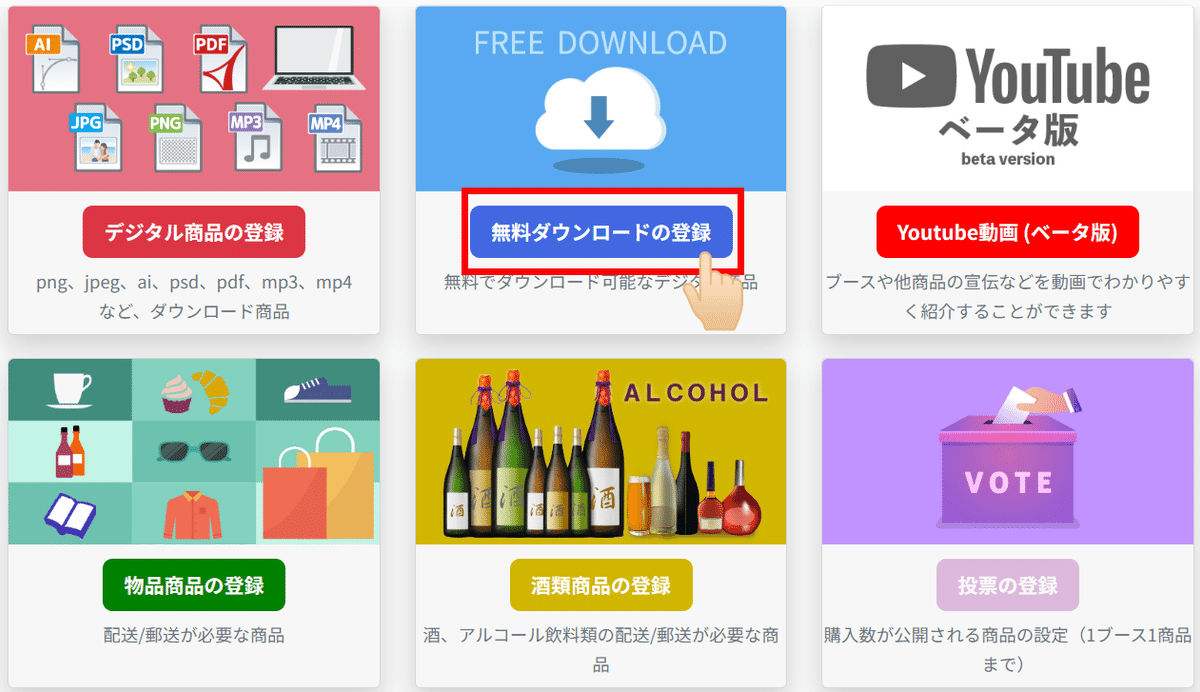
2.登録する無料ダウンロード商品の詳細情報を設定していきます。
①商品名

商品名を256文字以内で入力してください。
②在庫量
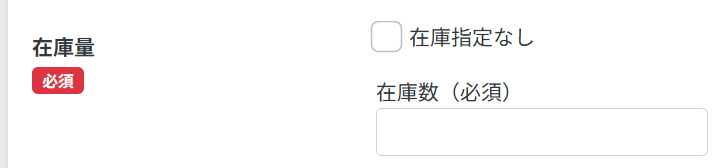
商品の在庫数を入力します。
「商品ID」ごと、「カラー」ごと、「サイズ」ごとに在庫数を分けたい場合は、それぞれの項目に在庫数を入力します。
「在庫指定なし」にチェックをつけると、上限なしで商品を販売することができます。
③紹介文
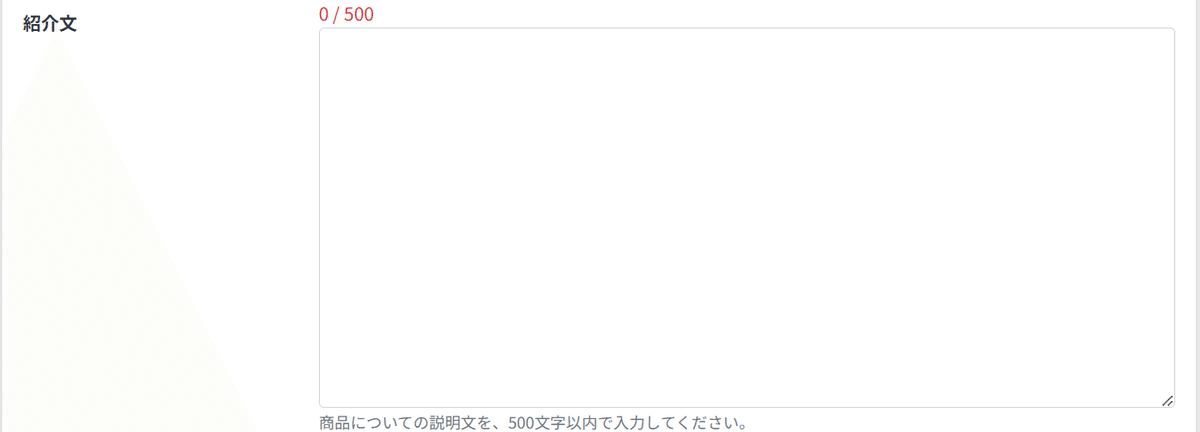
商品の説明文を、500文字以内で入力してください。
④ブース展示商品画像

ブースに商品が掲載されるときに表示される画像を登録してください。
💡画像ファイルの容量・拡張子・サイズ
ファイルの容量上限: 1MB
対応拡張子:jpg, jpeg, png
推奨サイズ:横384px、縦512px
⑤商品紹介画像/動画
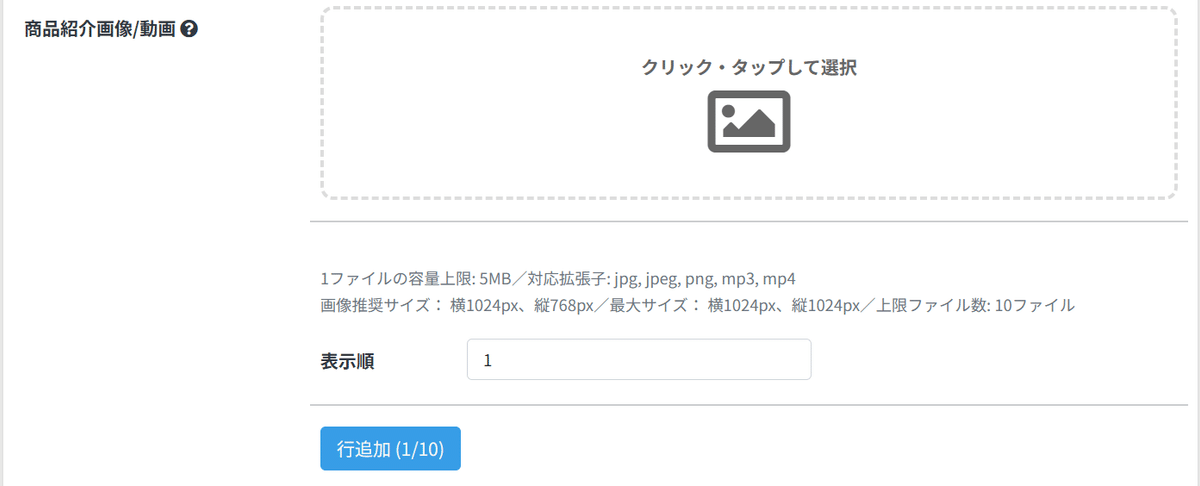
ブースの展示商品画像をクリックすると表示される「商品詳細画面」で表示される画像/映像を指定します。
商品に関係する画像や動画、音楽ファイルを10個まで登録できます。
「行追加」ボタンをクリックすると、入力項目が増え、別の商品紹介画像/動画を指定できるようになります。
画像や動画、音楽ファイルを複数登録した場合、表示順を入力すると詳細画面で表示される順番を指定できます。
💡画像ファイルの容量・拡張子・サイズ
1ファイルの容量上限: 5MB
対応拡張子:jpg, jpeg, png, mp3, mp4
画像推奨サイズ:縦768px、横1024px
上限ファイル数: 10ファイル
⑥商品ファイル
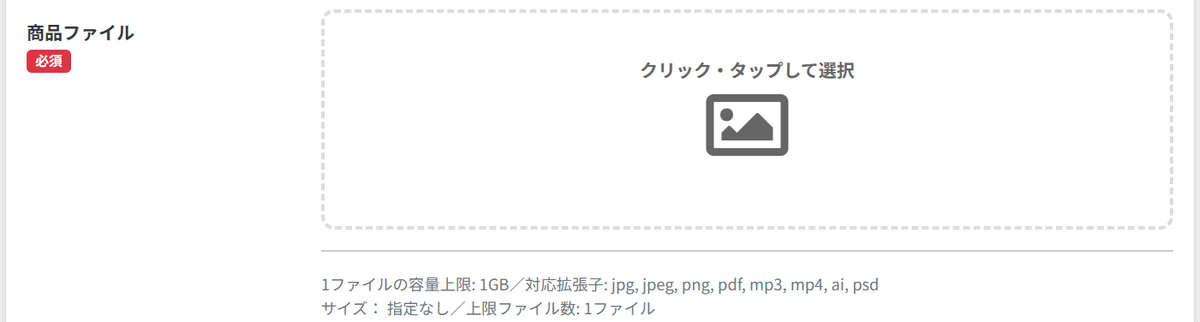
商品購入後、ユーザーがダウンロードできるファイルを登録します。
登録できるファイルは1つのみです。
💡画像ファイルの容量・拡張子・サイズ
ファイルの容量上限: 1GB
対応拡張子:jpg, jpeg, png, pdf, mp3, mp4, ai, psd
サイズ: 指定なし
上限ファイル数: 1ファイル
⑦商品ステータス

商品ステータスを選択します。
💡公開/非公開について
公開:ブースやWebECサイトに商品が掲載され、ユーザーが商品を購入できる状態になります。
非公開:商品が掲載されなくなり、購入できない状態となります。
3.各項目を入力した後「無料ダウンロード商品登録」ボタンをクリックすると、商品登録することができます。
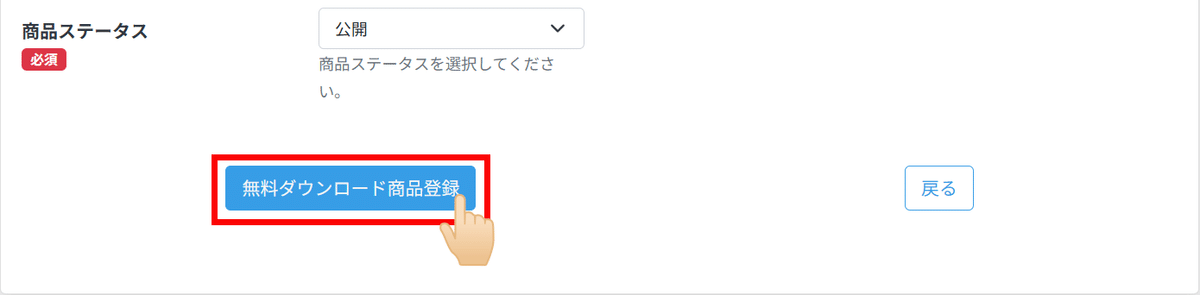
✅物品商品
1.商品一覧・登録画面の「物品商品の登録」ボタンをクリックします。

2.登録する物品商品の詳細情報を設定していきます。
①商品名

商品名を256文字以内で入力してください。
②商品ID

すでに商品等を管理・識別するために付けられた識別番号がある場合、こちらに入力いただくことで商品の特定がしやすくなります。※30文字以内
③販売価格

商品の税込み金額を入力します。税率は「10%」「8%」から選択します。
💡「EC決済手数料」について
● 税率を選択すると自動計算されて表示されます。
● ユーザーさんが実際に購入する商品1つに対し発生するEC決済手数料のこと。
● 手数料
投票商品:30%
その他:一律で10%
💡「手数料差引金額」について
EC決済手数料を差し引いた、実際にお客様が受け取る金額のこと。
※算出:「販売価格」-「EC決済手数料」₌「手数料差引金額」
※配送料は含まれておりませんのでご注意ください。
④配送料設定
事前に登録しておいた配送料(*1)からこの商品に該当する配送料を選択します。
💡事前に登録しておいた配送料(*1)
出展者メニューの「配送料設定」メニューで登録しておいた配送料の設定をこちらで選択することができます。
まだ設定がお済でない場合は、出展者メニューの「配送料設定」メニューから地域ごとの配送料設定をお願いいたします。
⑤在庫量

商品の在庫数を入力します。
「商品ID」ごと、「カラー」ごと、「サイズ」ごとに在庫数を分けたい場合は、それぞれの項目に在庫数を入力します。
「在庫指定なし」にチェックをつけると、上限なしで商品を販売することができます。
「行追加」ボタンをクリックすると、入力項目が増え、別の在庫数を入力できるようになります。
画像や動画、音楽ファイルを複数登録した場合、表示順を入力すると詳細画面で表示される順番を指定できます。
⑥商品発送時期

この商品が注文から配送されるまでの期間を選択します。
ここで選択した商品発送時期は、商品詳細画面および購入手続き画面で表示されます。
💡発送時期と指定できる期間
● 指定なし
● 即日
● 1~2日後
● 3~4日後
● 1週間後
● 2週間後
● 受注生産
⑦紹介文
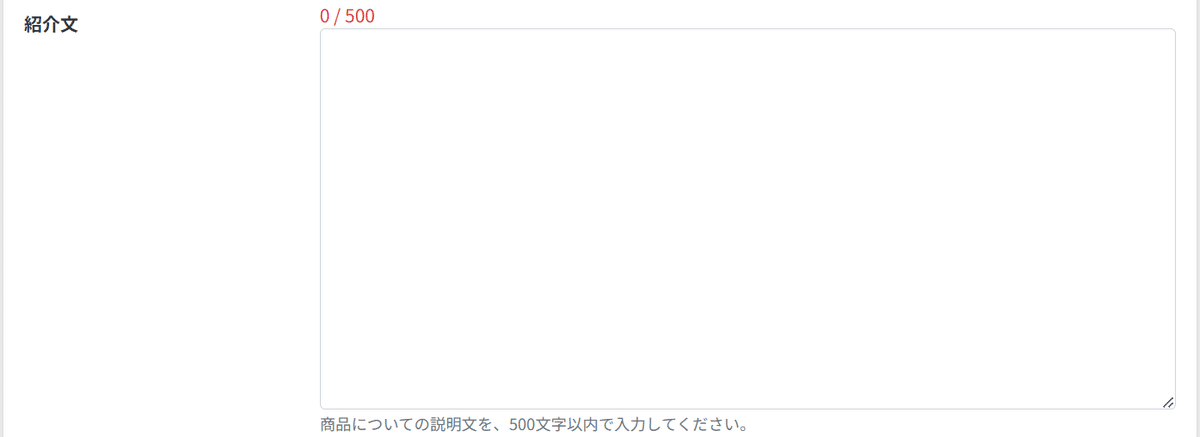
商品の説明文を、500文字以内で入力してください。
⑧ブース展示商品画像

ブースの商品一覧に掲載される商品画像を登録します。
💡画像ファイルの容量・拡張子・サイズ
ファイルの容量上限: 1MB
対応拡張子: jpg, jpeg, png
推奨サイズ: 横512px、縦512px
⑨商品紹介画像/動画

ブースの展示商品画像をクリックすると表示される「商品詳細画面」で表示される画像/映像を指定します。
商品に関係する画像や動画、音楽ファイルを10個まで登録できます。
「行追加」ボタンをクリックすると、入力項目が増え、別の商品紹介画像/動画を指定できるようになります。
画像や動画、音楽ファイルを複数登録した場合、表示順を入力すると詳細画面で表示される順番を指定できます。
💡画像ファイルの容量・拡張子・サイズ
1ファイルの容量上限: 5MB
対応拡張子: jpg, jpeg, png, mp3, mp4
画像推奨サイズ: 横1024px、縦768px
最大サイズ: 横1024px、縦1024px
上限ファイル数: 10ファイル
⑩商品ステータス

商品ステータスを選択します。
💡公開/非公開について
公開:ブースやWebECサイトに商品が掲載され、ユーザーが商品を購入できる状態になります。
非公開:商品が掲載されなくなり、購入できない状態となります。
3.各項目を入力した後「物品登録」ボタンをクリックすると、商品登録することができます。

✅酒類商品
1.商品一覧・登録画面の「酒類商品の登録」ボタンをクリックします。

2.登録する酒類商品の詳細情報を設定していきます。
①商品名

商品名を256文字以内で入力します。
②商品ID

すでに商品等を管理・識別するために付けられた識別番号がある場合、こちらに入力いただくことで商品の特定がしやすくなります。※30文字以内
③販売価格

商品の税込み金額を入力します。税率は「10%」「8%」から選択します。
💡「EC決済手数料」について
● 税率を選択すると自動計算されて表示されます。
● ユーザーさんが実際に購入する商品1つに対し発生するEC決済手数料のこと。
● 手数料
投票商品:30%
その他:一律で10%
💡「手数料差引金額」について
EC決済手数料を差し引いた、実際にお客様が受け取る金額のこと。
※算出:「販売価格」-「EC決済手数料」₌「手数料差引金額」
※配送料は含まれておりませんのでご注意ください。
④配送料設定

事前に登録しておいた配送料(*1)からこの商品に該当する配送料を選択します。
💡事前に登録しておいた配送料(*1)
出展者メニューの「配送料設定」メニューで登録しておいた配送料の設定をこちらで選択することができます。
まだ設定がお済でない場合は、出展者メニューの「配送料設定」メニューから地域ごとの配送料設定をお願いいたします。
⑤在庫量

商品の在庫数を入力します。
「商品ID」ごと、「カラー」ごと、「サイズ」ごとに在庫数を分けたい場合は、それぞれの項目に在庫数を入力します。
「在庫指定なし」にチェックをつけると、上限なしで商品を販売することができます。
「行追加」ボタンをクリックすると、入力項目が増え、別の在庫数を入力できるようになります。
画像や動画、音楽ファイルを複数登録した場合、表示順を入力すると詳細画面で表示される順番を指定できます。
⑥商品発送時期

この商品が注文から配送されるまでの期間を選択します。
ここで選択した商品発送時期は、商品詳細画面および購入手続き画面で表示されます。
💡発送時期と指定できる期間
● 指定なし
● 即日
● 1~2日後
● 3~4日後
● 1週間後
● 2週間後
● 受注生産
⑦紹介文
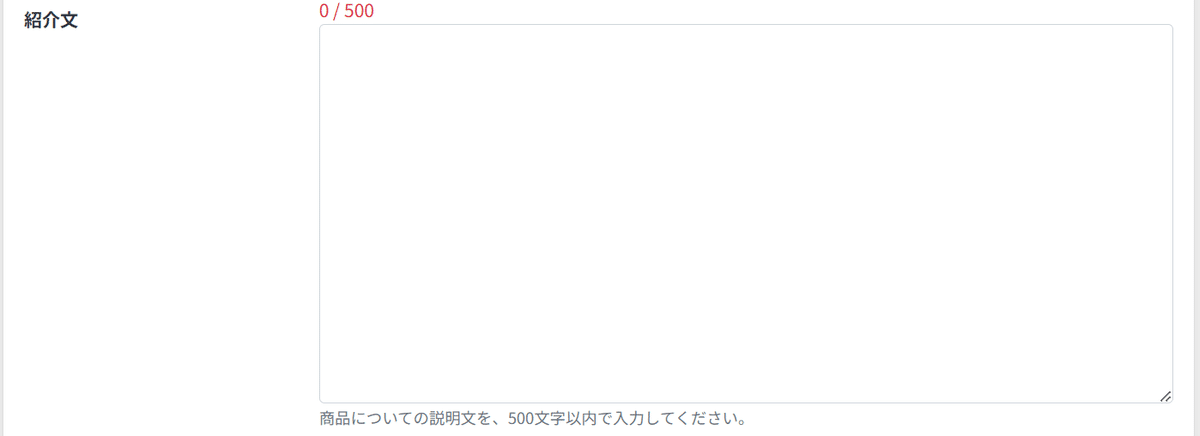
商品の説明文を、500文字以内で入力します。
⑧ブース展示商品画像

ブースの商品一覧に掲載される商品画像を登録します。
💡画像ファイルの容量・拡張子・サイズ
ファイルの容量上限::1MB
対応拡張子:jpg, jpeg, png
推奨サイズ:横384px、縦512px
⑨商品紹介画像/動画

ブースの展示商品画像をクリックすると表示される「商品詳細画面」で表示される画像/映像を指定します。
商品に関係する画像や動画、音楽ファイルを10個まで登録できます。
「行追加」ボタンをクリックすると、入力項目が増え、別の商品紹介画像/動画を指定できるようになります。
画像や動画、音楽ファイルを複数登録した場合、表示順を入力すると詳細画面で表示される順番を指定できます。
💡画像ファイルの容量・拡張子・サイズ
1ファイルの容量上限: 5MB
対応拡張子:jpg, jpeg, png, mp3, mp4
画像推奨サイズ:縦768px、横1024px
上限ファイル数: 10ファイル
⑩商品ステータス

商品ステータスを選択します。
💡公開/非公開について
公開:ブースやWebECサイトに商品が掲載され、ユーザーが商品を購入できる状態になります。
非公開:商品が掲載されなくなり、購入できない状態となります。
3.各項目を入力した後「酒類商品登録」ボタンをクリックすると、商品登録することができます。
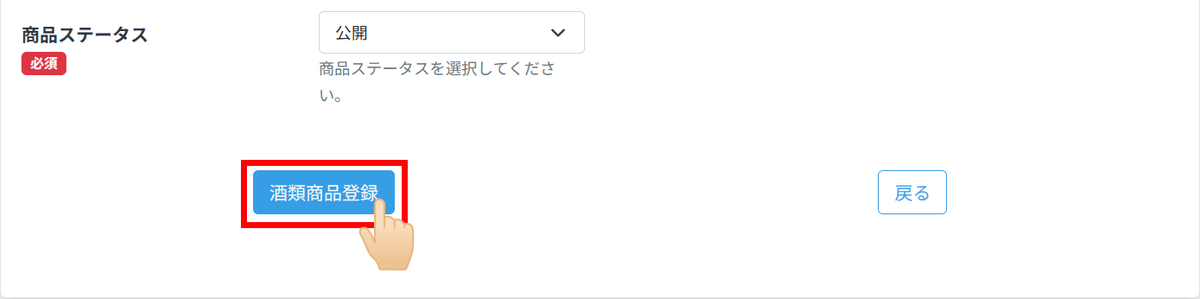
✅YouTube動画
1.商品一覧・登録画面の「YouTube動画(ベータ版)」ボタンをクリックします。

2.登録するYouTube動画の詳細情報を設定していきます。
①商品名

商品名を256文字以内で入力します。
②紹介文

商品の説明文を、500文字以内で入力します。
③ブース展示商品画像
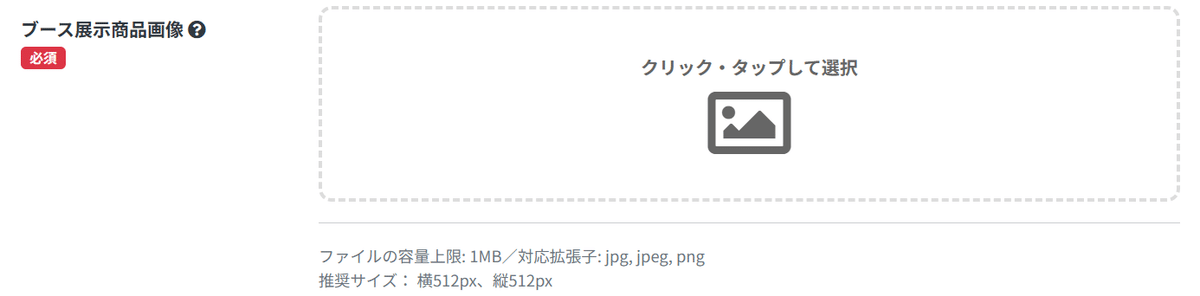
ブースの商品一覧に掲載される商品画像を登録します。
💡画像ファイルの容量・拡張子・サイズ
ファイルの容量上限::1MB
対応拡張子:jpg, jpeg, png
推奨サイズ:横384px、縦512px
④YoutubeURL
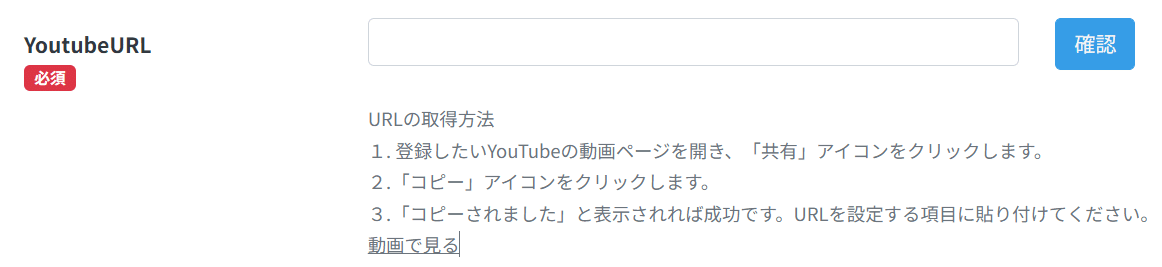
登録したいYouTube動画のURLを指定します。
「確認」ボタンをクリックすると、指定したYouTube動画のプレビューが表示されます。
💡YouTube動画のURLを取得する方法
1. 登録したいYouTubeの動画ページを開き、「共有」アイコンをクリックします。
2.「コピー」アイコンをクリックします。
3.「コピーされました」と表示されたら、コピーしたURLを「YoutubeURL」項目に貼り付けます。
⑤商品ステータス

商品ステータスを選択します。
💡公開/非公開について
公開:ブースやWebECサイトに商品が掲載され、ユーザーが商品を購入できる状態になります。
非公開:商品が掲載されなくなり、購入できない状態となります。
3.各項目を入力した後「動画登録」ボタンをクリックすると、商品登録することができます。
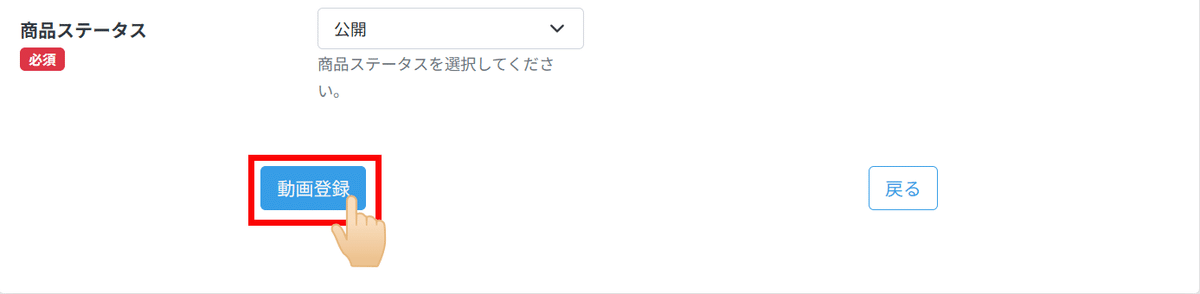
以上、商品一覧・登録画面でできることについてのご紹介でした!
この記事が気に入ったらサポートをしてみませんか?
