【VJのこと】【VDMX】 画面レイアウト〜映像出力編
どうも、ご無沙汰しております。ノムです。
最近、VDMXに乗り換えたいみたいな話をチラホラきくのですが、勝手が違いすぎてサッパリ。。。といった意見をよく見かける気がします。
なので、今回は超初歩的な部分です!画面レイアウトの作成方法と映像出力の仕方(マジの基礎)!!!!いくぜ!!!!!!!!
ここからが今回の本題
1.まず最初に
「File」→「New」を選択し、新しいプロジェクトファイルを作成しましょう。
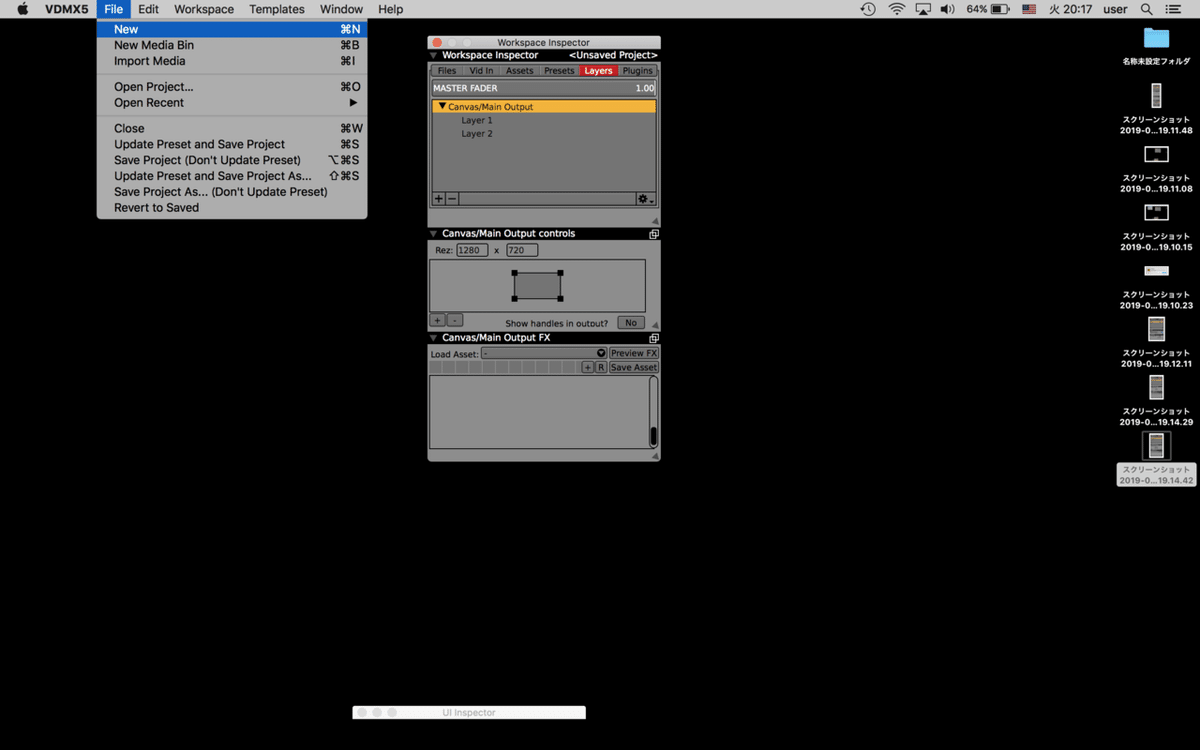
選択すると確認メッセージが表示されるので、「Yes」を選びましょう。
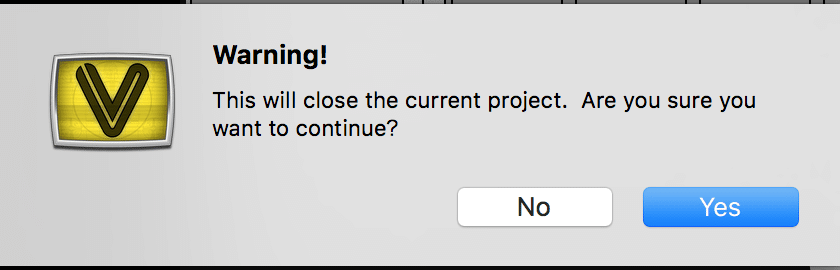
2.不要なレイヤーを削除
まず「Workspace Inspector」を開き「Layers」タブを選択します。
(※Workspace Inspectorが表示されていない場合、メニューバーの「Window」→「Workspace Manager」から開きましょう。)
左下にある「-」ボタンでLayerを全て消しましょう。(二度手間になりますが、説明のため)

で、消した状態がこれになります。

3.不要なプラグインを削除
2と同様に不要なプラグインを削除します。
「Workspace Inspector」を開き「Plagins」タブを選択し、先ほど同様「-」ボタンで削除します。

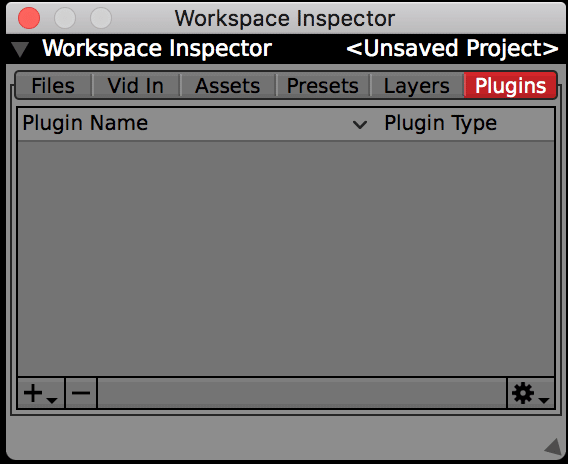
このように全部消してください。
ここまでで、まず事前準備が完了です。
4.レイヤーを追加
レイヤーとは、出力する映像の1チャンネル分のことです。
今回は2種類の映像を切り替えるようなやり方でいきますね。
「Workspace Inspector」→「Layers」タブを選択し、左下にある「+」ボタンでLayerを追加しましょう。とりあえず今回は2つ。

ちょっと豆知識なのですが、この画面で名前をダブルクリックすることで、レイヤー名を任意に変更できます。

とりあえず今回はGrandVJっぽく「A」「B」と名前をつけました。

5.プラグインを追加
4と同様に必要なプラグインを追加します。
プラグインとは画面レイアウトの構成に必要なものです。例えば、プレビュー画面を何個表示するか。などをここでは設定します。
「Workspace Inspector」→「Plugins」タブを選択し、左下にある「+」ボタンをクリックしてください。
すると、メニューが表示されるので、ここから必要なものを選んでください。

こんな感じです。
ここから、以下のプラグインを選択(クリック)していってください。
・Media Bin を2つ
・Preview を3つ

するとこのようになります。
6.画面レイアウトを作成
ここまでくると、画面を構成するプラグインが画面に表示されています。
このような感じで、固まっているのでフォルダを動かす(ドラッグ)ようにして、画面レイアウトを整えてください。
(各プラグインの右下にある斜めになった▼をドラッグすると大きさを変えることができます。)

今回はプラグインがそんなに多くないのでこんな感じで。
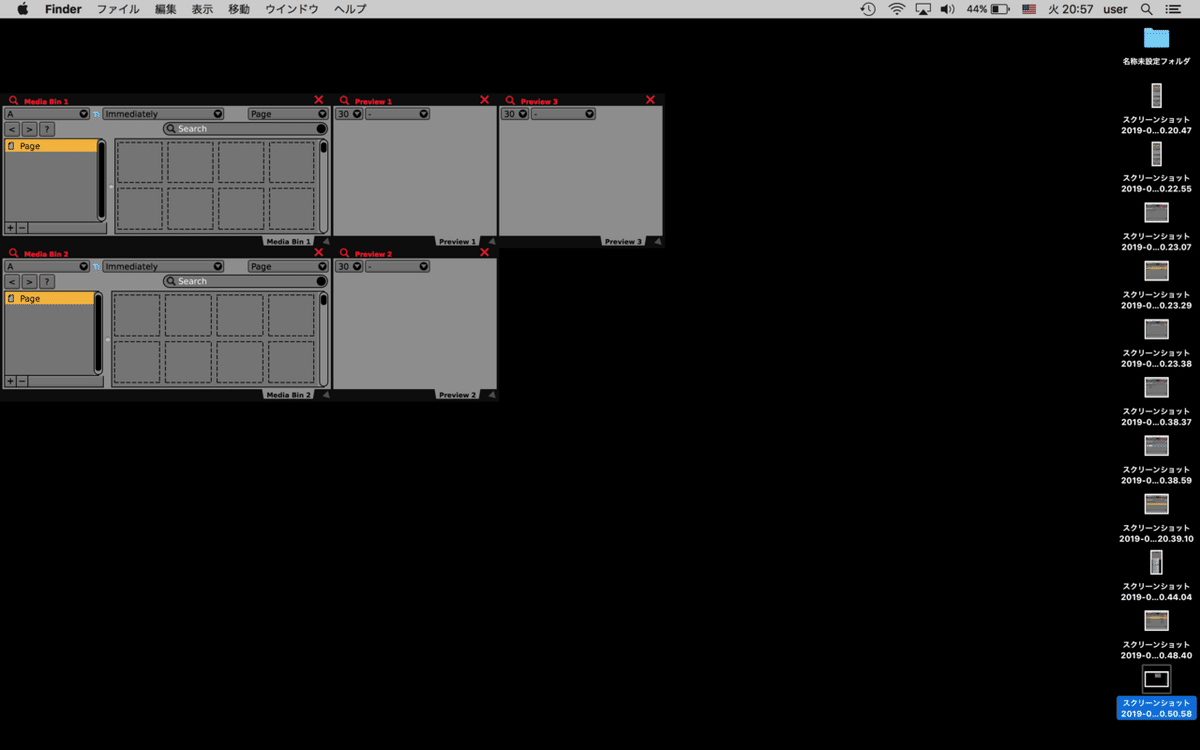
6.Media Binの設定
Media Binとは、ここに動画を入れておき選択すると、そのチャンネルに選択した動画が再生されるというもの。(他のVJソフトでいうバンクにあたるもの)
今回も先ほど同様、プラグインの名前を変更しましょう。
レイヤーと同じ名前にするのが分かりやすくていいかと思います。

左上にある窓が、どのレイヤーで動画を再生するかを設定することができます。
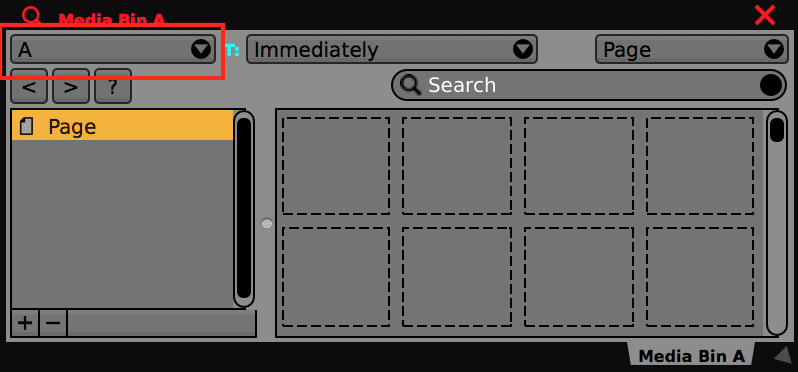
なので、今回は上にあるMedia Binを「A」、下にあるMedia Binを「B」としました。(この時点で動画をいれてあります。ドラッグ&ドロップで動画をせっていることができます。)

Media Binに関しては、一旦この辺で。
7.Previewの設定
Previewとは、Media Binで選択されている動画のプレビュー画面です。
今回も先ほど同様、プラグインの名前を変更しましょう。
3つ用意してあるのはレイヤー「A」、レイヤー「B」、「現在出力している動画のプレビュー用」で3つです。
今回も名前を変えましょう。

「Preview A」、「Preview B」、「Preview MainOut」にしました。
先ほどのMedia Bin同様に真ん中上部の窓から、どのレイヤーのプレビューを表示するか選びます。

上のプレビューを「A」、下のプレビューを「B」することで、左側のMedia Binで選んだ動画がすぐ横のプレビュー画面で見れるように設定しました。
一番右上にあるプレビューは出力中の動画のプレビュー画面です。

ここまでくると、画面レイアウトの設定は終わりです。
8.レイヤーのON/OFFについて
ここまで設定したものだと、現状レイヤーA、レイヤーB両方が出力されている状態になります。
「レイヤーBは出力したくないなぁ。。。」って場合はどうすれば良いのか?
プレビュー画面の右端にあるフェーダーで制御できます。

厳密には映像の濃度がここで設定できるので、
出力したくない場合 → 0
うっすら出力したい → 0.5
はっきり出力したい → 1
といった値にすることで、映像の濃度を設定できます。
こんな感じです。

ここまでで、今回の記事は終わりです。
基本的な出力方法まで書いたので、あとは自分で色々触って理解しながらレイアウトを組んでいくのが一番の近道かなと思います。
では。
おまけ.横フェーダーについて
横フェーダーがついていますね。それの設定方法です。
(私は横フェーダーを使ってないので、おまけの扱いでお願いします。)
「Workspace Inspector」→「Plugins」タブを選択し、左下にある「+」ボタンから「Two Channel Mixer」を選択してください。横フェーダーがでます。
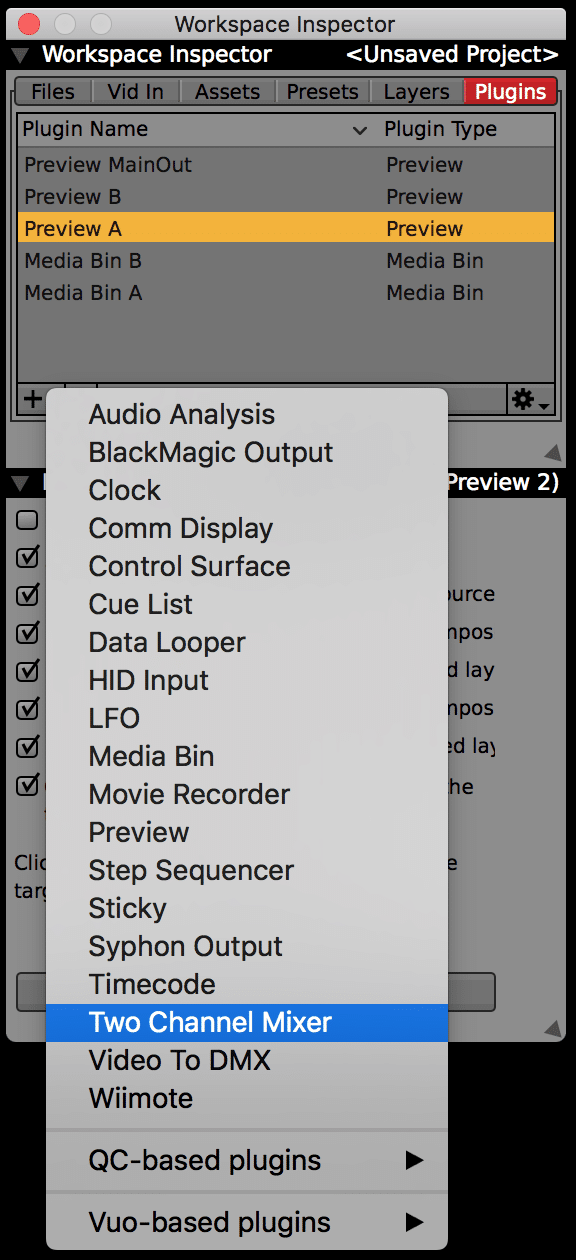
左下の窓で「A」、右下の窓で「B」を選択すると横フェーダーになり、レイヤーを切り替えることができます。

この記事が気に入ったらサポートをしてみませんか?
