
【エンジニアカテゴリー】OBSのおすすめプラグイン
今回は配信ソフトOBSを使い始める前段階としてOBSのダウンロードと私のイチオシのプラグインをご紹介します。
私は普段AREA CUP(エリア杯)の配信とカメラマンをしているものです。
詳しい実績などは以前の記事に書いておりますので良かったらご覧ください。
プラグインとは拡張機能のことです。OBSではデフォルトにはない便利なプラグインが存在していて、私が普段大会配信する際に使用しているプラグインを2つご紹介します。使い方に関しては私の記事で来たるときに解説します。
読者の中にはOBSをダウンロードできてない人もいるかもしてないのでまずは
配信ソフトOBSのダウンロード
以下のURLからOBSのダウンロードを行いましょう。
https://obsproject.com/ja/download
これをダウンロードしたらすでに配信をするための環境は整います。
次回の記事でOBSの使い方を解説しますので、それまでお待ちください。
次の項目ではOBSを便利に使うためのプラグインの紹介をしていきます。
win-capture-audio
配信に出力する音をアプリケーション単位でソースにすることができるプラグインです。現在のOBSのバージョンではこのプラグインがなくてもデフォルトでできないこともないのですが、少々勝手が違ったり不具合の噂もあるため、私は昔ながらのこのプラグインを使用することをおすすめしておきます。
ダウンロード方法
以下のURLのサイトから一番上の「win-capture-audio v☓.☓.☓-beta 」の最新バージョンの「Assets」の項目を開き、そのうちの「.exe」で終わるファイルのダウンロードを行ってください。あとはインストーラーの指示でインストールを行ってください。
https://github.com/bozbz/win-capture-audio/releases
このプラグインができること
私は先程「配信に出力する音をアプリケーション単位でソースにすることができるプラグイン」と説明しましたが、おそらくその説明では有用性がわからないと思いますので、詳しく説明していきます。
みなさんがOBSを最初に使うとき、配信に流す音はデスクトップ音声を利用するはずです。つまり、デスクトップに流れるすべての音を配信に流す設定を行うことになります。たとえそれが配信に似つかわしくないエラー音などのシステム音であっても配信に乗ってしまうということです。配信によってはdiscodeの通話相手の声は配信に載せないが、PCゲームの音は配信に乗せるかもしれない。
このプラグインでは配信に乗せるべき音声をアプリケーション単位で音声ソースすることによって、流すべき音声の厳選と音声ソース間の音量調節を可能にします。簡単に言えば特定のアプリケーションの音声だけを抽出するプラグインということです。
使用方法
1.デスクトップ音声の無効
OBSの「設定」→「音声」→「デスクトップ音声」を無効にしましょう。
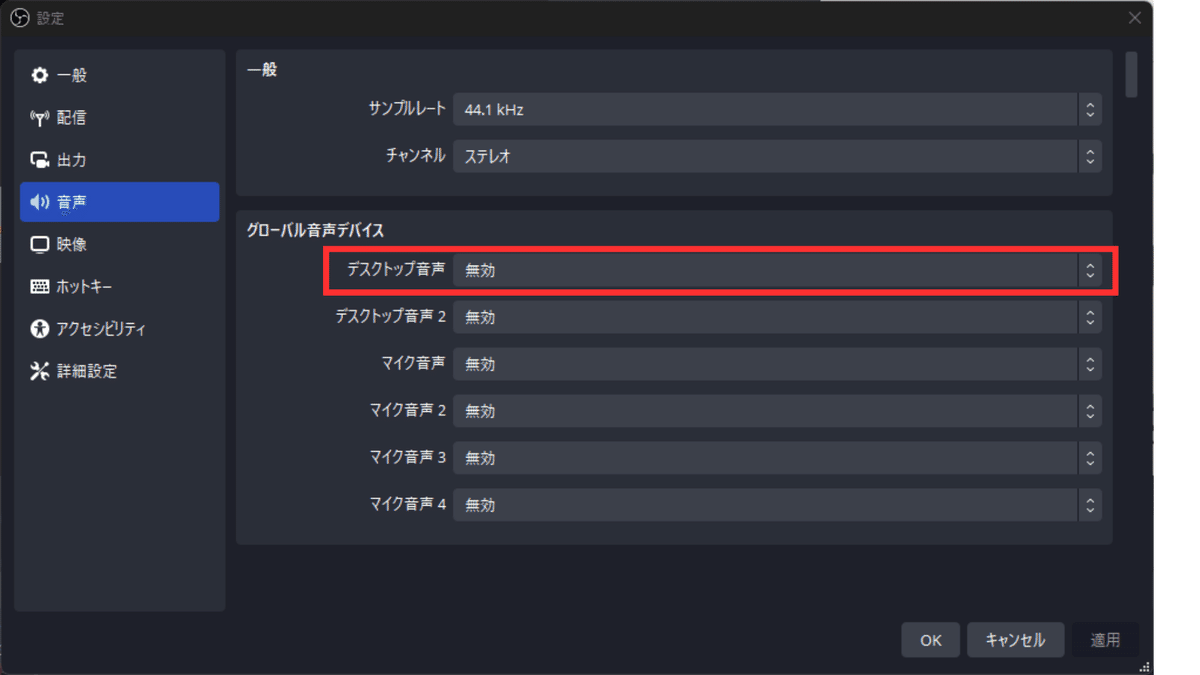
2.音声ソースの追加
「ソース」と書かれたスペースにある「+」を押してソースの追加を行います。選ぶのは「アプリケーション音声出力キャプチャ」。
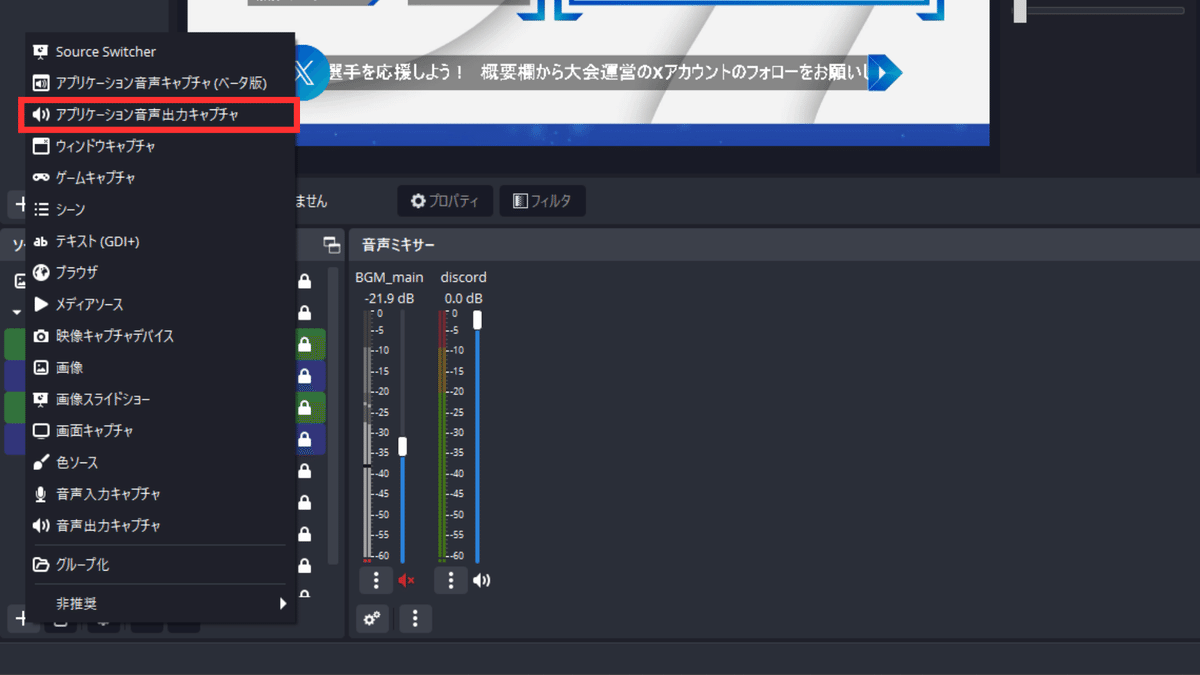
ソース名はお好きにつけてください。オススメは出力したい音声のアプリケーション名です。ex) discode など
3.配信に乗せるアプリケーションの音声を選択
ソース名を決定するとプロパティのウインドウがでます。
「セッション」の項目を音声を出力したいアプリケーションを選択します。
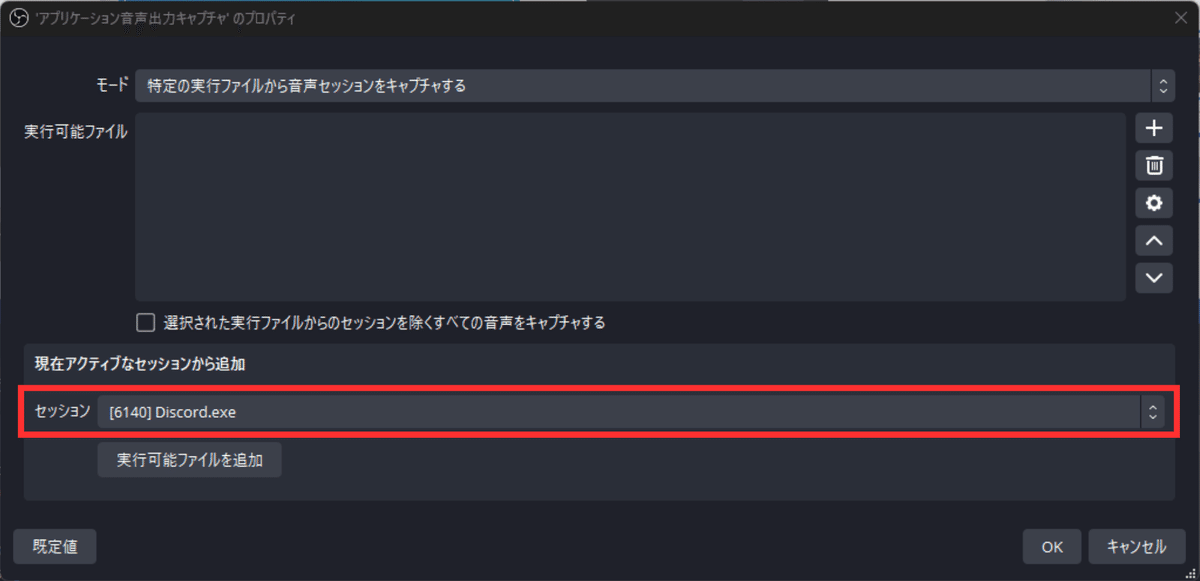
選択後は「実行可能ファイルを追加」をクリックして「OK」でウインドウ閉じて完了です。正しく動作しているか音声バーをみて確認してください。
Transition Table
シーン切替時に使用するトランジションを予め設定し、そのとおりにトランジションを行ってくれるプラグインです。こちらはなくても困らない人が多いとは思いますが、配信のクオリティーをあげるときに欲しくなるプラグインです。
ダウンロード方法
下記のURLで右上のDownloadをクリックし、上から3番目ファイル名の「transition-table-☓.☓.☓-windows-installer.zip」を選択。あとはインストーラーの指示に従いインストール。
https://obsproject.com/forum/resources/transition-table.1174/
このプラグインができること
このプラグインの導入の目的はヒューマンエラーによるトランジションの選択ミスをなくすことです。通常配信で使うトランジションを複数用意して、「この状況ではこのトランジションを使う」と予め自分でルールを決めて配信に挑むはずです。そのやり方ではトランジションの選択ミスを誘発してしまうのでこのプラグインでミスをなくそうというのが目的。
私が受け持つ大会の配信はすべて大会特有のトランジションとフェードなどの一般的なトランジションを使い分けるため、大会配信中に確実にかつ規則的な画面切り替えを行うために導入します。大会配信が好きになれば自然とオリジナルのトランジションが欲しくなるため予め導入しておくことをおすすめします。
使用方法
1.Transition Tableを開く
OBS上部の「ツール」→「Transition Table」を開きます。
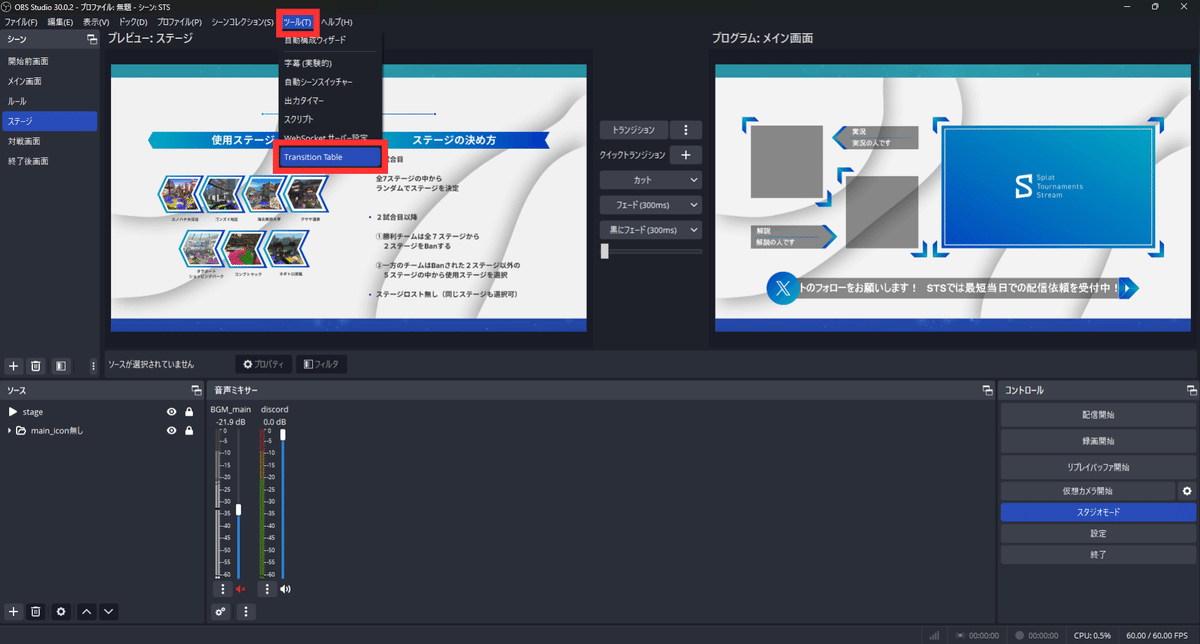
2.シチュエーションに合わせて項目を選択
シーン切り替え前は「From」、切り替えは「To」、使用するトランジションの種類は「Transition 」、トランジションの全体時間は「Duration」です。これらの項目を選択肢右にある「Set」で設定完了。
例として私のSTSの配信素材の設定はこんな感じ

「STS_transition」はSTSのオリジナルトランジションの名前
この中で設定されていないシチュエーションはすべてOBSの「シーントランジション」にセットされているトランジションが実行されます。私の場合は全体で0.3秒の「フェード」が行われるようになっています。
これで何も考えずに「トランジション」を押せば事前に設定した通りにトランジションが行われます。
まとめ
今回は私がおすすめするプラグインをご紹介しました。私の記事ではまだOBSの基本的な使い方を解説をしていませんので、今回説明したことはまだなんのことわからないかと思います。OBSのことがわかってきたときにこの記事に戻ってきてこれらのプラグインを使いこなせるようにしましょう。
この記事が気に入ったらサポートをしてみませんか?
