
【初心者カテゴリー】作った配信素材をOBSにセッティングしよう
今回はOBSを使って基本的な配信ができるようになるまでの前準備を行っていきます。以前の記事私が書いた「大会配信で最低限用意するべき画面4選」でご紹介した配信画面をOBS上にセッティングしていく過程を解説します。
私は普段AREA CUP(エリア杯)の配信とカメラマンをしているものです。
詳しい実績などは以前の記事に書いておりますので良かったらご覧ください。
今回の記事は今までの記事の内容が理解できているかつ機材などの配信環境が整っている前提で話しますので、まだご覧になっていない方は一度読まれることをおすすめします。
OBSのダウンロード
以下のURLからOBSのダウンロードを行いましょう。
https://obsproject.com/ja/download
インストーラーの指示に従いインストールを行ってください。
OBSの基本的な画面構成
OBSをはじめて早速ノックダウンしてしまう人が出ないように丁寧に説明していきます。

下段真ん中を開けている理由はちゃんとあります
・シーン
私の記事で言う「メイン画面」や「対戦画面」などの配信画面の種類を選択するスペースです。編集したい画面を「シーン」の中の項目から選択して個別に画面を作っていきます。今回は「配信開始前待機画面」、「実況解説メイン画面」、「対戦画面」、「配信終了後画面」の計4つのシーンをセッティングしていきます。
・ソース
選択されたシーン(配信画面)を構成する、画像、テキスト、動画、音声などの素材が表示されるスペースです。「ソース」に素材を追加していき画面を作っていきます。上に表示されているソースほど配信画面の前面に表示されます。
・音声ミキサー
現在配信されているシーンの構成されているソースの内、音声に関わるソースの音量調節するスペースです。簡単な音量調節とミュートができます。この項目のみ「配信中のシーン」が音声ミキサーに反映されます。
・シーントランジション
シーンの切り替えに使用するトランジションの編集と選択ができるスペースです。以前紹介した「Transition Table」というOBSのプラグインで未定義のシチュエーションはシーントランジションにセットされているトランジションが実行されます。
詳しくは以下の記事でお読みください。
・コントロール
配信開始や録画、配信の上の詳細な設定などが行える場所です。
【追記】シーンコレクションを使いこなそう
OBSの画面上部にある「シーンコレクション」で「新規」で画面を一から作り始めることをおすすめします。私は複数の大会の配信を担当するため、シーンコレクションを活用し、大会ごとに切り替えを行えるようにしています。
シーンを追加する
シーンのスペース左下の「+」を押せば新規のシーンが追加されます。
シーンの複製や削除、シーンの名前変更は対象のシーンを右クリックし、表示されるメニューの中にあります。
ソースを追加する
こちらもシーン同様に左下の「+」をクリックします。
以下のメニューから追加するソースを選択します。
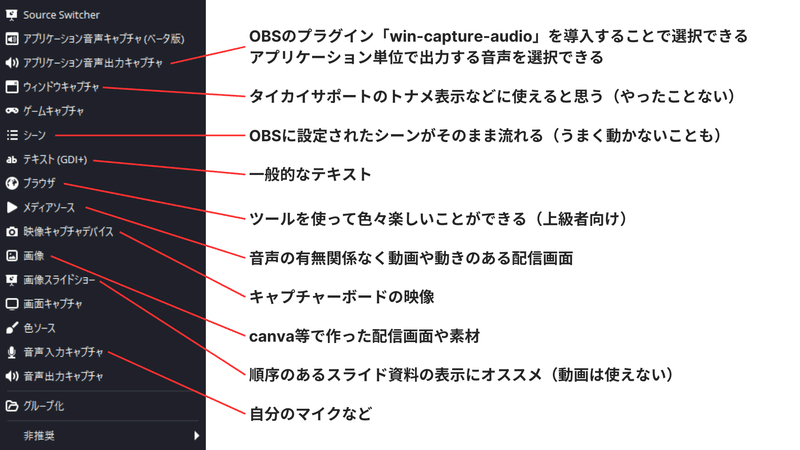
OBSのプラグインである「win-capture-audio」はとても便利ですので、詳しくは以前の記事で解説しています。そちらをお読みください。
各画面のソースセッティング例
「配信開始前待機画面」、「実況解説メイン画面」、「対戦画面」、「配信終了後画面」の計4つのシーンをセッティング例を画像でお見せします。解説が必要そうなものは随時解説します。今回の例ではBGMがセッティングされていませんので、権利上問題無いお好きなBGMをソース追加の「メディアソース」でBGMにしたいファイルを選択しソースを追加してください。
・配信開始前待機画面
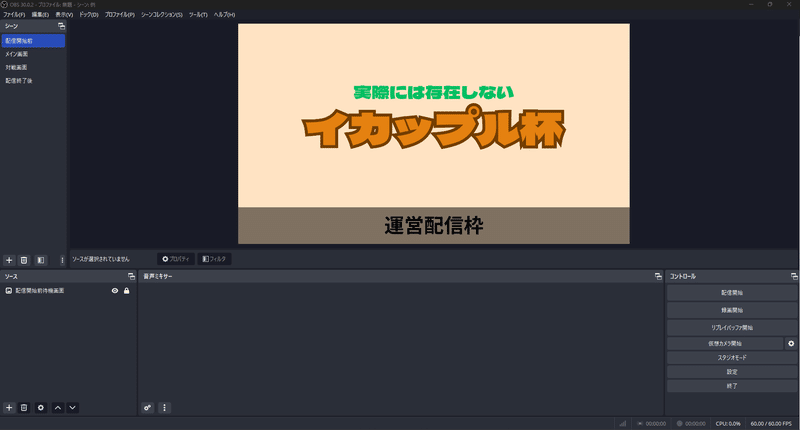
・実況解説メイン画面

ソース名「discode」はOBSのプラグインである「win-capture-audio」で設定されています。設定方法は以前に解説していますので忘れてしまった方はこちらの記事をお読みください。
・対戦画面
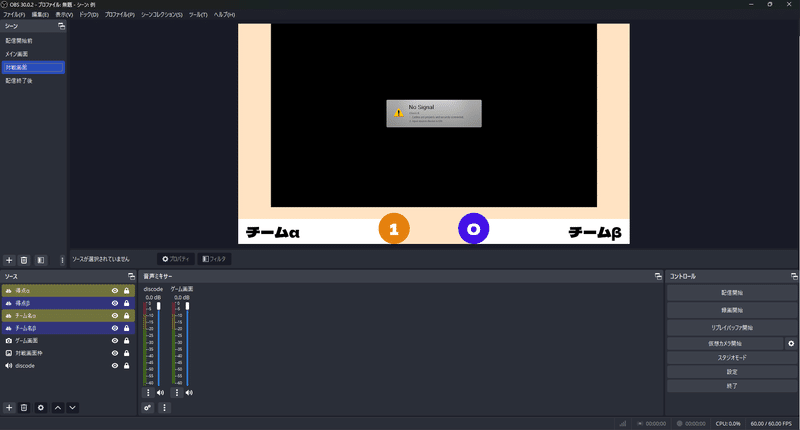
テキストソースに色がついていますが色をつけたいソースを右クリックして「色を変更」を選択しお好きな色を設定してください。オススメはゲーム画面に対応したチームカラーです。
ソース名「ゲーム画面」はソース追加で「映像キャプチャデバイス」を選択して、ソース名を決定したあとのプロパティの「デバイス」で自分が使っているキャプチャーボードを選択すれば設定完了です。

・配信終了後画面
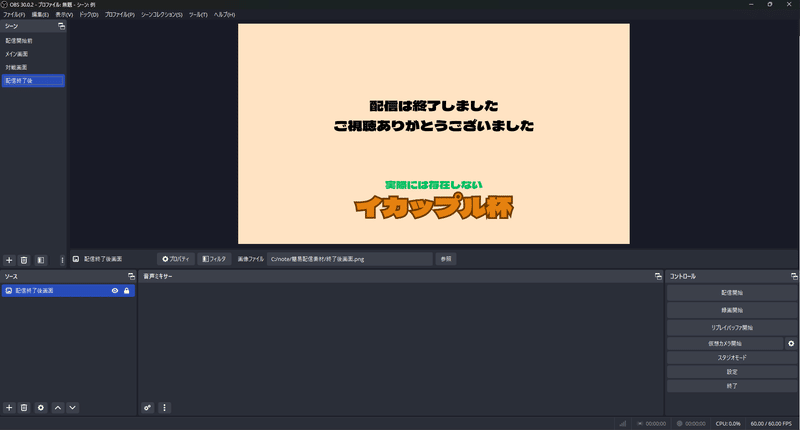
OBSのオススメ詳細設定
最後にOBSの細かな設定について箇条書きで書いていきます。
基本的にこの設定で私はエリア杯の大会配信を行っています。お使いのパソコンによってはうまく動作しませんのでご自身で調節してください。
設定の開き方は「コントロール」の欄の「設定」をクリックです。
出力
出力モード:詳細
配信
配信設定
映像エンコーダ:(自分のグラフィックボードに合うエンコーダー)
エンコーダー設定
レート制御:CBR
ビットレート:10000Kbps(Youtube推奨は4500~9000Kbps)
キーフレーム間隔:2s
プリセット:(映像エンコードによって変わる)「より高品質」と書かれたもの
チューニング:高品質
マルチパスモード:2パス(1/4解像度)
録画
録画設定
録画フォーマット:MPEG-4(.mp4)
映像エンコーダ:(配信と同じ)
エンコーダ設定
(配信と同じ設定)
リプレイバッファ
リプレイバッファを有効にする:チェック
最大リプレイ時間:15s(15~30でお好みで)
音声
一般
サンプルレート:44.1kHz
チャンネル:ステレオ
グローバル音声デバイス
デスクトップ音声:無効
デスクトップ音声2:無効
マイク音声:(マイクを使う人のみ使用しているマイクを選択)
マイク音声2~4:無効(使うときのみ設定)
メーター
減衰率:速い
映像
基本(キャンバス)解像度:1920×1080(動作が重いなら下げる)
出力(スケーリング)解像度:1920×1080(動作が重いなら下げる)
FPS共通値:60
設定は以上となります。設定の細かい説明や先程の設定で上手く動作しなければ、別の方が丁寧に解説していますので以下のURLをご確認いただくのがオススメです。
https://vip-jikkyo.net/obs-studio-high-quality-settings
まとめ
以上で基本的なOBSの使い方や画面のセッティングのやり方、オススメの設定をご紹介しました。OBSでの事前準備は一部を除いて完了しているため、次はYouTube Studioでの準備になります。
この記事が気に入ったらサポートをしてみませんか?
