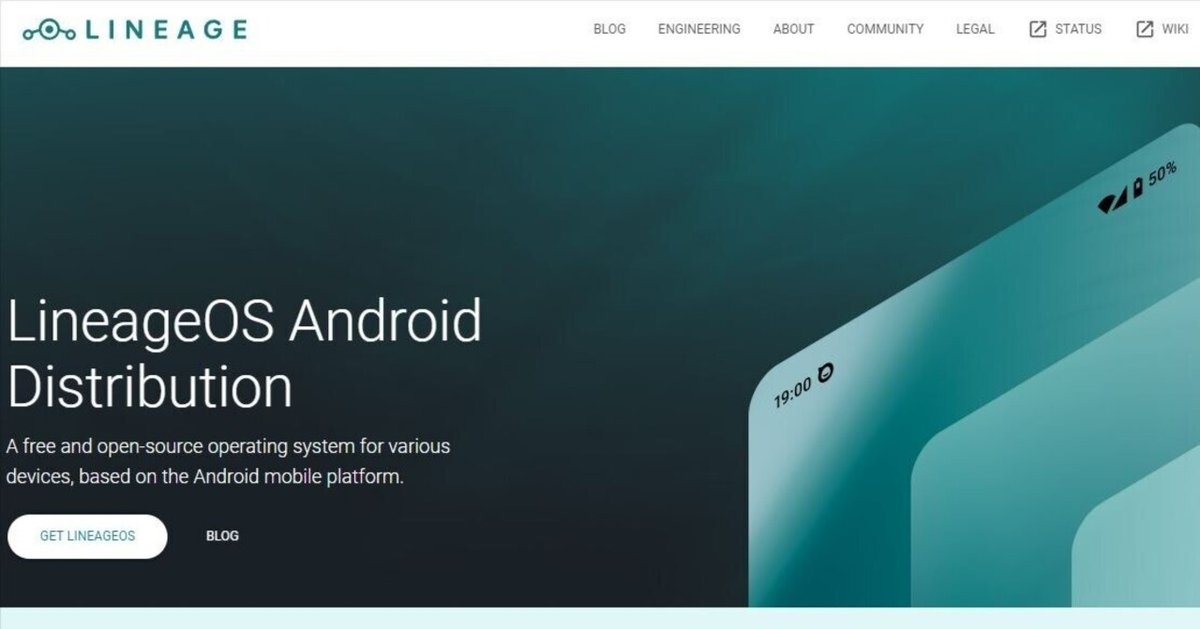
Kindle Fire HD10 (2017) suez に LineageOS 16 をインストールして、SafetyNetをごまかす話
はじめに
この記事はあくまで備忘録として作成したため、内容に関して一切の責任を負わないほか質問を受け付けません。
今のところ、ほとんどの場合で殻割すればアンブリックできるみたいですが・・・
もちろんWidevine L1死にます、L3になってアマプラはSD画質のみです
単純なroot検出ギミック(dアニメとか)やsafetynetのみに依存するものは、記事中のやり方でいけるはず。
厳重なものはshamikoとかでないと無理。
なお、shamikoは使ってないので記事にする予定はありません。
また、testing なROMなのでたまにハングアップしたりします。
参考資料
作業環境
PC
Win10 22H2
VMware Workstation Player
Ubuntu Desktop 22.04.2 LTS ISO Image
python3
python3-serial
adb
fastboot
dos2unix
FireOSバージョンに応じたtemp rootツール (今回はDirty COWを利用したWSRootをオフラインで使用、場合によってはMTK-SU)
amonet-suez-v1.1.2.zip
BitGapps Core ARM64 Android9.0
Magisk (Github)
Magisk Hide Props Config (オリジナル版をGitHubよりDL)
Universal SafetyNet Fix(Github)
適当なAndroid内で動かせるTerminalアプリ
Kindle Fire HD 10
Fire OS 5.6.9.0
開発者OP有効
ADB有効
手順
1.Windows上でVMにLinuxをインストールする
今回はVMware Workstation Playerに、Ubuntu Desktop 22.04.2 LTSをインストール
完了後、terminalでapt-get python3 python3-serial adb fastboot dos2unix4
2.端末を接続
VMにUSBで接続したKindleをパススルーで接続
terminal から adb で接続を確認
3.root取得
adb shell で端末に入った後、必要パッケージを adb push で転送
権限設定後、adb shellで実行
adb shellの権限が root になる
※正常にできない場合はkindleを再起動
4.BLU
kindleのModemManagerを無効か削除
amonet-suez-v1.1.2.zip を展開し、terminal 内 step-1.sh を実行。
なお、今回のFireOSバージョンでは、kindleを仮死させ強制的にBLをダウングレードする必要がある
そのため、古いバージョンであれば以下のダウングレードは不要
恐らくはMTK-SUが使用可能なバージョンでも必要な場合があるので注意
bootrom-step-minimal.sh を実行しスクリプトに従う。
その後 fastboot-step.sh を実行すると、改ざんされたfastbootが起動する。
この状態で step-2.sh 実行可能になる
step-2.sh を実行
完了後、TWRPが起動する
5.ROM導入
TWRP のメニューから [Wipe] - [Advanced Wipe] を選択
Storage以外を選択し実行
TWRPのメニューから[Mount]でストレージのマウントを確認し、USBでPCに接続
LineageOS 16の zip を転送し、TWRP の [Install] で選択し Flash
6.Magsik導入
Lineage OS16 導入後、そのまま起動し Setup を完了させる
その後、TWRP に戻り BitGapps のパッケージを転送
[Install] から選択し導入
再び、LineageOS 16 に戻り Magisk の APK をGithubよりDLしインストール
Magisk アプリを起動すると、boot.img にパッチしろと出るため、ガイダンス通りに行う
※vbmetaにパッチOPにチェックを入れる
TWRP に戻り、パッチ済み boot.img を [Install]
完了後、再び Magisk アプリを起動する
正常に完了していれば、ホーム画面で導入できていることが確認できる
7.Magiskを設定する
Magisk を起動し設定より[Zygisk]をEnable
[DenyListを適用] をEnable
[DenyListを構成] から GooglePlay 系を追加
Magisk Hide Props Config (MHPC)・Universal Safetynet Fix のZIP を読み込みインストールし再起動
モジュールからそれぞれ有効なことを確認
設定より [Magiskを隠す] を実行しMagiskを隠す
8,SafetyNetをバイパス
Terminalアプリを起動し、コマンド [props] を入力
MHPC の設定用スクリプトが起動する
[1.Edit device fingerprint] - [F - Pick a certfied fingerprint] - [7 - Google] - [20 - Google Pixel 3a] - [1 - Android version 9] - [yes]
※インストールしたLineageOSのバージョンに合わせる
[2.Force BASIC Key attestation] をEnable
[3.device simulation] - [s - device simulation] をEnable
[1,2,3,4,5,9] を入力し Enable
再起動後、GooglePlay関係のアプリのデータとキャッシュを削除
適当なチェック方法でチェックし、safetynetがPassできてればOK
※Magiskアプリ起動時に何か警告や注意が出ていたりする(=正常にインストールできていない)とPassできない
9.おまけ(動作を快適にしたい場合)
FTweakなどカーネル最適化スクリプトでパラメータいじって
zRAMは一応Enableのコマンドは通るが動いてないかもしれない
この記事が気に入ったらサポートをしてみませんか?
