
オンライン面談急増中!【就活生向けZoomの使い方】
ZOOMとは?
Zoomとは、パソコン、スマホなど、様々なデバイスで簡単なビデオ会議と、メッセーを送ることができるツールです。アカウントも簡単に作ることができます。
アカウント作成方法
1. 公式サイトにサインイン
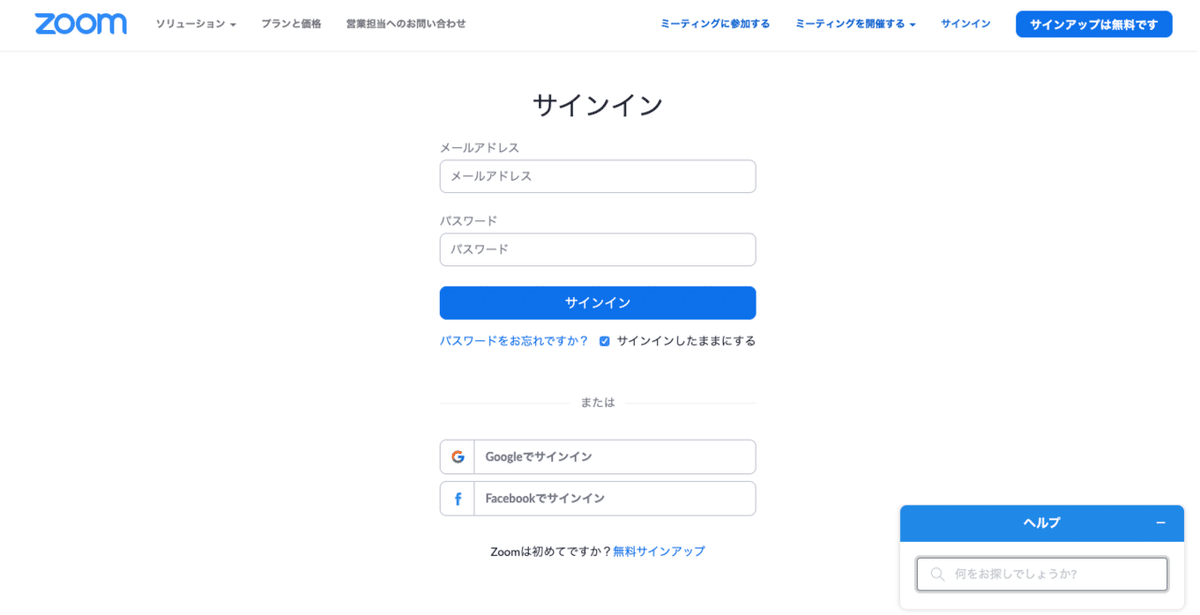
パソコンでご利用の方はZoomの公式サイトにサインインしていきます。
公式サイトへは、検索エンジン(YahooやGoosle)で「Zoom」と検索をかけてください。
アドレスの中に「zoom.us」 となってるものが公式サイトです。
パソコンの方はこちらから
アプリ版ダウンロードはこちらから
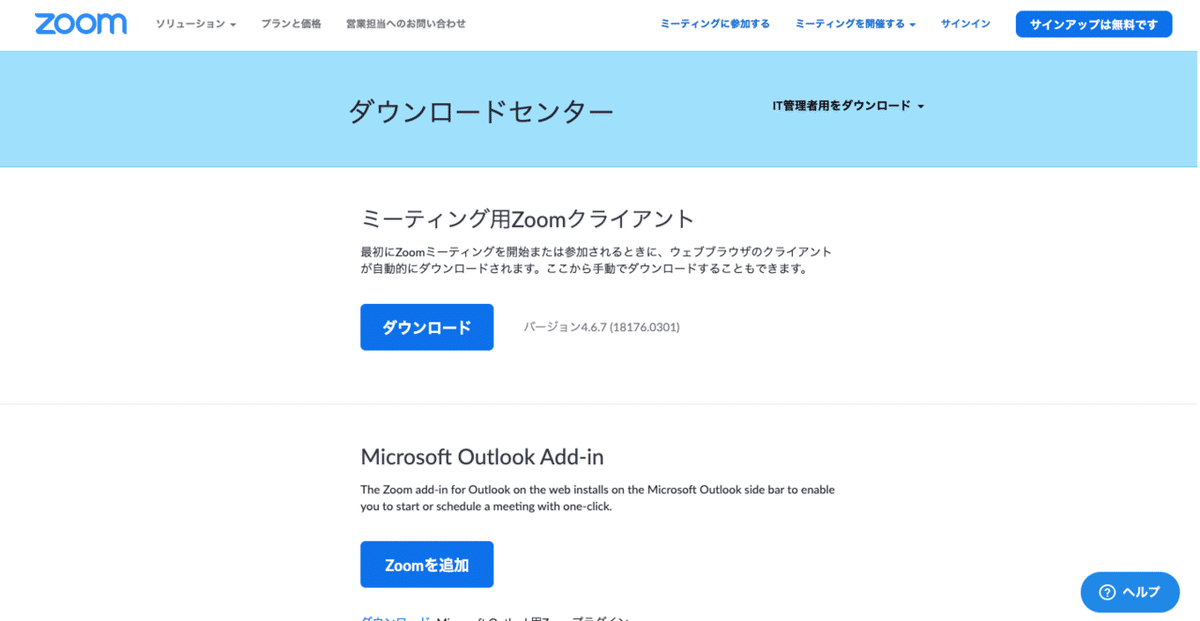
スマホの方は「Google Play」「App Store」で検索してみてください。
Google Playはこちらから
App Storeはこちらから
2. プロフィール設定画面
サインインすると最初に設定するのが「プロフィール」です。
登録時の名前をなどは、この画面で変更することができます。
苗字と名前はどちらか片方だけの入力でも大丈夫ですが、企業側が分かり安いようにフルネームを記載するのがおすすめです。
プロフィール写真は「ビデオの停止」すると代わりにうつるようになります。
※写真はアップロードすれば気軽に変更することもできます。
基本操作について
1. チャットについて

Zoomでチャットを使用することで、ホスト側からの問いかけに対して、参加者側の回答を確認したい時に使うことができます。
チャットは、画面下方にあるツールバーの「チャット」を押下することで、画面右下にチャットスペースが表示されます。
※スマホの方は画面下方にあるツールバーの「詳細」から「チャット」をタップするとチャットスペースが表示されます。
2. ミュート機能
ミュートとは「音を出さない。」という意味になります。
一般的には、テレビやスマートフォンなどの音を消す際に使われることが多いです。Zoomでもミュート機能を使用することによって、雑音を消すことができます。
Zoomで「ミュートにする」「ミュート解除する」は、自分で行うことができます。
画面左下のマイクのアイコンをクリックすることで、オン・オフを切り替えることが可能です。
実際に使ってみよう!
ここまでいろいろ説明をしてきましたが、
「ぶっつけ本番は不安....」
そんな学生のためにVisions LOUNGE Fukuokaは
【Zoom体験会】を実施します!
詳しくはこちらから!
ーーーーーーーーーーーーーーーーーーーーーーーーーーー
Twitterアカウント:DMにて対応させていただきます。
公式LINE:個人チャットにて対応させていただきます。
この記事が気に入ったらサポートをしてみませんか?
