【iPhone】スクリーンタイムを解除!抜け道&裏ワザをご紹介♪
iOS 12で新たに「スクリーンタイム」が追加されました。
スクリーンタイムでパスコードを設定すると、スクリーンタイムの解除や設定内容の変更はパスコードを知っている人しかできなくなります。
では、「設定したパスコードを忘れてしまった」「親がパスコードを設定した」などの理由でスクリーンタイムを解除できなくなってしまった場合は、どうやって対処すれば良いのでしょうか?
今回は、iPhoneでスクリーンタイムを解除する方法、解除できない時の抜け道&裏ワザをご紹介していきます。
【iPhone】スクリーンタイムを解除!抜け道の前に、基本の手順はこれ!
スクリーンタイムを解除するための抜け道を試す前に、まずはApple公式で紹介されている手順で解除できるかを試してみましょう!
iOS 13.4以降ならAppleが公式で紹介している方法を試そう!
iOS 13.4以降のバージョンがインストールされているiPhoneなら、スクリーンタイムのパスコードを忘れてしまっても、そのパスコードをリセットすることで解除できます。
これはAppleが公式で紹介している方法で、iPhone本体のみで簡単にリセットすることが可能です。
そのため、Apple非公式の抜け道や裏ワザ、サードパーティ製のソフトなどを試す必要はありません。
iOS 13.3以前だとApple公式の方法でパスコードをリセットできないため、その場合は以下の手順でiOSを最新バージョンにアップデートして下さい。
アップデートの手順
「設定」アプリを起動。
「一般」をタップ。
「ソフトウェア・アップデート」をタップ。
「ダウンロードとインストール」または「今すぐインストール」をタップ。
iPhoneのパスコードを入力。
スクリーンタイムの解除手順
iOS 13.4以降のiPhoneで、パスコードを忘れてスクリーンタイムを解除できない場合は、以下の手順でパスコードをリセットしていきます。
「設定」アプリを起動します。
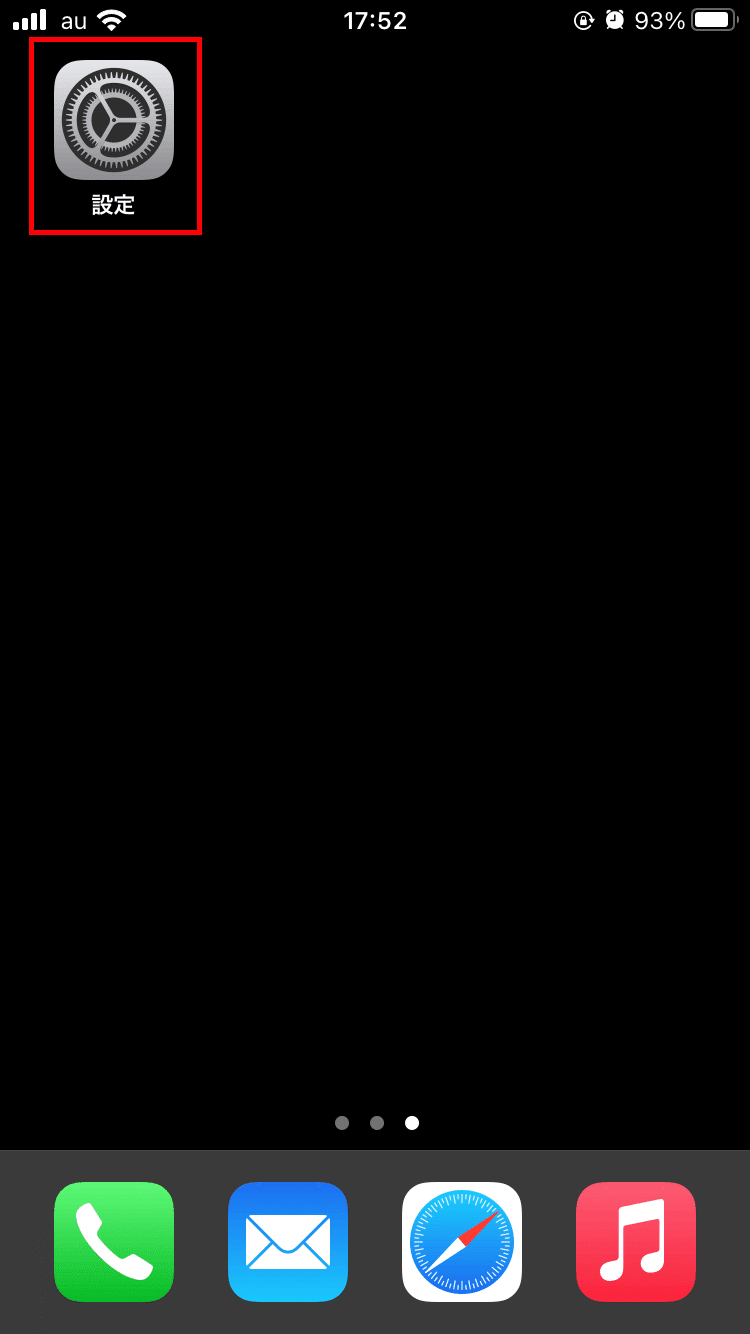
スクリーンタイムタイムをタッチしましょう

「スクリーンタイム・パスコードを変更」をタップして下さい。
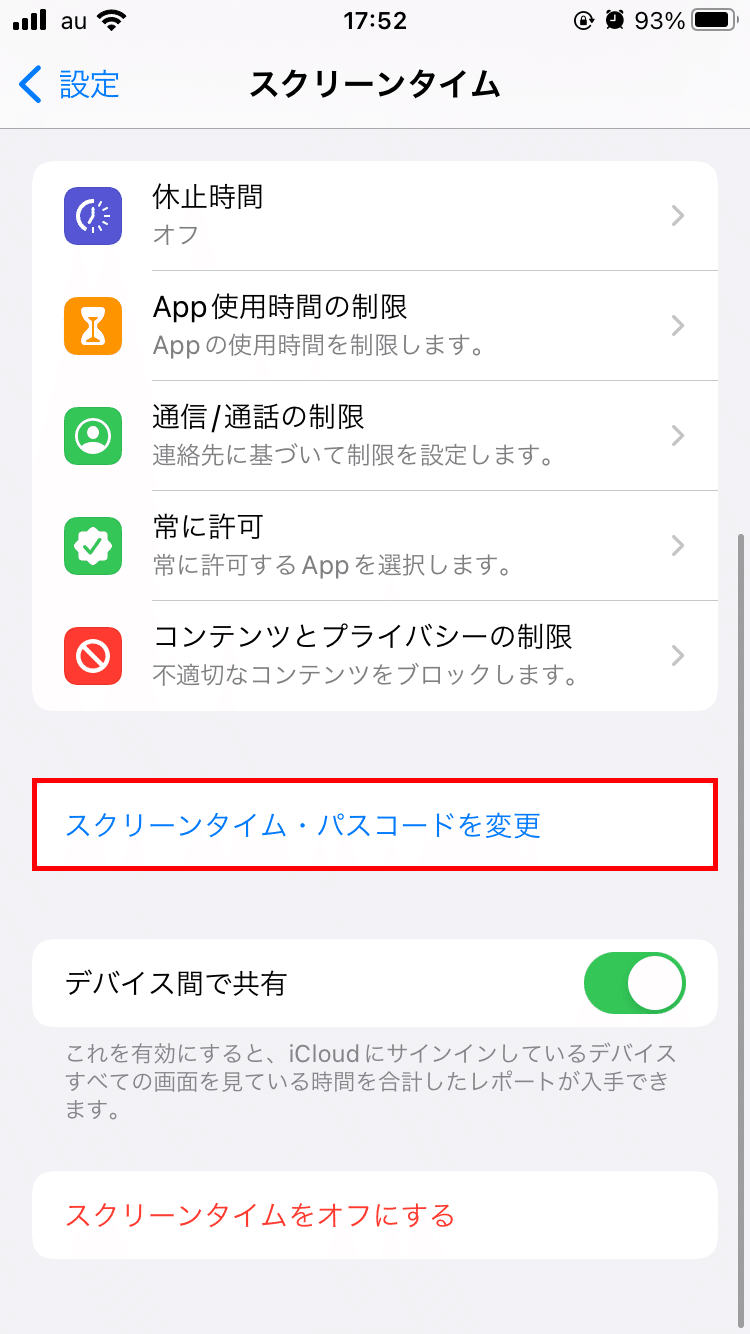
もう一度「スクリーンタイム・パスコードを変更」をタップします。
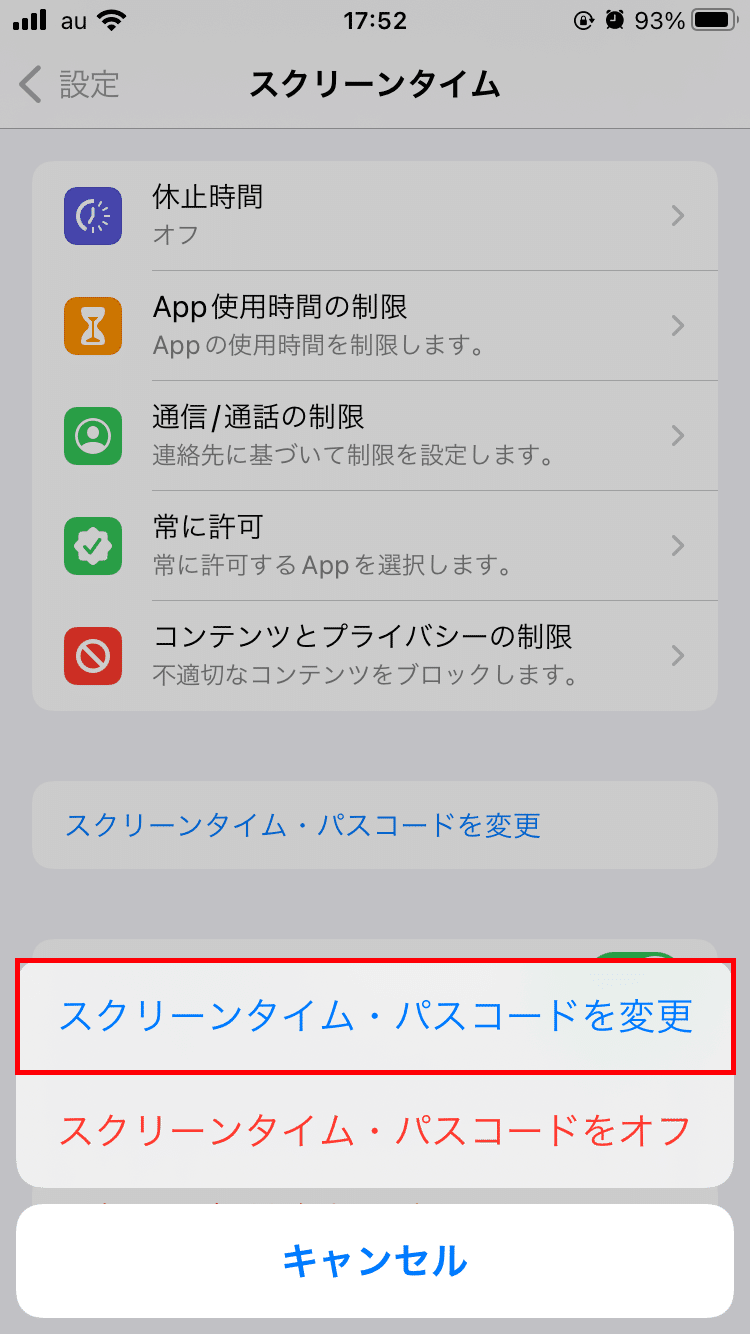
パスコードの入力画面が表示されます。
「パスコードをお忘れですか?」をタップしましょう。
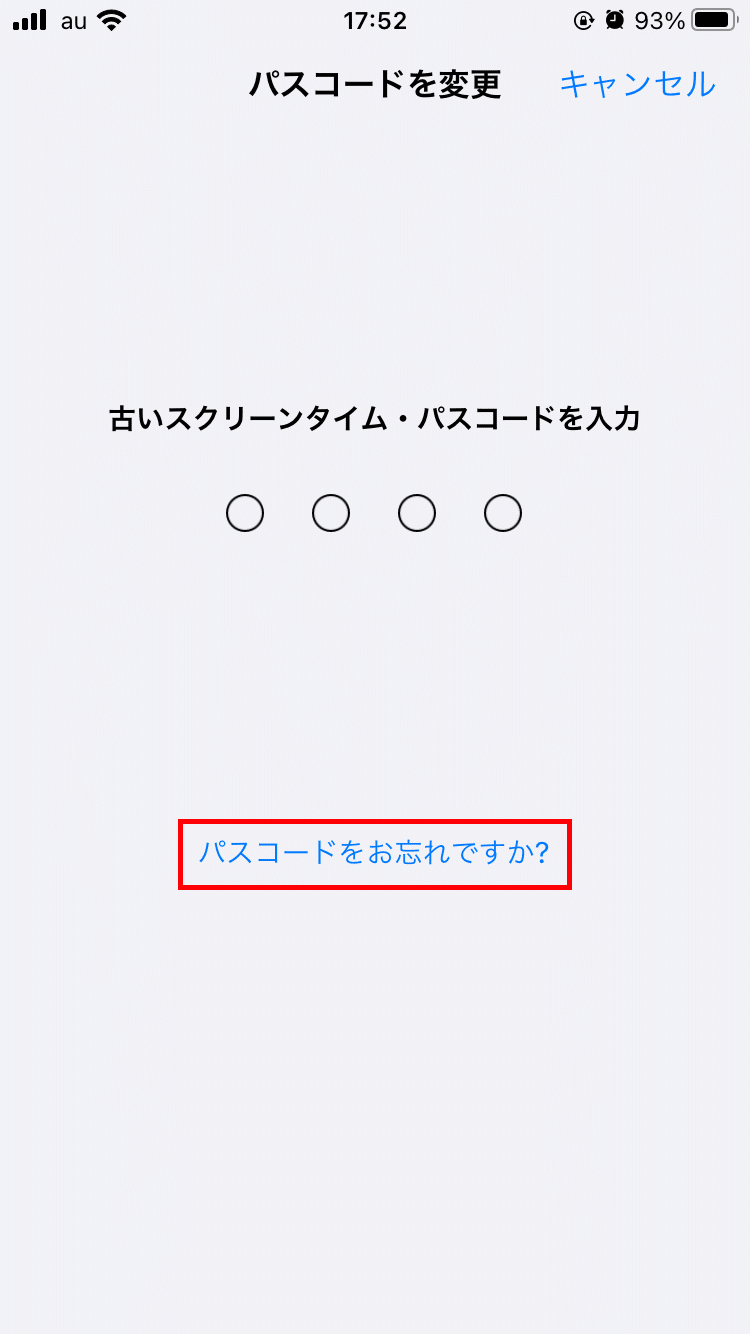
「スクリーンタイム・パスコードの復旧」の画面が表示されます。
Apple IDとパスワードを入力して「OK」をタップして下さい。
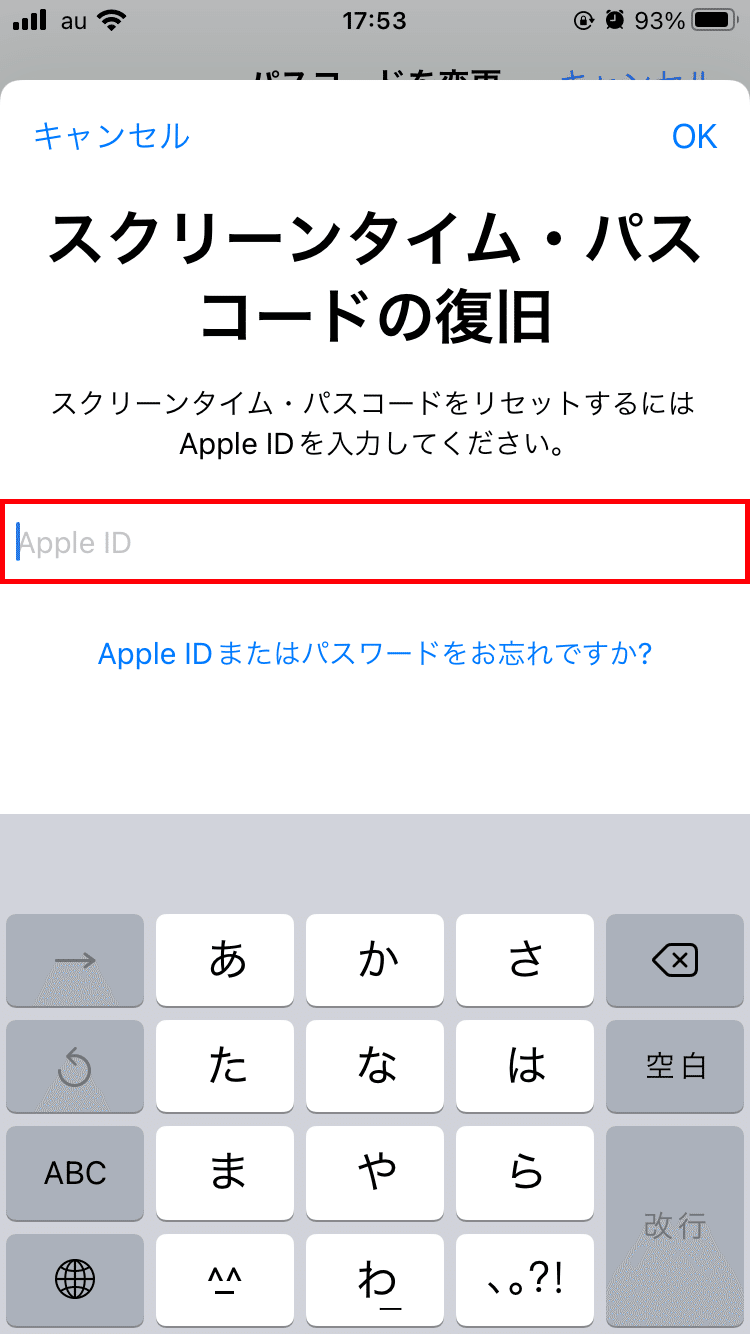
新しく使うスクリーンタイム・パスコードを設定します。
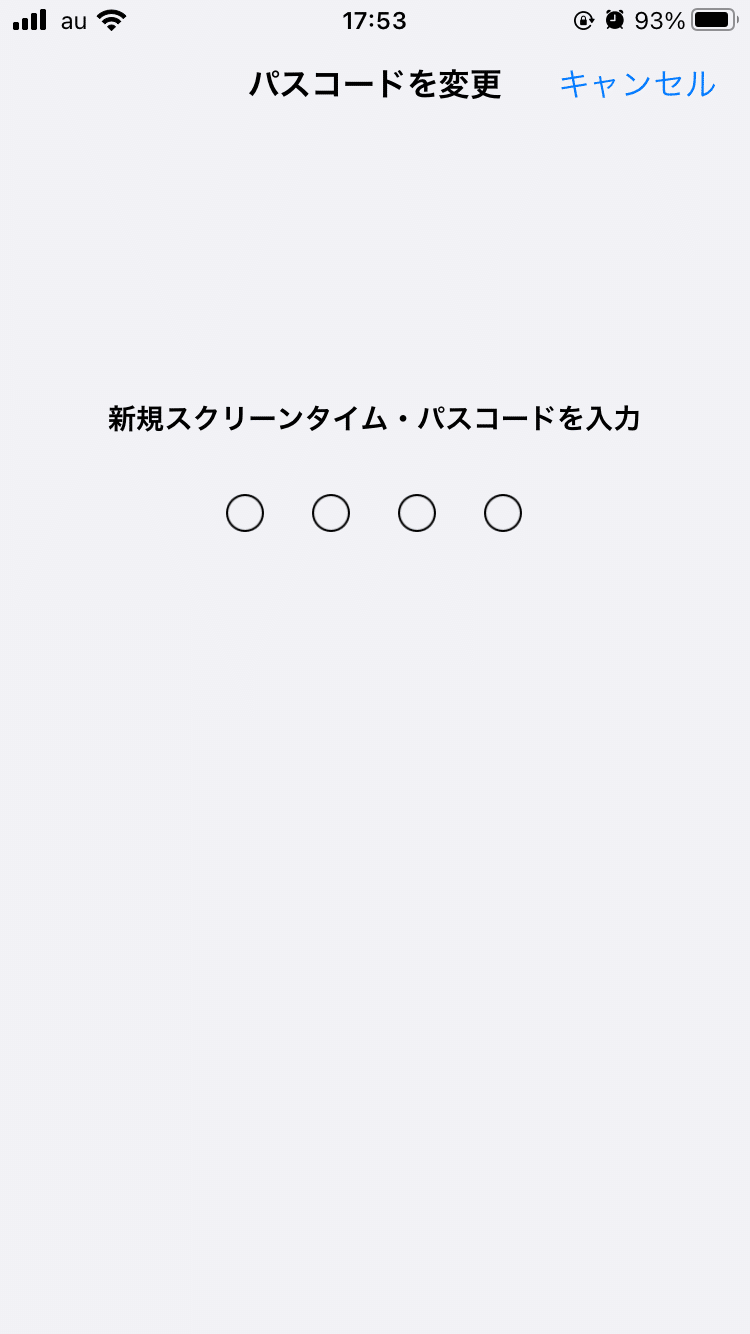
確認のために、もう一度新しく使うスクリーンタイム・パスコードを入力しましょう。
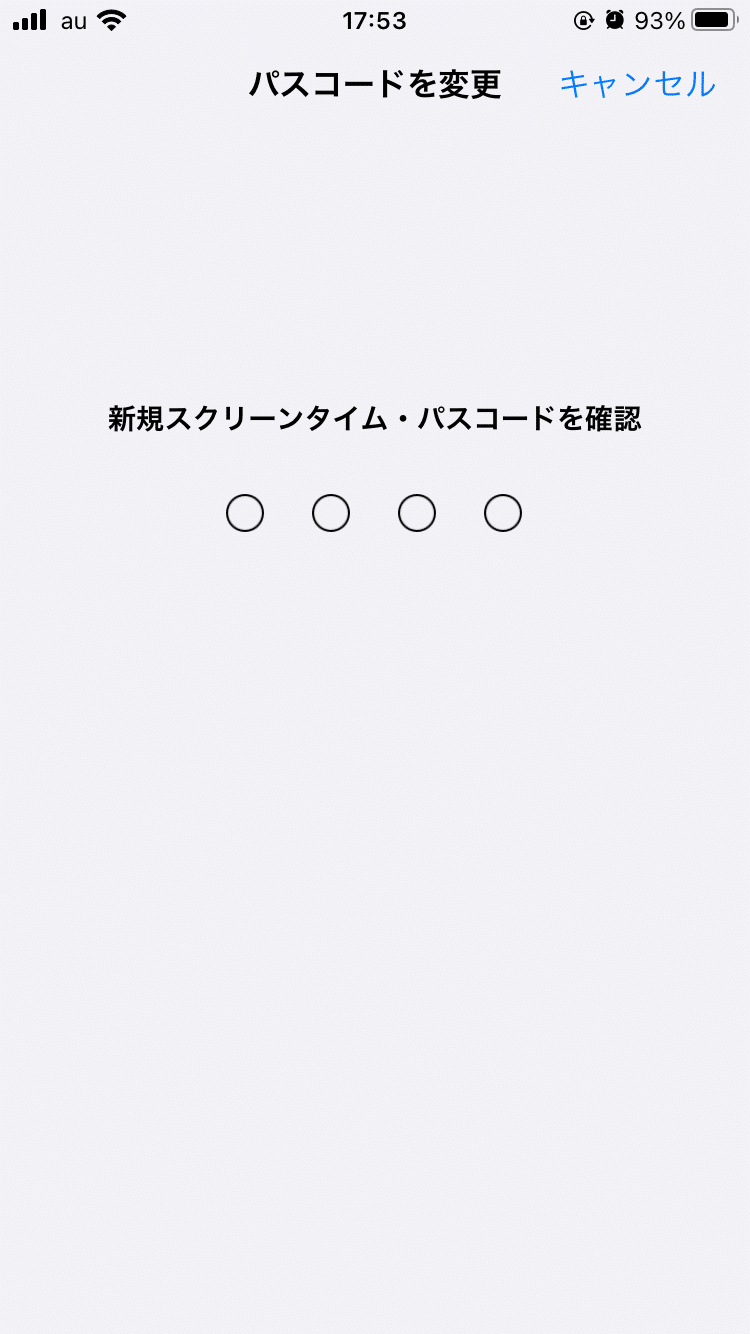
これで、スクリーンタイム・パスコードのリセットは完了です。
あとは、「スクリーンタイムをオフにする」をタップして、再設定後のパスコードを入力すればスクリーンタイムを解除できます。
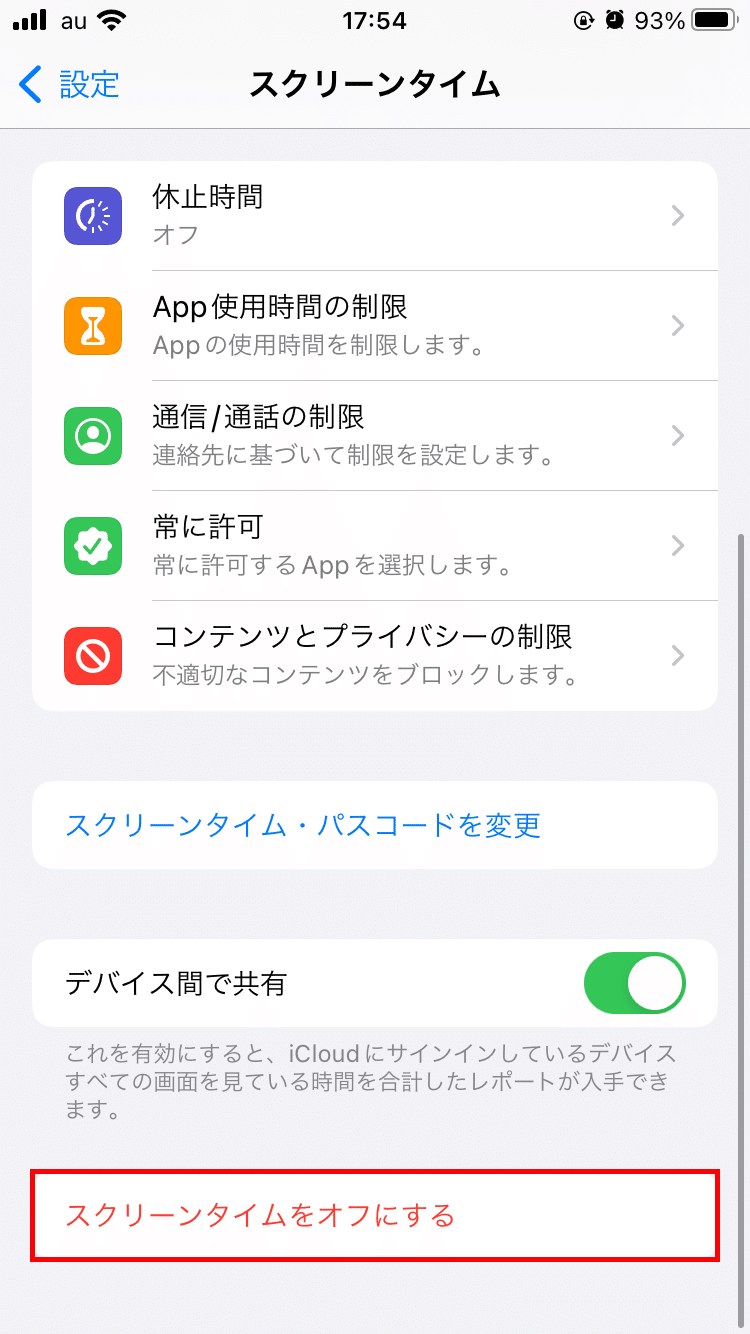
【iPhone】スクリーンタイムを解除!まずはこの抜け道を試そう!
先ほどのApple公式が紹介している方法でスクリーンタイムを解除できない場合は、まず以下の抜け道を試してみて下さい。
「日付と時刻」を変更する
使用制限中のアプリを再インストールする
では、それぞれ詳しく見ていきましょう。
「日付と時刻」を変更する
スクリーンタイムを解除する抜け道の1つ目は、「iPhoneの日付と時刻を、アプリの制限時間外に変更する」というものです。
例えば、YouTubeが22時から翌朝の7時まで使えない設定にされていたとします。
そこで、iPhoneの時刻を使用制限がかかっていない昼間などの時間に手動で変更します。
すると、本来はYouTubeアプリが使えない22時~翌朝7時の間でも使えるようにできるのです。
しかし、現在のiOSのバージョンではすでに対策済みで、スクリーンタイムのパスコードが設定されている状態では「日付と時刻」を手動で変更できなくなっています。
ただ、対策される前のiOSであれば、この方法でスクリーンタイムを解除できるかもしれないので、一応「日付と時刻」を手動で変更する手順を記載しておきます!
「日付と時刻」を手動で変更する手順
「設定」アプリを起動します。
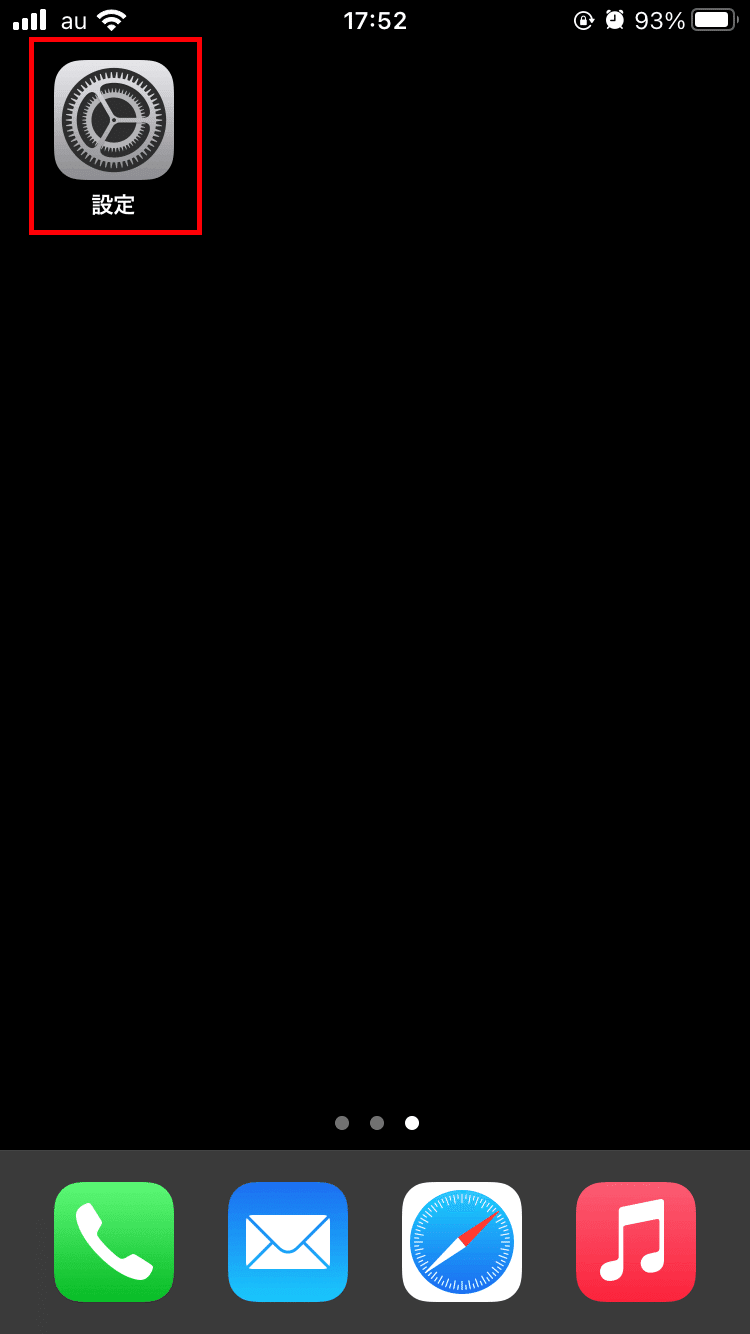
一般をタッチしましょう
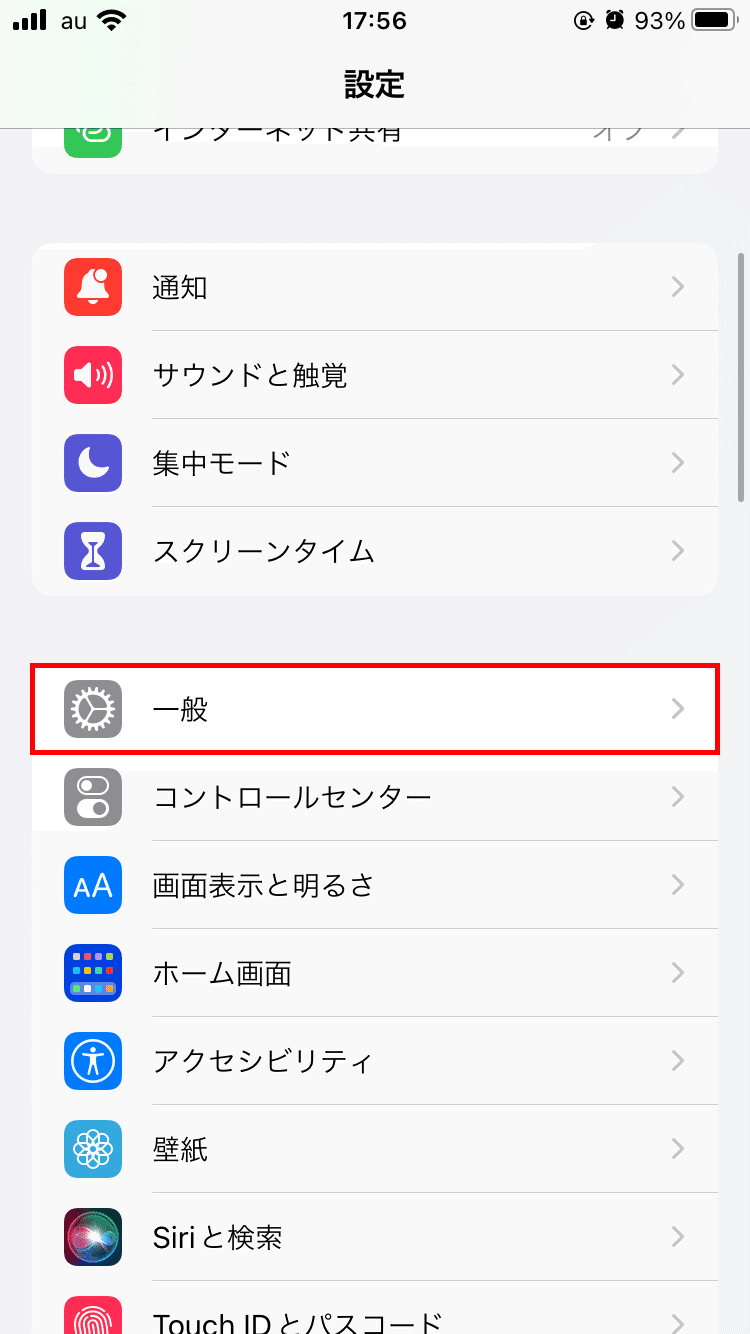
日付と時刻をタッチしてください
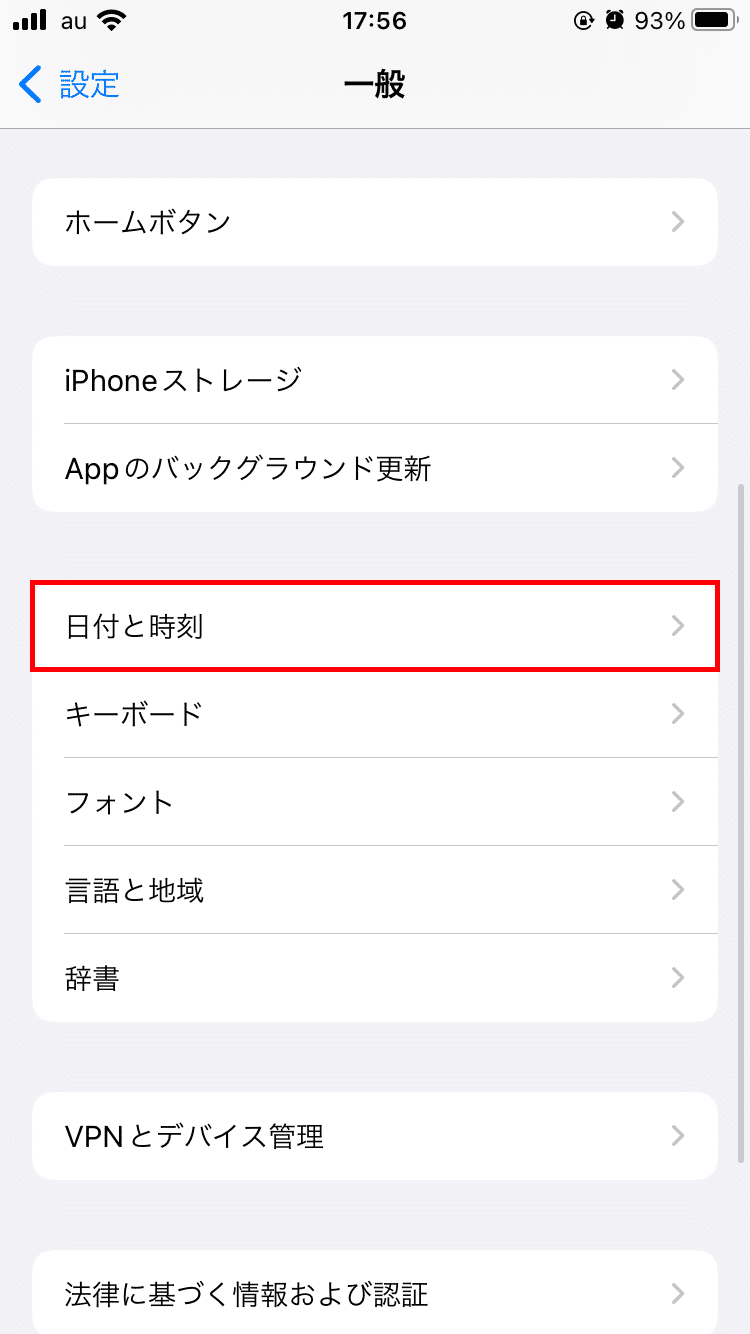
自動設定のスイッチをオフにします
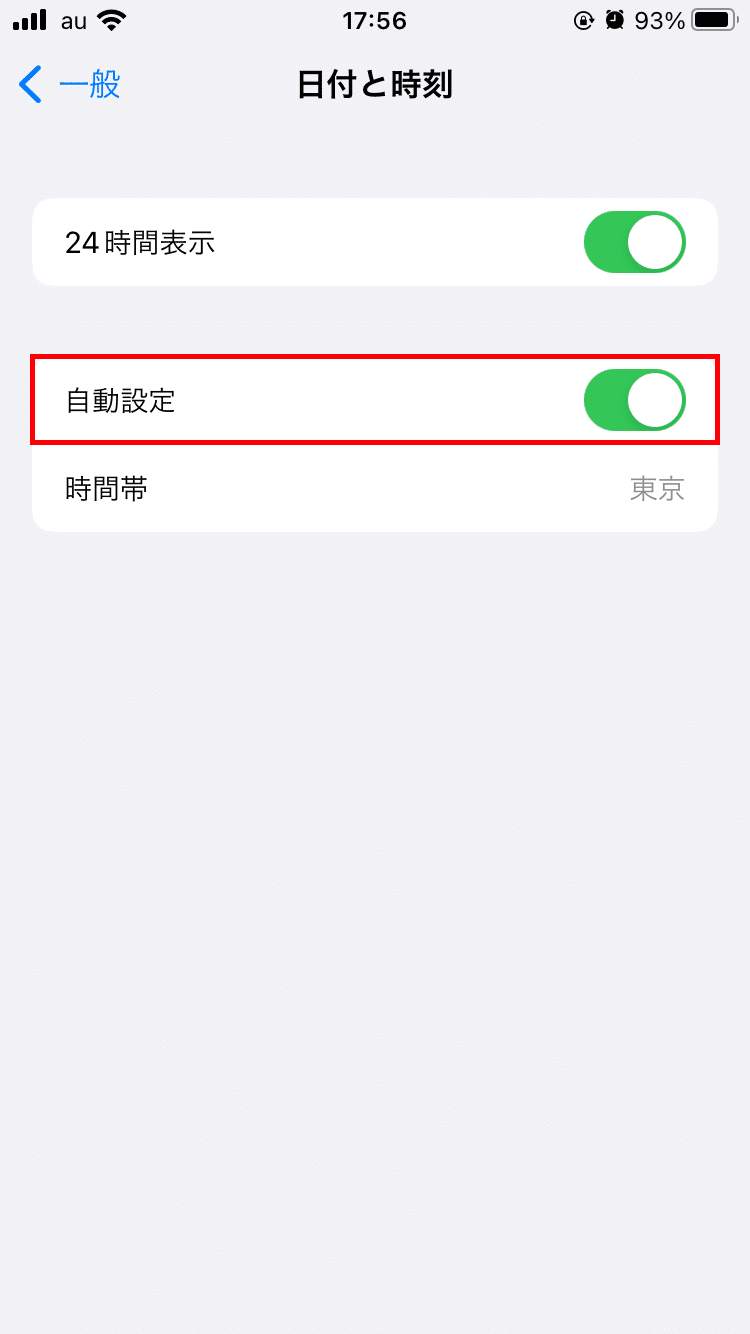
「時間帯」の日付をタップして、制限がかかっていない時間帯に手動で変更しましょう。
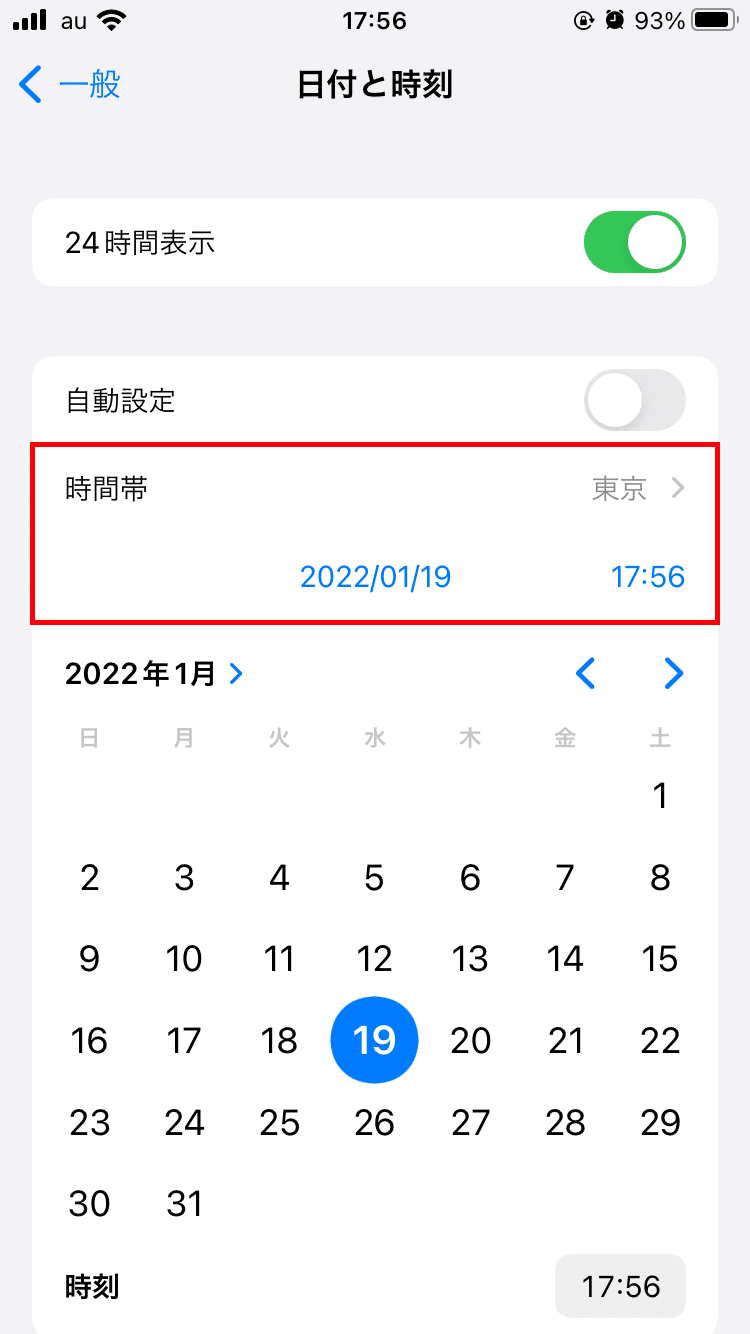
他には、
使用制限中のアプリを再インストールする
スクリーンタイムでアプリの使用時間を制限されている時に使える抜け道が、「制限中のアプリを再インストールする」という方法です。
スクリーンタイムでは、「App使用時間の制限」でアプリごとに1日の使用時間を制限できます。
1日の使用時間を超えたアプリは、アイコンがグレーアウトして翌日になるまで使用できません。
しかし、以下の手順でアプリを再インストールすれば、その日の使用時間を0分にリセットできるので、再びアプリが使えるようになります。
操作手順
削除したいアプリのアイコンを長押しする。
表示されたメニューの中にある「Appを削除」をタップ。
「Appを削除」をタップ。
確認画面が表示されたら、「削除」をタップ。
「App Store」アプリを起動して、アプリを再インストール。
参照:Appleサポート
ただし、スクリーンタイムでアプリのインストール・削除が制限されている場合や、アンインストールができないアプリの場合だと、この方法は使えません。
また、アンインストールすることでアプリによってはデータが消えてしまいます。
再インストールのたびに初期設定やデータの復元が必要になる場合もあるので、その点を理解したうえでこの抜け道を試して下さい。
【iPhone】スクリーンタイムを解除!抜け道はこれ!《初期化》
パスコードが分からなくてどうしてもスクリーンタイムを解除できない場合、実はiPhoneを初期化することでパスコードをリセットできます。
「すべてのコンテンツと設定を消去」では初期化できない
スクリーンタイムでパスコードが設定されていて、そのパスコードが分からない場合、「すべてのコンテンツと設定を消去」ではiPhoneを初期化することはできません。
なぜならば、「すべてのコンテンツと設定を消去」を実行しようとすると、iPhoneのロックを解除するためのパスコードを入力した後に、スクリーンタイムのパスコードの入力を求められるからです。
正しく入力しないと次に進めないので、スクリーンタイムのパスコードが分からない状態でiPhoneを初期化したい場合は、以下のいずれかの方法で強制的に初期化して下さい。
リカバリーモードにしてiTunesで強制初期化する
iCloudの「iPhoneを探す」で強制初期化する
「iPhoneを探す」をオフにせずに強制初期化すると、iPhoneのアクティベーションロックがかかります。
Apple IDとパスワードを入力してロックを解除しないとiPhoneが使い物にならなくなってしまうので、初期化する前にApple IDとパスワードを確認しておきましょう。
初期化をする前にバックアップを!
初期化をするとデータが全て消えてしまいます。
初期化後にデータを復元するために、iCloudやiTunesでバックアップをしっかりとって下さいね。
iCloudの場合
iPhoneをWi-Fiに接続。
「設定」アプリを起動。
一番上に表示されているユーザー名をタップ。
「iCloud」をタップ。
「iCloudバックアップ」をタップ。
「iCloudバックアップ」がオフになっていた場合は、スイッチをタップして設定をオンにする。
「今すぐバックアップを作成」をタップ。
参照:Appleサポート
iTunesの場合
「iTunes」を起動。
iPhoneとPCをケーブルで接続。
画面左上に表示されるiPhoneのアイコンをクリック。
左サイドバーで「概要」をクリック。
「自動的にバックアップ」で「このコンピュータ」を選択。
「今すぐバックアップ」をクリック。
参照:Appleサポート
バックアップが始まったら、終わるまでしばらく待ちましょう。
iTunesを使ってiPhoneの初期化をしよう
iTunesがインストールされているPCを持っている場合は、iPhoneを「リカバリーモード」にしてPCに接続することで、iTunes上でiPhoneの強制初期化ができます。
まずは、以下の操作でiPhoneをリカバリーモードにしましょう。
iPhone 8以降の場合
「iTunes」を起動。
iPhoneとPCをケーブルで接続。
音量調節の「+」ボタンを押してすぐに指を離す。
音量調節の「-」ボタンを押してすぐに指を離す。
サイドボタンを長押しする。
画面にAppleのロゴが表示されても、サイドボタンを押し続ける。
画面にPCとケーブルが表示されたら、ボタンから指を離す。
参照:Appleサポート
iPhone 7、7 Plusの場合
「iTunes」を起動。
iPhoneとPCをケーブルで接続。
音量調節の「-」ボタンとサイドボタンを同時に長押しする。
画面にAppleのロゴが表示されても、音量の「-」ボタンとサイドボタンを押し続ける。
画面にPCとケーブルが表示されたら、ボタンから指を離す。
参照:Appleサポート
iPhone 6s以前の場合
「iTunes」を起動。
iPhoneとPCをケーブルで接続。
サイドボタンとホームボタンを同時に長押しする。
画面にAppleのロゴが表示されても、サイドボタンとホームボタンを押し続ける。
画面にPCとケーブルが表示されたら、ボタンから指を離す。
参照:Appleサポート
iPhoneがリカバリーモードになると、「アップデートまたは復元を必要としているiPhone“〇〇(iPhoneの名前)”に問題があります。」というポップアップが表示されます。
このまま初期化を行う場合は、内容を確認した上で「復元」をクリックして下さい。
その後に表示されるポップアップで「復元とアップデート」をクリックすると、iPhoneの初期化が始まるので、終わるまでしばらく待ちましょう。
初期化が終わったら、画面の案内に沿ってiPhoneの初期設定を行って下さい。
iCloudの「iPhoneを探す」でiPhoneの初期化をしよう
ブラウザでiCloudの「iPhoneを探す」を開き、iPhoneと紐づけられているApple IDでサインインすることで強制初期化をすることも可能です。
操作手順
ブラウザを開いたら、iCloudの「iPhoneを探す」にアクセス。
初期化したいiPhoneと紐づけられているApple IDとパスワードを入力してサインイン。
サインインしたら、画面上部の「すべてのデバイス」をタップ。
初期化したいiPhoneを選択。
「iPhoneを消去」をタップ。
参照:Appleサポート
これで初期化は完了です。
そしたら、画面の案内に沿ってiPhoneの初期設定を行って下さい。
これでスクリーンタイムの裏技などの紹介を終わります。
