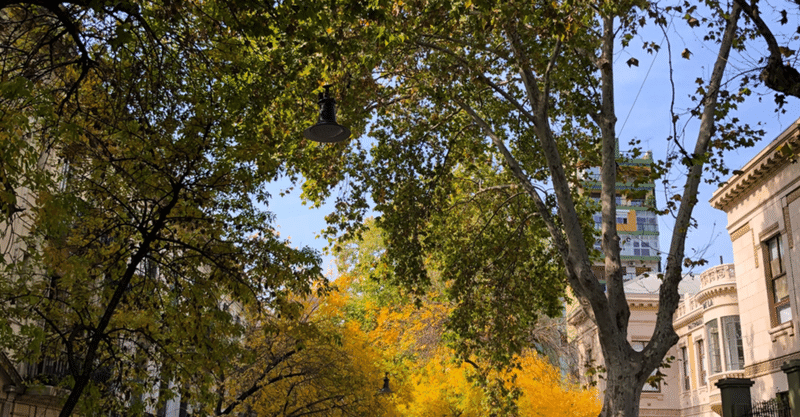
財務モデリング講座 第25回:エクセルのベストショートカット(F11)
本場イギリスの財務モデリングファーム(Gridlines)がオンライン講座を無料で提供してくれています。本稿はその字幕と解説記事です。ぜひ無料登録して、このNoteを参考に勉強していただけたら嬉しいです。
動画:2.13 The best keystroke in excel: F11 quick chart
Hey it’s Kenny. I have a quick tutorial on keystroke that I think is the best keystroke in Excel. Whenever we are looking at a model, whenever we are looking at a series of calculations, it’s super helpful to quickly be able to see it.
ケニーです。今回は、エクセルで最も優れたキー操作と思われるキー操作について、簡単なチュートリアルを行います。モデルを見るときや一連の計算を見るとき、F11を使えるととても便利です。
If you select any row in Excel and hit F11, you get this quick chart. It is super helpful. You will then be able to explain what’s going on in those numbers referencing the pattern that you're seeing in the model. And you can quickly delete that chart again with "Alt + H + D + S" . You can get rid of it. You can pop this up, and get rid of them super quickly.
Excelで任意の行を選択してF11を押すと、このようなクイックチャートが表示されます。これは非常に便利です。モデルで見ているパターンを参照しながら、数値に何が起こっているのかを説明することができます。また、このチャートは「Alt + H + D + S」ですぐに削除することができます。これで削除できます。F11でポップアップさせて、「Alt + H + D + S」ですぐに削除できます。
If you want to compare a couple of line items quickly, select the first one, hit F11. You now got that chart. Go back into your model, and select the other data that you want to compare. This time just hit "Ctrl + C", go back to your chart, and hit "Ctrl + V". And now you pasted that in, as another comparative line item on your chart.
いくつかのラインアイテムを素早く比較したい場合は、最初のラインアイテムを選択し、F11を押します。これでグラフができます。モデルに戻って、比較したい他のデータを選択します。今度は「Ctrl + C」を押し、チャートに戻って「Ctrl + V」を押してください。これで、チャート上の別の比較項目として貼り付けられます。
This is not for presentation purposes, it is just you interrogating your model. It’s super quick, super helpful.
これはプレゼンテーションのためではなく、あなたがモデルに質問するためのものです。これは非常に素早く、非常に役に立ちます。
この記事が気に入ったらサポートをしてみませんか?
