REAPERでDTMを始める(書きかけかも)
こんにちは、にほしかとmihirameを足して2で割ったにほらめです。
先日こんな感じのマシュマロを頂きました。

こりゃ書き残しておくしかないっしょ~~~~~~!!!!!!
ということで、書いていこうと思います。
文章書き慣れてないので所々変かもしれません。
DAW選びについて
DAW:Digital Audio Workstationの略で、パソコンで作曲・編曲などの音楽制作を実現するソフトウェアの名称です。
https://www.miroc.co.jp/how_to/dtm/
ぶっちゃけて言うと
どのDAWを使っても良いと思っています。フリーで始めたいならとりあえずREAPER(※1)とかStudio One Prime(※2)とか触ってみるといいかもしれません。
※1 … REAPERはフリーソフトではないです。
60日間の試用が終わると「REAPER IS NOT FREE.」の画面と共に
5秒待たされます。一応無料でずっと使えるけど買った方がいいです。
※2 … Studio One Primeは外部VSTプラグインの追加ができないみたいです。
DAWによって初期装備が異なる
選ぶDAWによって初期装備の内容が変わってきます。Cubase、FLstudio、Ableton Live辺りのDAWだと、付属で音源やエフェクト類があったりしますが、それに比べるとREAPER(※3)はあまり良さげなものが付いてきません。
※3 … その代わり ライセンスが安め(60ドルくらい)
なので、初っ端から自分でVSTプラグインやサンプルパックを集めてくる必要があります。カスタマイズ性が高くて助かるなあ。
どのDAWが軽いのか
作り込んだらどのDAWもめっちゃ重くなるとは思うんですが、REAPERは比較的軽いらしいです。(不確かな情報)(あまり信じるな)(どうせパソコンのスペックに依存する)
REAPERを導入する
ここからはREAPERを導入していきます。

REAPER | Audio Production Without Limits
上記のサイトに飛んだら「DOWNLOAD REAPER」をクリックしてください。

Windows、Linux、macOSと色々なバージョンが出てくるので、お使いの環境に合わせてダウンロードしてください。
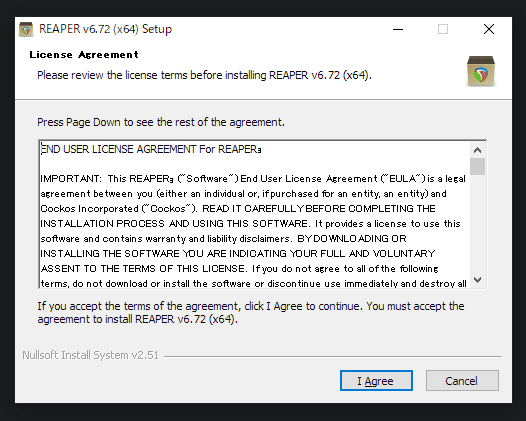
ダウンロードしたやつをダブルクリックして開くとこんな感じの画面が出てきます。「I Agree」をクリックして次に進みます。
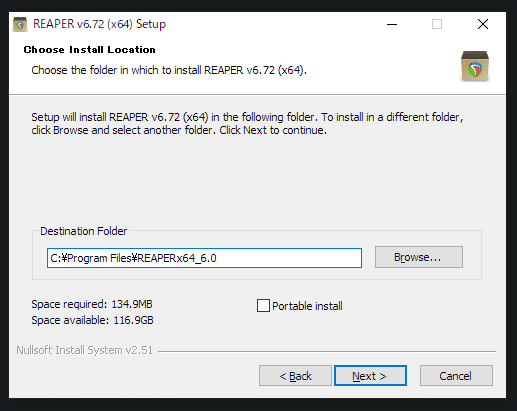
ここでは「どこにフォルダを作ってインストールするか」を指定することができます。特別な事情がない限り何もいじらずにそのままインストールしましょう。「Next >」をクリックして次に進みます。
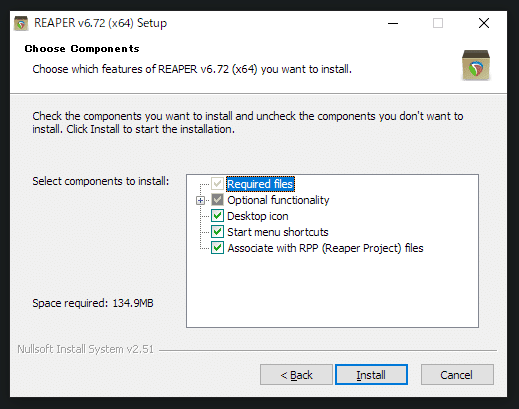
ここもいじらずに「Install」をクリックしてインストールしましょう。

Completedと出たら「Close」を押して大丈夫です。「REAPER installed. Run now?」と聞かれるはずなので「はい」をクリックしてください。
REAPERが勝手に開きます。(開かなかったらデスクトップに生成されているであろうREAPERのアイコンをダブルクリックしてください。)
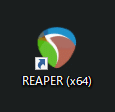
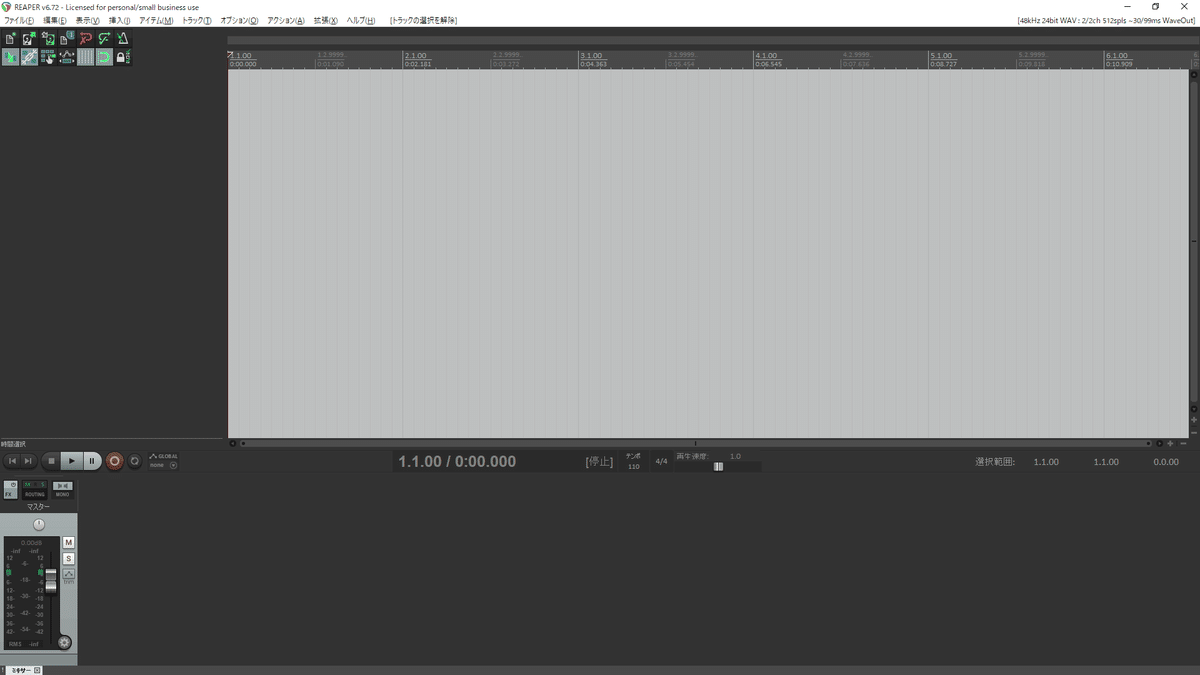
無事に開くことを確認したらREAPERの導入は完了です。
REAPERを日本語化する
ここからはREAPERを日本語化していきます。

製品版REAPER日本語化パッチ(森) - GitHub
正しい入手先のリンクが載っているので、よく読みながら進みましょう。
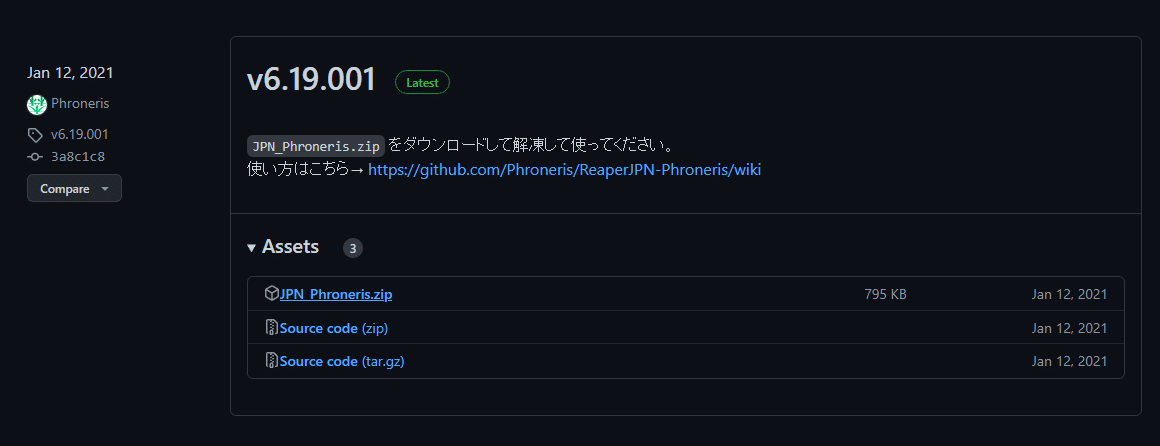
このページが表示されたら、▼ Assetsの「JPN_Phroneris.zip」をクリックしてファイルを落としましょう。

「JPN_Phroneris.zip」を落としたら解凍して、フォルダの中にある「JPN_Phroneris.ReaperLangPack」をREAPERにドラッグ&ドロップしてください。
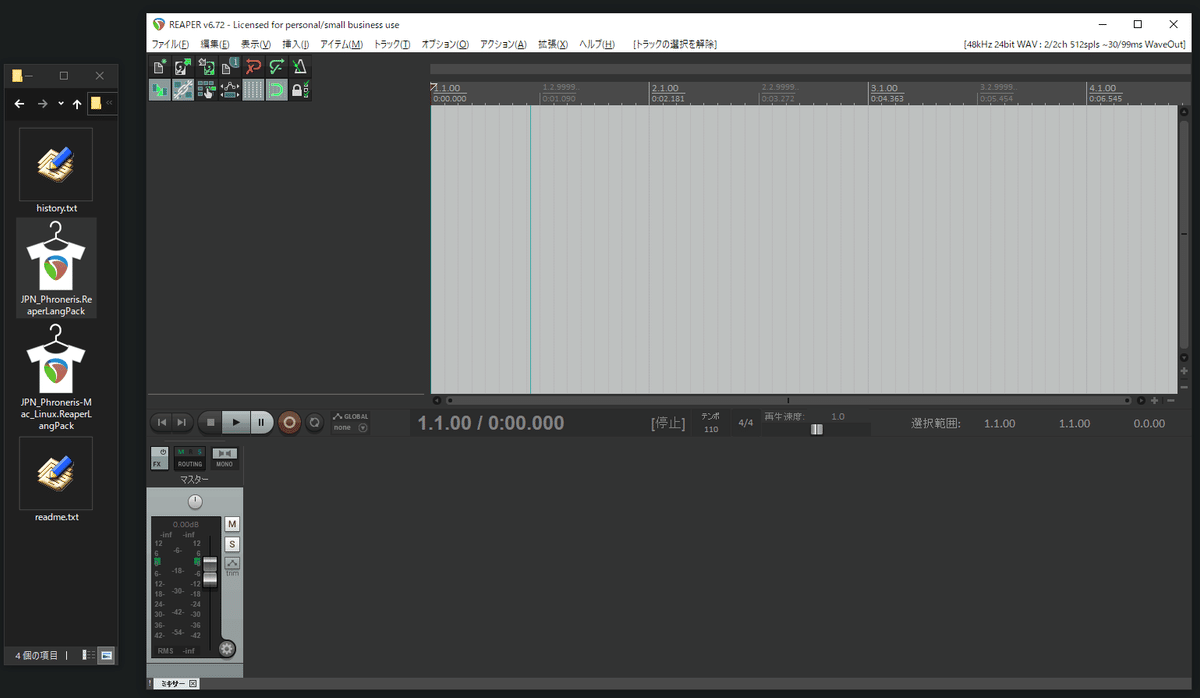
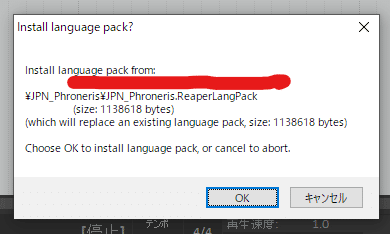
すると、「Install language pack?」というダイアログがでてくるので、「OK」を押します。
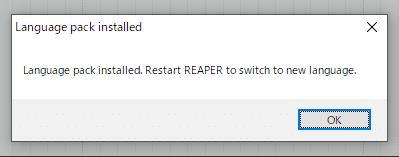
このダイアログが出てきたら「OK」をクリックしてください。これで日本語化できたと思います。反映されてなかったらREAPERの再起動をしてください。反映されると思います。日本語化お疲れ様でした。
VSTプラグインを導入する
VSTを格納するフォルダを作っておく
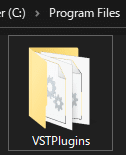
CドライブのProgram Filesに「VSTPlugins」というフォルダを作っておきましょう。
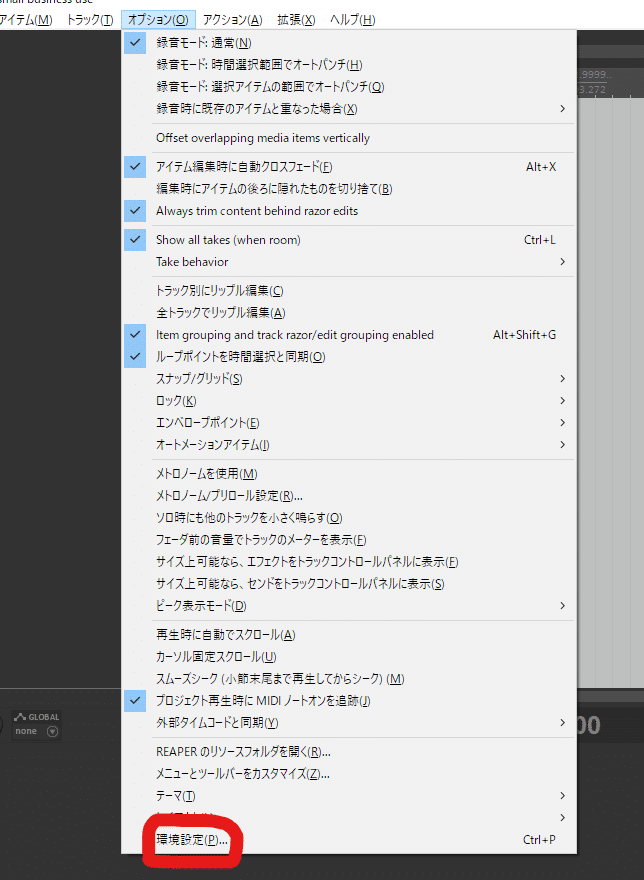
作ったらREAPERを開いて「オプション」をクリック、その次に「環境設定」をクリックしてください。

環境設定の画面が開くので、「VST」という項目を左側の欄から探してクリックしてください。上の画面になったら入力ボックスに、
「C:\Program Files\VSTPlugins」と入れ、右下の「適用」をクリックして、「OK」を押してください。
これでVSTプラグインフォルダのパスを指定することができました。後はVSTをダウンロードしてフォルダに入れるだけです。
実際にVSTを導入して使う

「Synth1」フリーのシンセです。たまに使います。

「Synth1V113beta3.zip」をクリックしてダウンロードしてください。
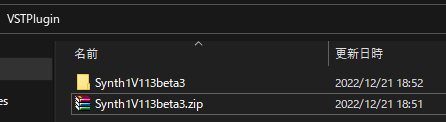
ダウンロードしたらVSTPluginフォルダに入れて解凍してください。
とりあえずREAPERを再起動するとVSTが読み込まれる(はずな)ので、
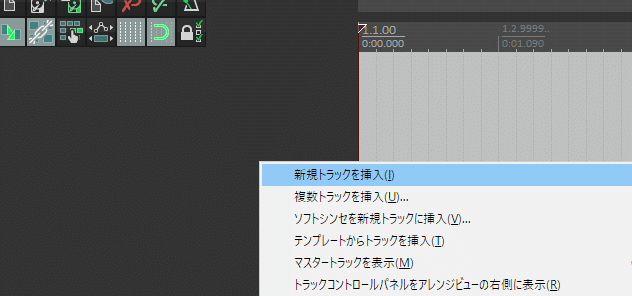
左側の何もないところを右クリックして、「新規トラックを挿入」をクリックしてください。

今のREAPERってこんな感じの見た目なんですね・・・
そうしたら、赤い丸で囲んだ「FX」をクリックしてください。

この画面が出てきたら「VSTi: Synth1 VSTi(Daichi)」をダブルクリックしてください。
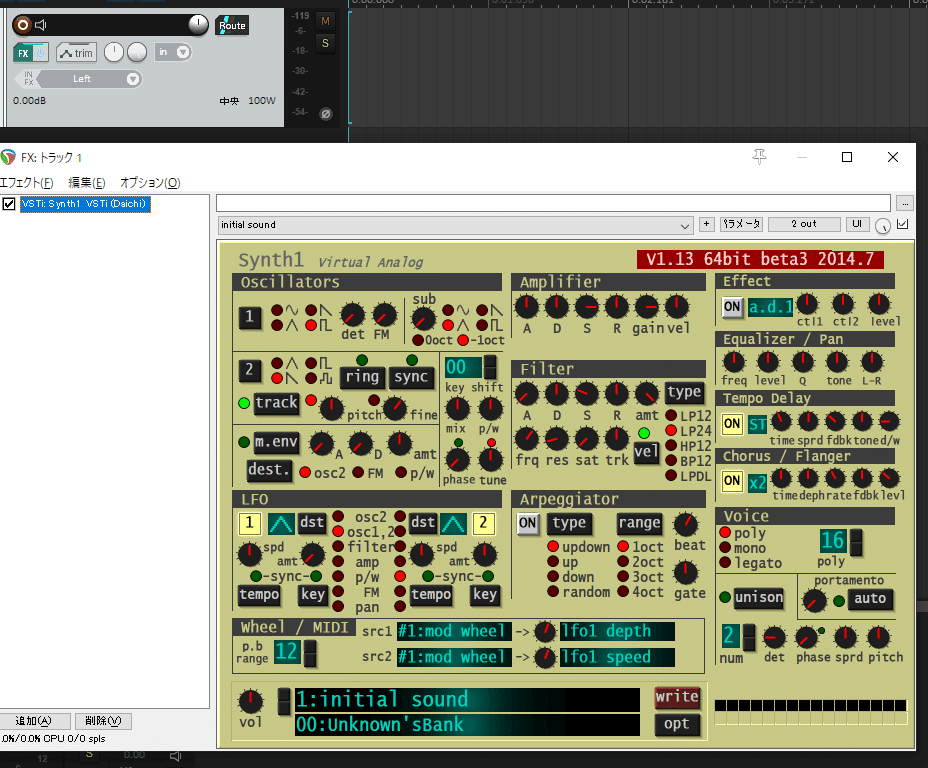
上の画像のようになればOKです。トラックにVSTを挿入することができました。あとはMIDIアイテムを置いて再生すれば音を鳴らすことができます。
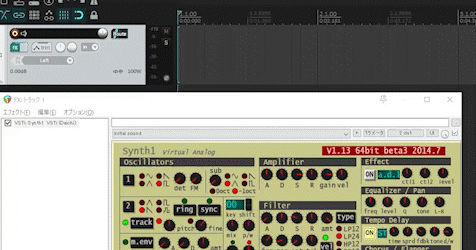
MIDIアイテムはCtrlを押しながら左クリック長押しで横にぐぃ~っとやると作れます。変な説明ですみません。

作成したMIDIアイテムをダブルクリックするとピアノロールを開くことができ、ピアノロール上で左クリック長押ししながら横にスライドするとノートを置くことができます。音が鳴るはずです。

あとは思うままにノートを置いて再生するだけです。
スペースを押すと再生することができます。お疲れ様でした。
この記事は一旦ここまでにしておこうと思います。マジでお疲れ様でした。
この記事が気に入ったらサポートをしてみませんか?
