
ノートPCのWi-Fiが壊れたから何とかした話【Let's note CF-SX3】
先日、6年前に購入したノートPCをWindows 10にアップグレードしました。
もともとのOSはWindows 8.1です。
今更かよとも思いますが、やはり10のほうが何かと使いやすい、というのが理由です(8はUIがね……)。
しかしアップグレードに伴い、重要な機能が使用できなくなっていました。
それはWi-Fi接続機能。
これは困った。有線LANはつながりますが、無線LANがうんともすんともいいません。
これでは携帯性というノートPCとしての役割を果たしてくれないじゃない……?
というわけでこれを何とかした話です。
PCについて

PCはパナソニック製Let's note CF-SX3です(型番:CF-SX3TD7CD)。
2014年の購入以来ながーく使用してきたPCです。
実はメモリを増設したり、HDDをSSDに換装したりといろいろ面倒を見ています。
なので動作は速く、使用感自体は快適です。
この文章もノートPCで書いています。
Let’s noteのキーボードは打ちやすくて良いですね!
スペックは次の通り。
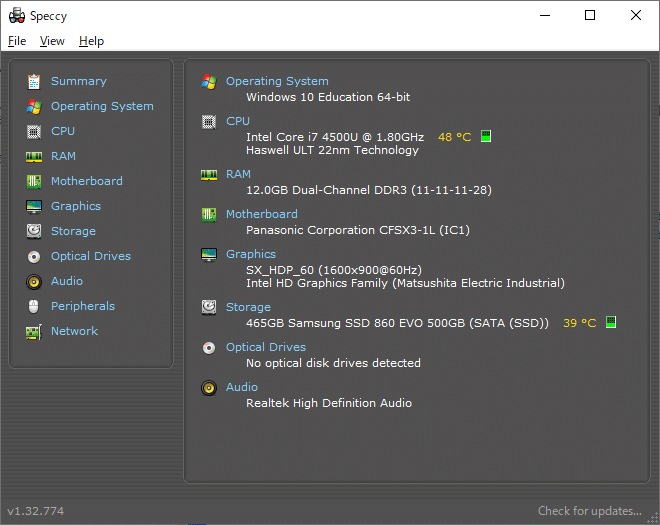
購入時との変更点は
・メモリ 8GB→12GB
・ストレージ HDD(600GB)→SSD(465GB)
・OS Windows 8.1→Windows 10(今回変更)
OSアップグレード自体はSSDにしたこともあり、そう時間もかからずスムーズに移行できました。
動作も問題なく、8.1と比べてまったく違和感がありません。
しかし重要な問題が一点。
あれ、Wi-Fiにつながらないぞ……
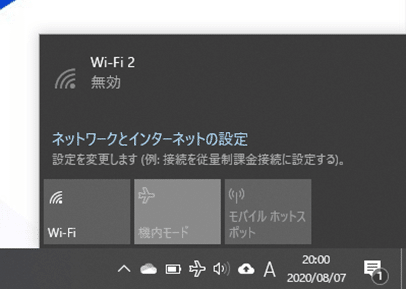
画面右下のタスクバーのところを確認するとWi-Fi 2に「無効」の文字が。
左のWi-Fiボタンをクリックすると、通常使用できるWi-Fiを探してくれるのですが、
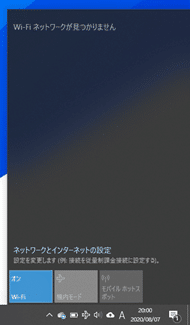
「Wi-Fiネットワークが見つかりません」となり、すぐに
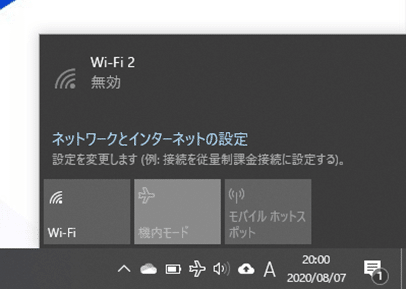
この状態に戻ってしまいます。
あと、なぜか機内モードになっています。
さらになぜかこの機内モード、解除できません。
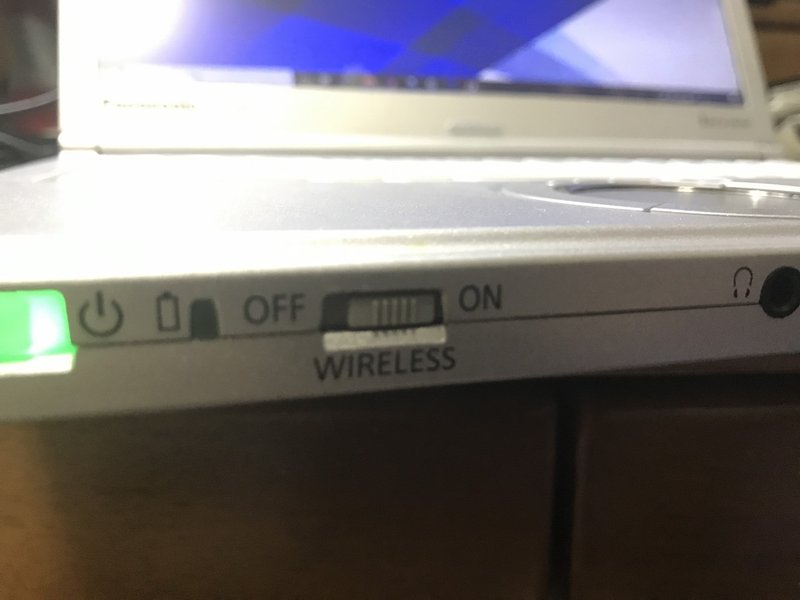
Let’s noteには機内モード状態を変更する無線切り替えスイッチがあるのですが、これはONのまま。
最初スイッチの故障かなと考えたのですが、それならばBluetoothも一緒に使えなくなるはず。
Bluetooth接続のマウスは今まで通り使用できるので、今回はWi-Fiのみが対象であると考えました。
ちなみに有線LANは使用できました。
同じような例を探してみる
ネットで自分と似たような問題を解決した人がいないかと探してみたところ、かなり近い例が見つかりました。
ここで気になる内容が。
Intel Wireless-N 7260のドライバは、Windows 7時代にドライバの更新が終了しており、最新版のドライバをダウンロードしたとしてもパッケージに含まれるのはWindows 7対応の古いドライバです。
Windows 10 ver.1709で無線LANのデバイス管理の仕様が変わっていますので、Windowsの互換性で何とか動作しているような古い仕様のドライバでは、正常に動作しなくなっています。
デバイスを使いたいのであれば、Windows 7SP1/8.1に戻すしかないでしょう。
ふむ。
自分のPCで使用されるネットワークアダプタを確認したところ、ほぼ同じでした。
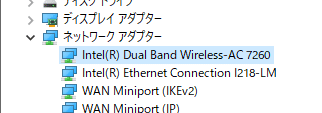
どうやらIntel Wireless-AC 7260とWindows 10の組み合わせが原因みたいですね。
結局先の例で問題は解決したかはわかりませんが、解決方法としてUSB無線LAN子機の導入が挙げられていました。
なので購入。

しかし残念ながら無線LAN子機でも反応は変わらず、解決には至りませんでした……。
有線LANが使えるなら有線LAN口を使えばいいじゃない
ではどうしようか。
OSをダウングレードするしかないか、それとも有線接続専用の据え置きPCとして使用しようか……。
とここまで考えて、有線LANの口を使用する無線LAN子機があれば解決するのでは、と思いました。
有線LANは使えます。
なので、PCにはあたかも有線接続していると思わせ、その実は受信機で無線を受信しているという状況にすればいいのでは!?
お目当ての子機を見つけました。BUFFALO WLI-UTX-AG300/Cです。
ついでに15cmの短いLANケーブルも購入。
外観
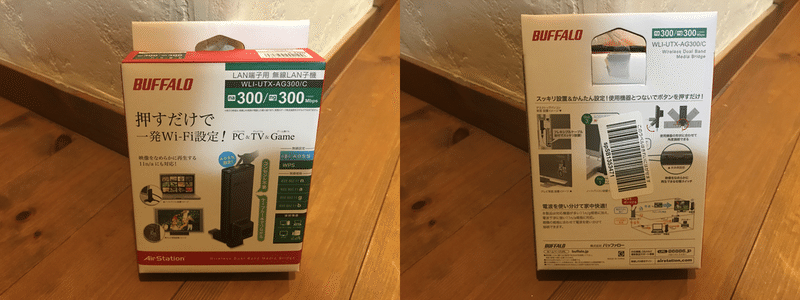
中身
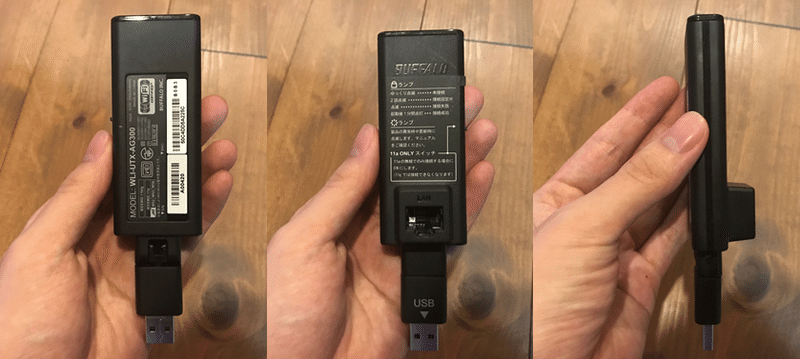
ケーブル
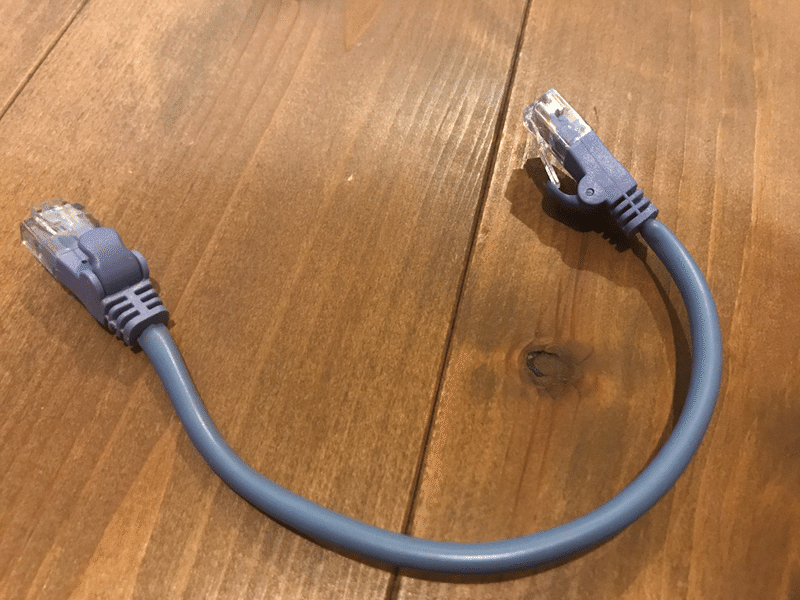
装着!
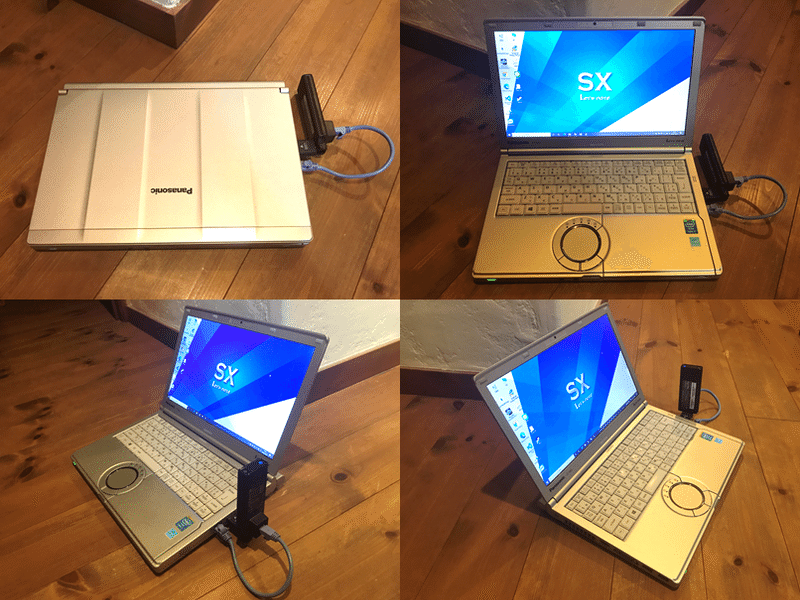
ちょっと特殊装置がついたみたいで格好良い……かな笑
ケーブルはもう少し短くてもよかったかも(これ以上既製品で短いものがあるかはわかりませんが。)
子機は起こしたり倒したりできます。
給電はUSBから行っています。
子機の設定
説明書を読めばわかるのですが、無線親機が無線LANワンタッチ接続方式の“AOSS””WPS”である場合、本当にすぐにWi-Fi接続できます。
しかし、出先で使用する場合や、親機のボタンが押せない場合もあります。
というかこちらのほうがノートPCとしては多いかもしれません。
そのときはソフトウェアダウンロードページから「LAN端子用 無線子機設定ツール」を選択し、インストールします。
1. インストールしたアプリケーションを起動します。
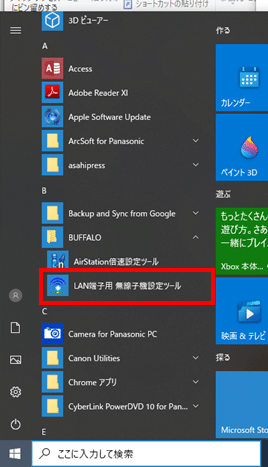
2. 「表示を更新」を押して、該当するLANアダプターを選択します。
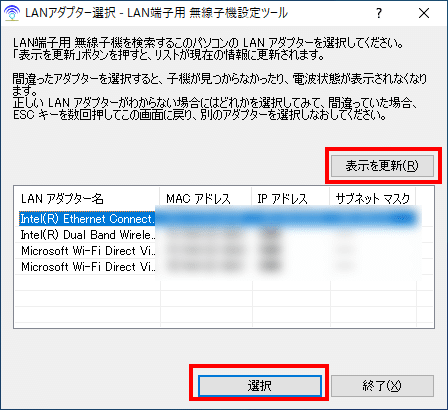
3. 子機が見つかればそれを選択します。
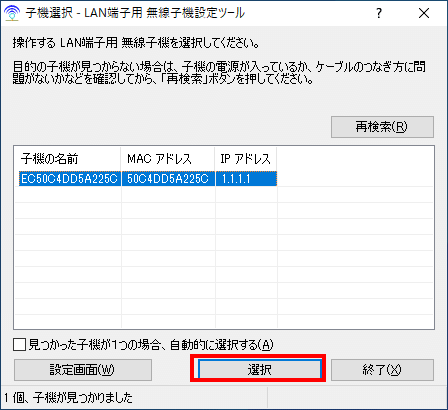
4. パスワードが求められるので「password」と入力し、OKします。
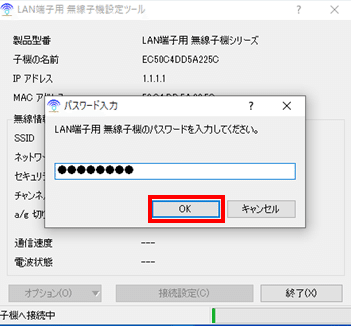
5. 「接続設定」を押下します。
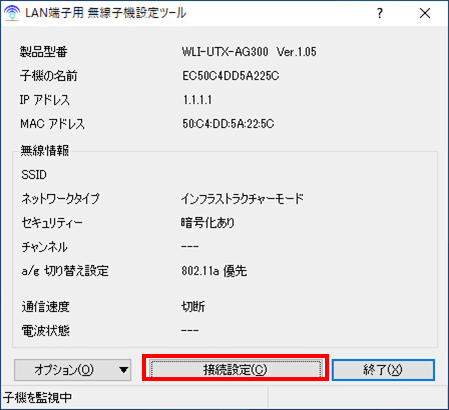
6. 「検索」を押すと、使用可能なWi-Fiが現れます。接続したいWi-Fiを選択して、適切な暗号化方式と暗号キー(パスワード)を入力し、OKします。

7. IPアドレス更新もOKします。
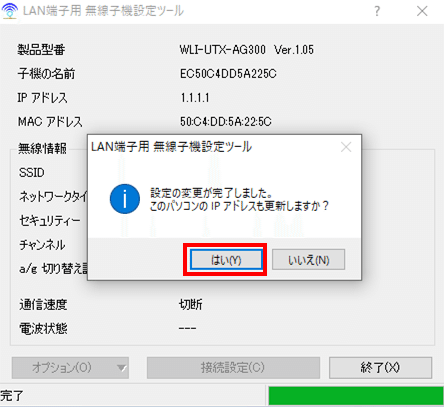
これで設定完了です。
右下のタスクバーから接続状態を確認すると、きちんと接続できていることがわかります。
インターネット使い放題!
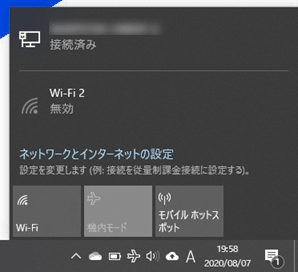
接続先が変わるたびに毎度この手順を行うのは少し手間ですが、設定自体はすぐにすみます。満足です。
以上「ノートPCのWi-Fiが壊れたから何とかした話」でした。
この記事が気に入ったらサポートをしてみませんか?
