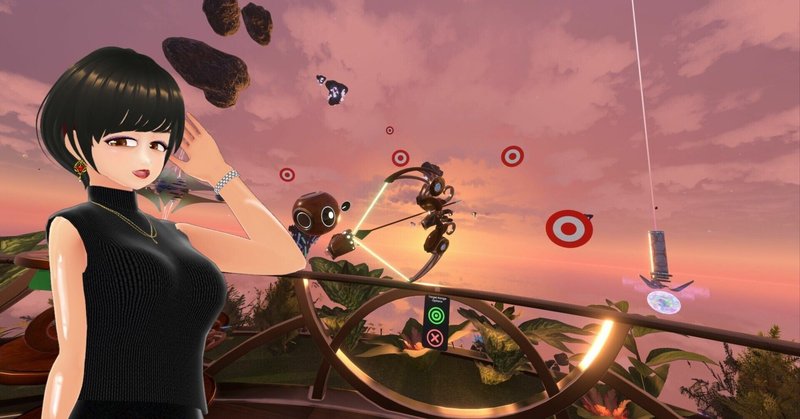
ResoniteにVRoidを持っていこう!
こんにちは、きゃわいです。
何でもできるソーシャルVR「Resonite」がアツい。
この記事では話題のResoniteにVRoidを導入し、最低限のセットアップをするまでをなるべく画像を用いて解説する。
ただ最初にお伝えしておくと、慣れるまでは運営公認のメンターに頼ることを強く推奨する。
それでも「人に頼るのは気が引ける」などの理由で自力で導入したい方に向けての記事である。
なお、全体を通して参考にしたのはOrange氏の一連の動画である。またアカウント登録などの説明は今回は割愛する。
では早速だが方法を見ていこう!
①VRoidで作成したモデルをVRMエクスポート
これに関しては特段の説明は不要だろう。ポリゴンの制限もなさそうである。しかしワールド利用者が増えたら重くなるのは当然ではある。
許容をできるなら軽量化するのも悪くない(筆者は行っていない)。
②VRMファイルをGLBファイルに変換
この記事を書いている23/12/20時点ではVRMファイルはネイティブ対応していないそうである。したがってUnityでファイル変換を行う。
この際、FBXファイルでもResoniteに導入するのは可能なのだが、そうすると顔のシェイプキーが破損する場合がある。筆者がそうであった。
その為、GLBファイルがおすすめだ。これだと大体は上手くいく。その手法は下記の通り。
①UniVRMという拡張パッケージをDLする
ここから直接リンクに飛ぶので任意の場所に保存する。
②Unity環境を整える
もしUnityをインストールしていなければ導入する。その際、UniVRMが対応しているのはUnity 2021.3 LTS以降のバージョンである点には注意したい。
なおコンポーネントは今回の使用目的なら必要ない。
③UnityにUniVRMをインポートする
方法は簡単である。
上部メニューのAssets→Import package→Custom packageから先ほどDLしたUniVRMを選択しインポートする。
成功したら下記の画面のようにメニューバーに「UniGLTF」と「VRM0」が追加されているはずだ。
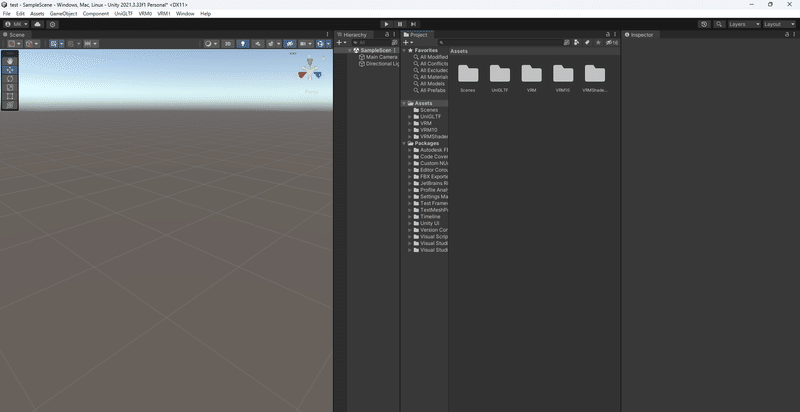
④AssetsにVRMをインポートする
上部メニューの「VRM0」→「Import from VRM 0.x」

このようなダイアログが表示されたら保存で問題ないのでPrefab化する。するとAssets内にVRM(モデル)がいるはずだ。なお、ここではUnityでの調整はない。
⑤GLBでエクスポートする
Prefabを選択した状態で、先ほど使用した「VRM0」の横に「UniGLTF」というメニューがあるので「Export to GLB」をクリックし任意の場所に保存する。
これで準備は整った!
③Resoniteに導入する方法
ここからが本題だ。そしてやや難しい、また筆者が手こずった個所を中心に説明をしていく。

まずはここに先ほどのGLBファイルをD&Dするのだが、初期設定でフルスクリーンになっているのでこの段階で戸惑った。解決方法は2つ。Alt Enterでフルスクリーンを解除するか、Windowsキーでエクスプローラーを開き先ほどのファイルをD&Dできる。
無事にD&Dできたら下記のような画面になるはずだ。続けて、冒頭のOrange氏の動画の通り、「3Dモデル」→「一般的なほとんどのモデル」→「ヒューマノイドの身長に自動設定」→「高度な設定」とクリックしていこう。
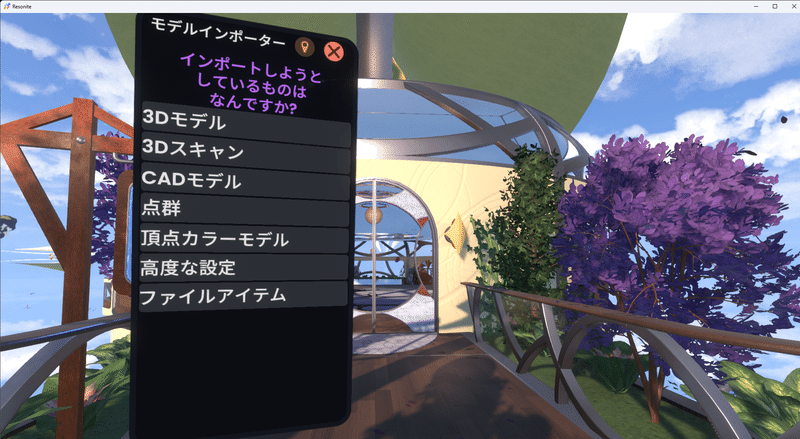
ここでの設定は2つ。まず上部のマテリアルを左に3回クリックし「Xiexe Toon」に変更する。そして下部の「アセットをオブジェクト内に入れる」にチェックを入れ、インポート実行!
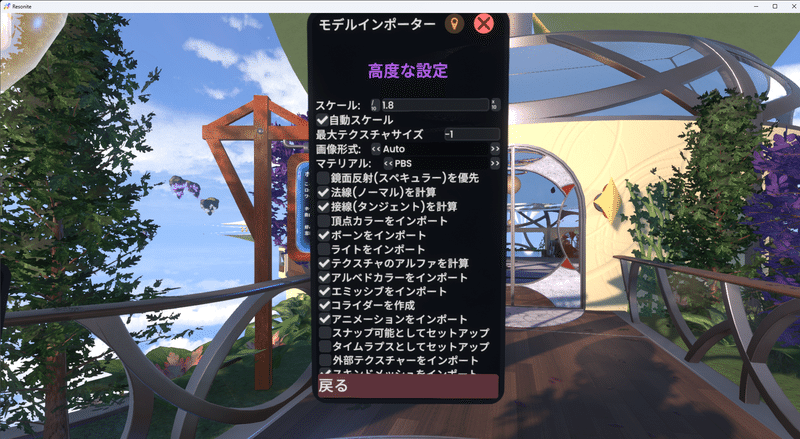
すると下記の画面のようにモデルがインポートされるはず。なお、読み込みに時間がかかる場合モデルが真っ白くなるが長くても数10秒でテクスチャが読み込まれていくので心配いらない。
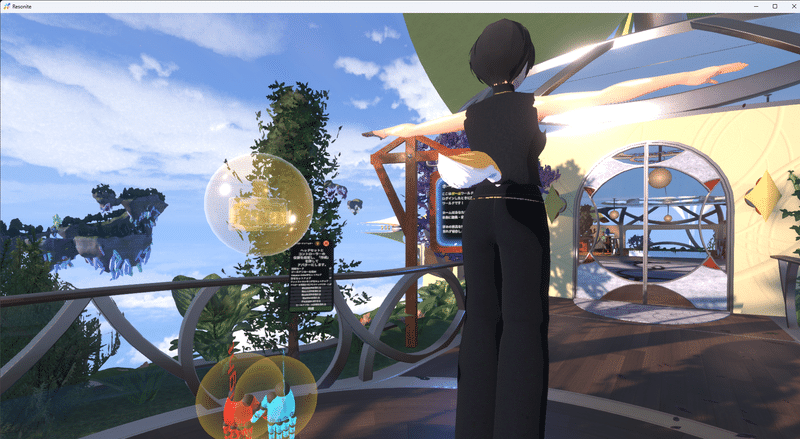
また筆者の環境では後ろ向きにモデルが登場することが多い。このままでは操作がやや行いづらい。ここからはVRモードで操作をしていくのをお勧めする。デスクトップモードではどうしても頭(視点)の向きと手の方向を合わせられず難儀する。

ここからの手順だがモデルをインポートした際に横に出てきた黄色い球状のアイテム(もし自動で出なければダッシュメニューのアバタークリエイターから呼び出せる)の頭部と手を位置合わせをする。画像では案の定、視点が真後ろになってしまっている。
これはVRモードで修正しなければならない。

なお、頭部の位置合わせは大体で構わないがモデルの頭がはみ出さないように。微調整は下記手順で行える。
まずは上から4つの「頭の方向を揃える」項目で向きを揃えられるのでクリックする。そして順番が前後するが5つ目の「手の位置を揃える」で手の位置に黄色い球が来るので角度だけ合わせてあげよう。
最後に「アバターを保護する」にチェックを入れるのを忘れずに。そして作成!
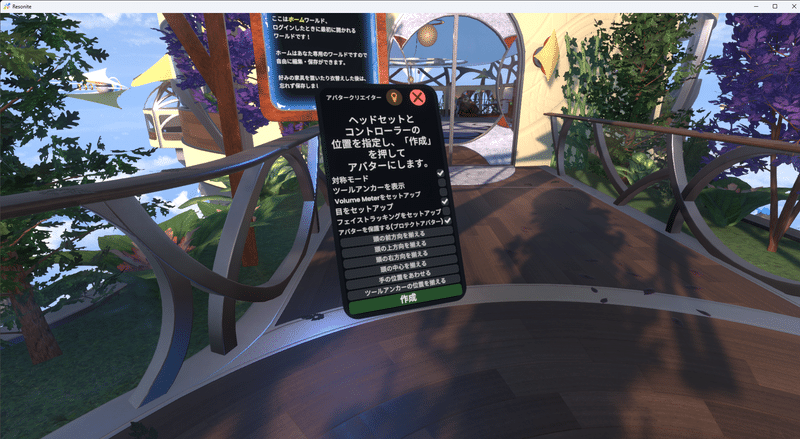
なんと!アバターが白目を向いてしまっている!!
だが心配は要らない。これから説明する手順で解決できる。
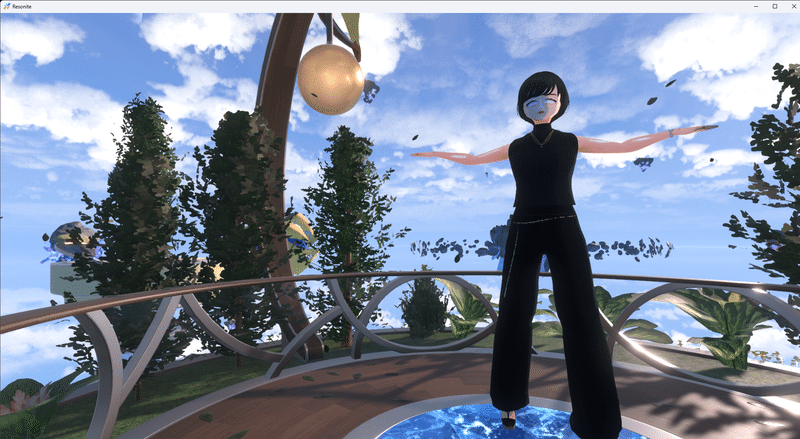
まずはダッシュメニューから「Inventory」「Resonite essentials」「Tools」の順にクリックし一番左上の「Dev Tool」を装備する。
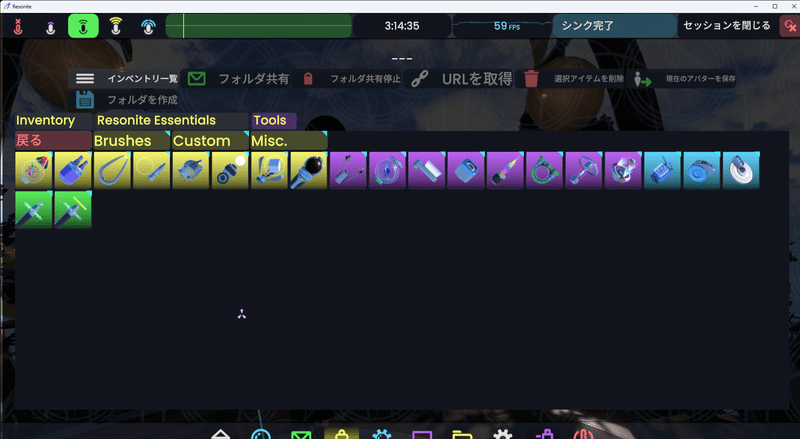
このように頭部を選択し、インスペクターを開く。
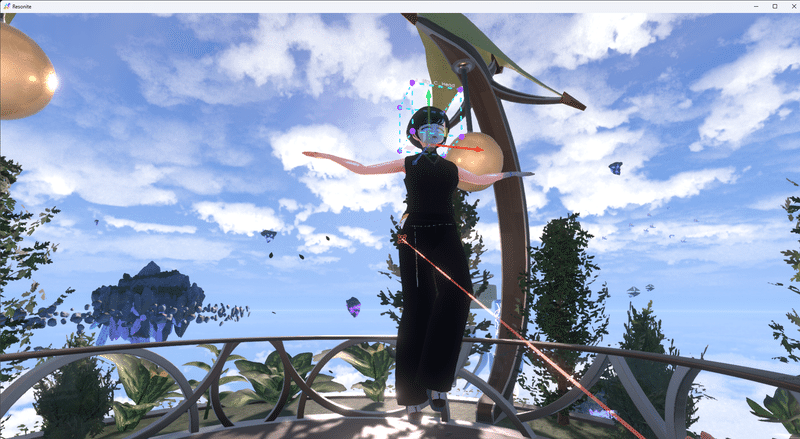
すると下のような画面が出るはずだ。その中の「Eye Manager」の中から「EyeRotationDriver」の中の「Max Swing」を好みの数値にする。デフォルトでは30という大きな値が入力されている。これは白目を向いているというよりは「瞳の動きが大きい」ことを意味する。だから下げてあげればいいのだ。筆者は3に設定している。ここまで来たらインスペクターは閉じて問題ない。

するとこのように自然な瞬きをするようになる。
どうだろうか?皆さんは上手くいっただろうか?

なお、筆者の説明で分かりづらければOrange氏の動画を参考にしてほしい。
これで作業はおしまいです、お疲れさまでした!!
最後にアバターを保存するのを忘れずに!!
ただこのままだと、髪などが揺れない、いわゆる揺れもの設定がされていない訳ですが筆者の知識がそこまで及ばないため、次回以降になります。
※繰り返しになりますが、難しければ上級者やメンターさんにお願いするのは全然アリです、本当に皆さま親切ですから。
揺れものに関しても下記動画が参考になりそうです。
それでは最後までお読みいただきありがとうございました。
この記事が気に入ったらサポートをしてみませんか?
