
ColabでLoRA, LyCORIS, Textual Inversions等を入れる
ネットに載ってる情報が古すぎてその通りやっても動かねぇ〜
ということで動くようになるまで色々試行錯誤した結果を記載します。
Google ColaboratoryでStable Diffusionを導入する方法は↓記事の方法を実施しました。
とりあえず現在(2023/07/31)時点ではこの方法で動いています。
LoRAを入れる
①Stable Diffusionを起動
普段通り↓ボタンをクリックし、Stable Diffusionを起動して「.live」リンクが出るまで待ちます。
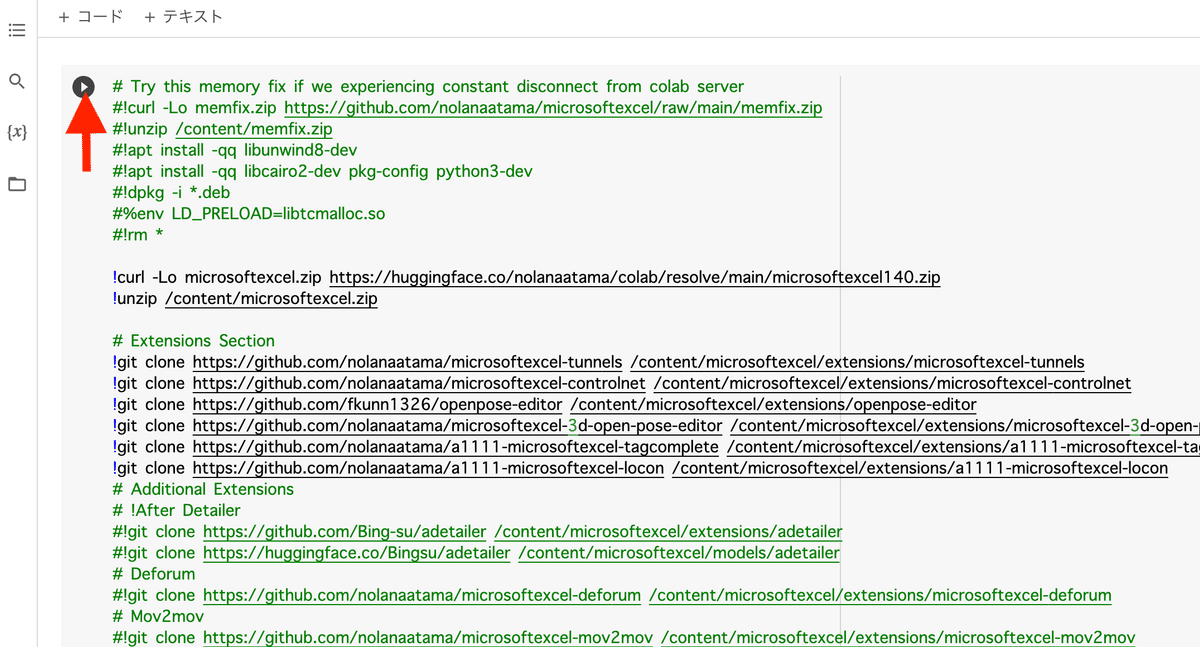
②Stable Diffusionを停止&出力を消去
↓ボタン2つを上から順に押して、Stable Diffusionを停止&出力の消去を行います。

これでColab記載の「1.」の手順が終わりました。

③好きなLoraを追加
Colabの下の方にある↓の部分を修正して入れたいLoraを追加します。
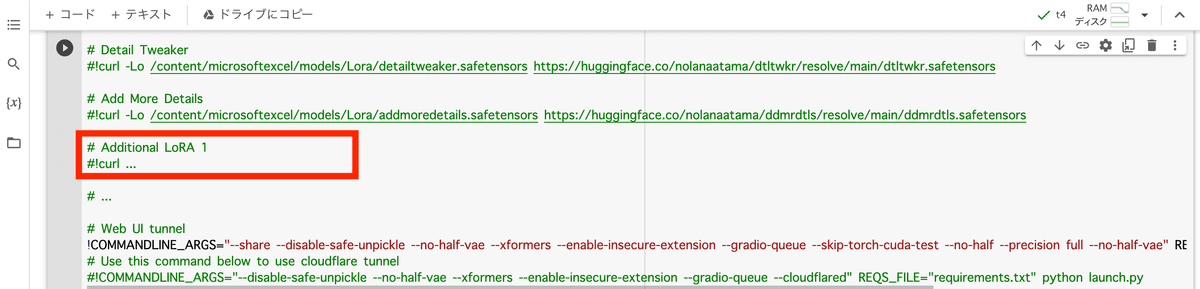
書き方は、「Detail Tweaker」「Add More Details」を参考に書けばよいのでこのバージョンだと、
# Additional LoRA 1
!curl -Lo /content/microsoftexcel/models/Lora/XXXX.safetensors YYYY「XXXX」には自分の好きなファイル名を記載し、
「YYYY」には「safetensors」ファイルのダウンロードURLを記載します。
例えばCivitaiのマイクラチックな画像スタイルのLoRAを入れたい場合、
https://civitai.com/models/113741/minecraft-square-style
# Additional LoRA 1
!curl -Lo /content/microsoftexcel/models/Lora/MinecraftSquareStyle.safetensors https://civitai.com/api/download/models/122904と書けばよい。
注意点として「Civitai」の場合、「ダウンロードURLのID」と「model説明URLのID」は違うので間違えないようにしましょう。
④Lora込みのStable Diffusionを起動
下にある方のセルにある↓ボタンをクリックし、Stable Diffusionを起動して「.live」リンクが出るまで待ちます。

あとはStable Diffusionの画面で「model説明URL」に書いてある「Trigger Words」とか説明文記載のおすすめWords達を「Prompt」に入れてあげればOK。
例に挙げたLoRAだと↓の呪文のような感じで書く。
minecraft square style, <lora:MinecraftSquareStyle:1.0>なお、「<lora:Loraファイル名:重さ>」を入れない限りLoraファイルは読み込まれることはないため、プロンプトが「minecraft square style,」のみだとLoraを入れる前と変わらない画像が出力されます。
LyCORIS(LoCon)を入れる
①LoRAと全く同じように設定する
LyCORIS(LoCon)系は全て「loraフォルダ」にぶち込んでしまってよくなりました。(↓URL参照)
https://github.com/civitai/civitai/wiki/How-to-use-models#locon
実行時に「locon load lora method」と記載のある通り、わざわざLYCORISフォルダを作る必要はありません。
書き方はLora同様、「Detail Tweaker」「Add More Details」を参考に書けばよいのでこのバージョンだと、
# Additional LoRA 1
!curl -Lo /content/microsoftexcel/models/Lora/XXXX.safetensors YYYY「XXXX」には自分の好きなファイル名を記載し、
「YYYY」には「safetensors」ファイルのダウンロードURLを記載します。
そしてLora込みのStable Diffusionを起動し、↓のようなPrompt呪文を書くだけです。
好きなPrompt, <lora:Loraファイル名:重さ>この時、「LYCORIS:ファイル名:重さ」と書くと失敗するので、「lora:ファイル名:重さ」と書きましょう。
Textual Inversions等を入れる
①LoRAと同じように設定する
Loraとほぼ同じ設定ですが、保存先フォルダパスが違います。
↓「Civitai github」記載に沿ってフォルダパスを設定しましょう。
https://github.com/civitai/civitai/wiki/How-to-use-models
「Textual Inversions」の場合、上のURL記載通り「embeddings directory」に入れればよいので、
# Additional Textual Inversions
!curl -Lo /content/microsoftexcel/embeddings/XXXX.pt YYYY「XXXX」には自分の好きなファイル名を記載し、
「YYYY」には「pt」ファイルのダウンロードURLを記載します。
「Textual Inversions」の場合、「<フォルダ名:ファイル名:重さ>」のように記載する必要はありません。
model説明URLの「Trigger Words」のみを記載するだけで適用されます。
その辺の記法については「Civitai github」に記載があるので確認しながら入れましょう。
また、「badhandv4.pt」といった有名どころのファイル群はもう既に入っているので入れないようにしましょう。
入れるとエラーが起きます。
もう既にptファイルが入っているかどうかを確認する方法は↓
①Stable Diffusionを起動
②左タブからフォルダを選択
③「microsoftexcel/embeddings/embeddings」を覗く

20230803追記:
「Textual Inversions」は基本的には「.pt」ファイル形式だが、ものによっては拡張子が異なる場合がある。起動時にエラーを吐いていた場合は拡張子が正しいかどうかを実際にDLして確認しよう。その場合は「.pt」を正しい拡張子に変更すればエラーを吐かずに動く。safetensorファイルだった場合でも「<>」で囲う必要はなく「Trigger Words」のみを記載するだけで適用される。
自分がsafetensorファイルなのにptファイルで入れてしまった場合のエラーメッセージは↓
Error loading embedding 〜.pt1つのAI呪文を唱えまくってガチャするのもいいけど、LoRAを入れてピックアップ確率を上げた方が時短でよい感じがする。
この記事が気に入ったらサポートをしてみませんか?
