
Google Colab InteractiveSheet活用法
以下は、Google ColabでデータフレームをGoogle Sheetsで扱えるようにするInteractiveSheetの使い方についてご紹介します。以下のコードはGoogle Colabで実行するものです。ColabのコードブロックからGoogle Sheetsのシートを作成し、そのシートに対してデータの追加、更新、表示を一連の体験として実行できます。
ColabでのInteractiveSheetの使い方
1. インタラクティブシートの作成とデータの追加
まず、新しいインタラクティブシートを作成し、データを追加します。
from google.colab import sheets
import pandas as pd
import numpy as np
# ランダムなデータを持つデータフレームの作成
df = pd.DataFrame(np.random.randn(10, 4), columns=list('ABCD'))
# 新しいインタラクティブシートを作成し、データフレームを追加
sheet = sheets.InteractiveSheet(df=df, title='SampleSheet', include_column_headers=True)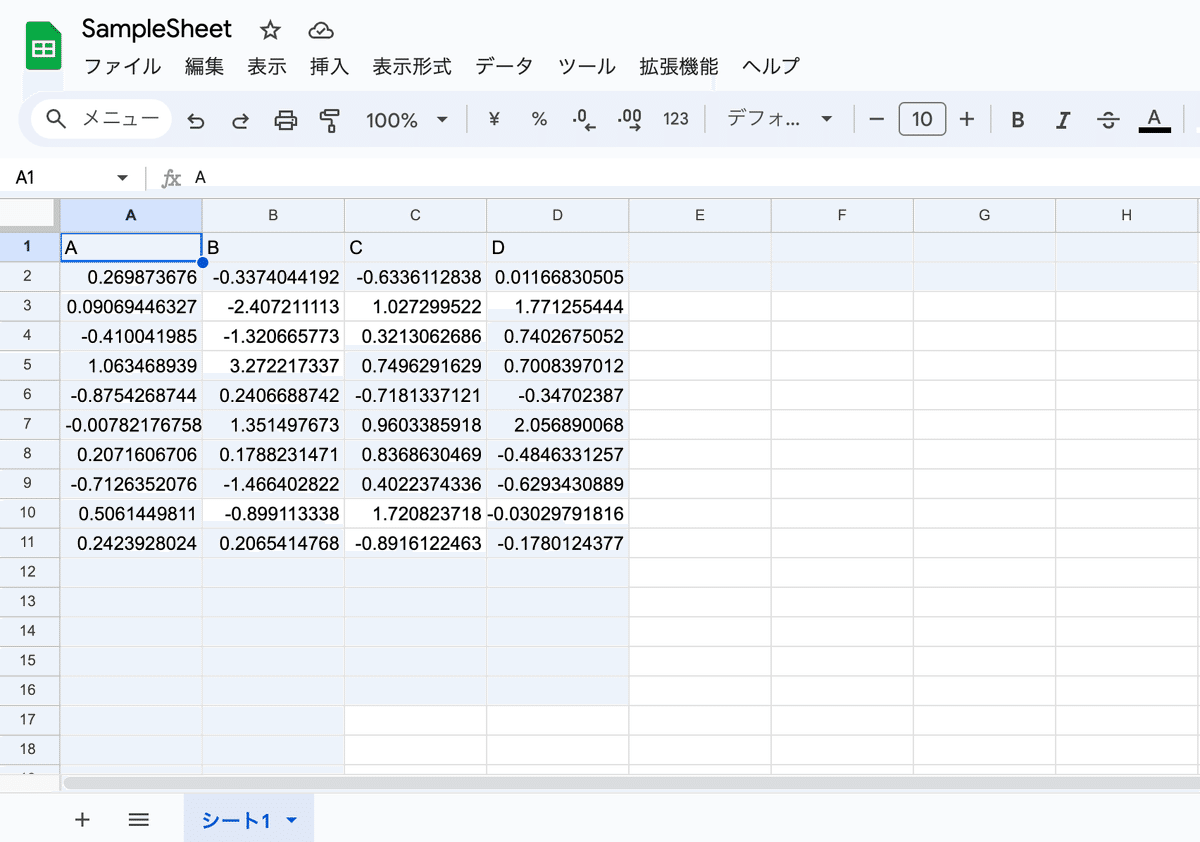
2. データフレームの取得
作成したシートからデータフレームを取得します。
# 選択されたシートからPandas DataFrameを取得
df_from_sheet = sheet.as_df()
# データフレームの内容を表示
print(df_from_sheet)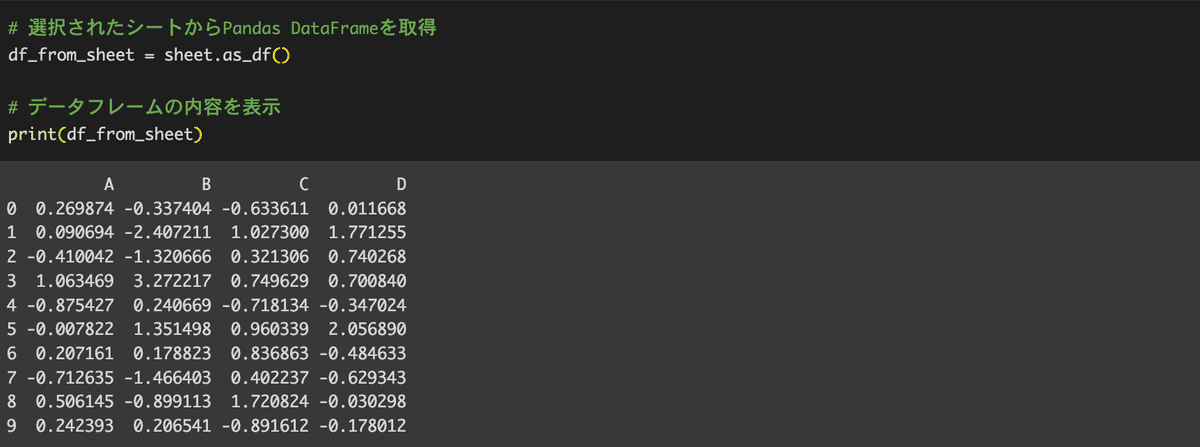
3. データの更新
シートに新しいデータを追加し、更新します。データの内容が更新されたことが確認できます。
# 新しいデータフレームを作成
new_df = pd.DataFrame(np.random.randn(10, 4), columns=list('ABCD'))
# シートを新しいデータフレームで更新
sheet.update(df=new_df)
# 更新後のシートを表示
sheet.display()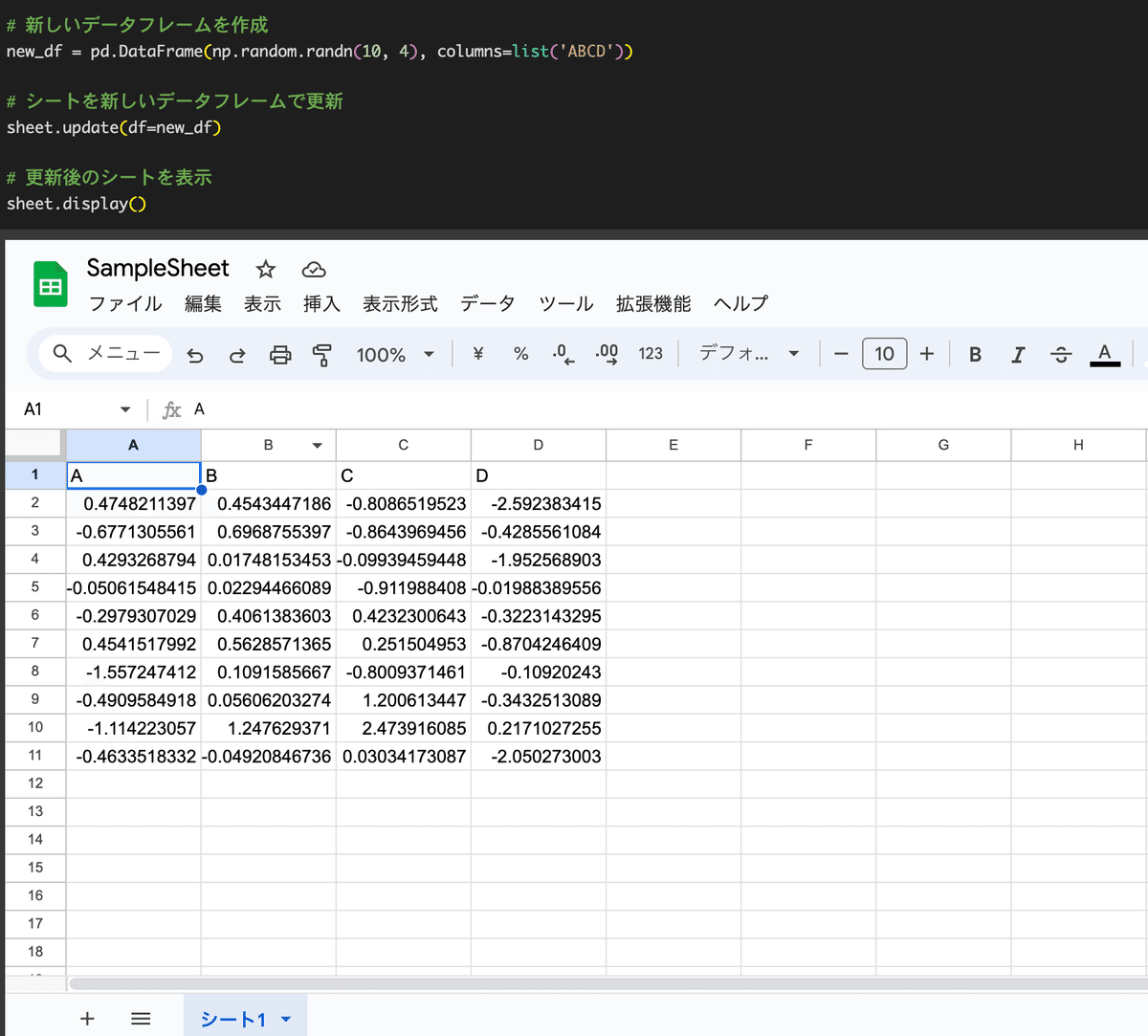
4. シートの内容を再取得
更新後のシートからデータフレームを再取得します。Google Sheetsからデータフレームに取り込み活用することができます。
# 更新後のデータフレームを取得
updated_df = sheet.as_df()
# 更新後のデータフレームの内容を表示
print(updated_df)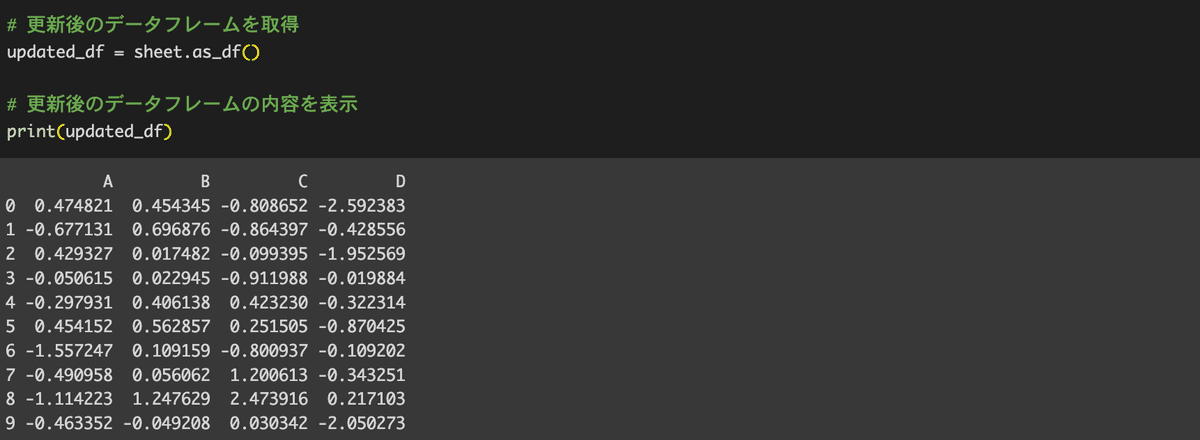
まとめ
Google ColabでInteractiveSheetライブラリを使用することで、Google SheetsとPandas DataFrameをシームレスに連携させることができます。このガイドでは、シートの作成、データの追加、更新、および表示の基本的な操作方法を紹介しました。これを活用して、Colabでのデータ操作を快適にしてしまいましょう。
蛇足:具体的で実践的な活用アイデア
データの前処理や分析を行う際に、Google SheetsとPandas DataFrameを簡単に行き来しながら作業する
グラフや可視化を行う際に、データをシートに追加してからそのデータを使ってグラフを作成する
チームで共同作業を行う際に、データをGoogle Sheetsに保存しておき、Colabでそのデータを操作しながら共同作業を進める
