
アプリのインストール~初期設定ガイド|「かんたん動画販売」サポートページ
本アプリのインストール~初期設定は以下の流れとなります。
インストール
Shopifyアプリストアより、アプリの追加を行います。
(評価・試用をご希望の法人の方は、サポート窓口までお問い合わせください)

通常のShopifyアプリと同様、「アプリを追加する」ボタンよりアプリを追加します。
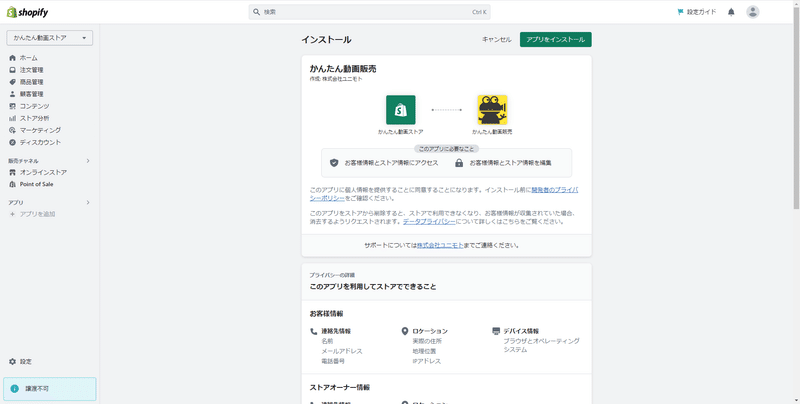
インストール先のストアを確認し、アプリのインストールを行います。
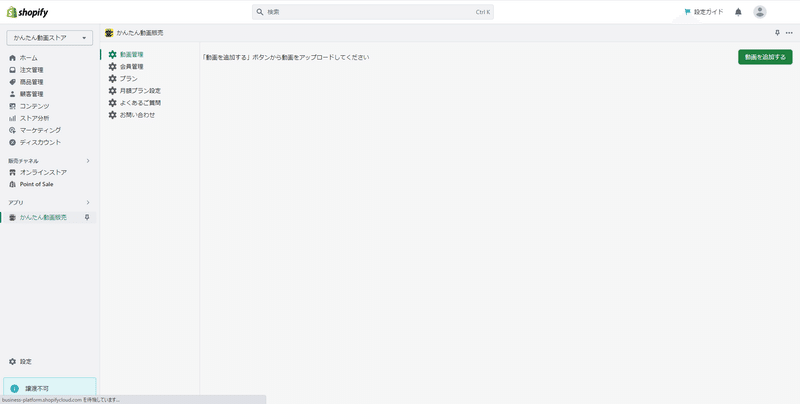
以上で、アプリのインストールは完了です。
続いて、アプリご利用プランの購入を行います。
ご利用プランの購入
本アプリのメニューから「プラン」を選択します。

ご利用の動画数、ユーザー数が明確に決まっていない場合は、ライトプラン、又はエントリープランを選択してください。
(上位プランへの変更はいつでも可能です。)

サブスクリプションを承認し、購入を完了してください。
続いて、サブスクリプション課金機能のためにテーマに表示項目を追加しますが、その設定を行うためには、まず商品を追加する必要があります。
商品設定(設定用商品の追加)
設定を行うための仮商品を追加します。
(既に商品が存在する場合は不要です。)
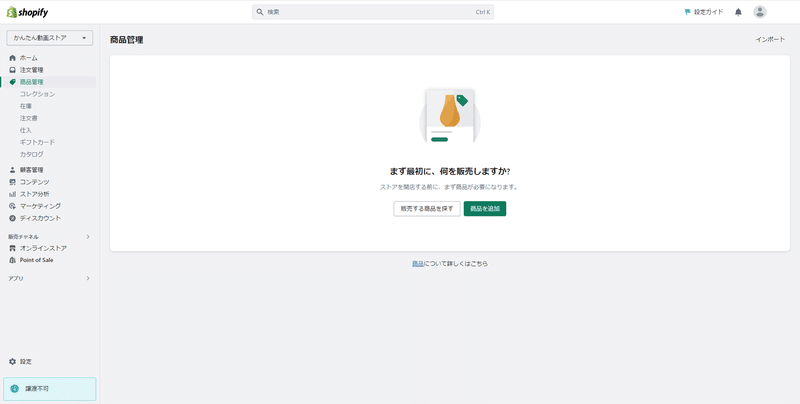
「商品を追加」ボタンから商品を追加します。
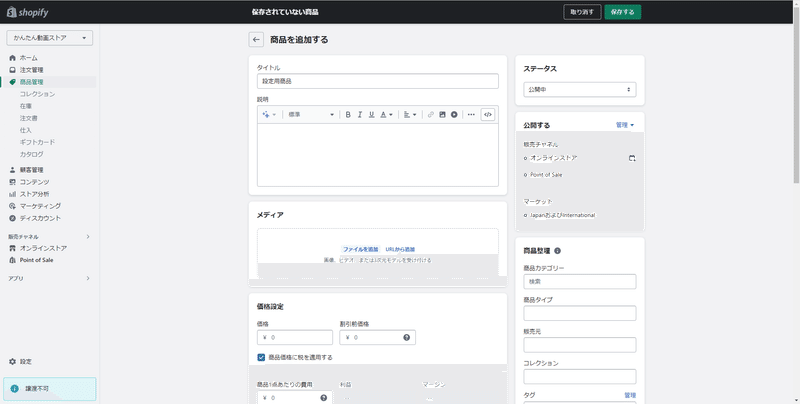
タイトル部分に仮の商品名を入力し、右上の「保存する」ボタンで商品を作成します。

以上で、設定用の商品が作成されました。
続いて、テーマの編集を行います。
テーマの編集
サブスクリプション課金機能のための表示項目をテーマに追加します。
左サイドバーメニューより、
販売チャネル > オンラインストア > テーマ
を選択します。

カスタマイズボタンをクリックし、テーマ編集画面を表示します。
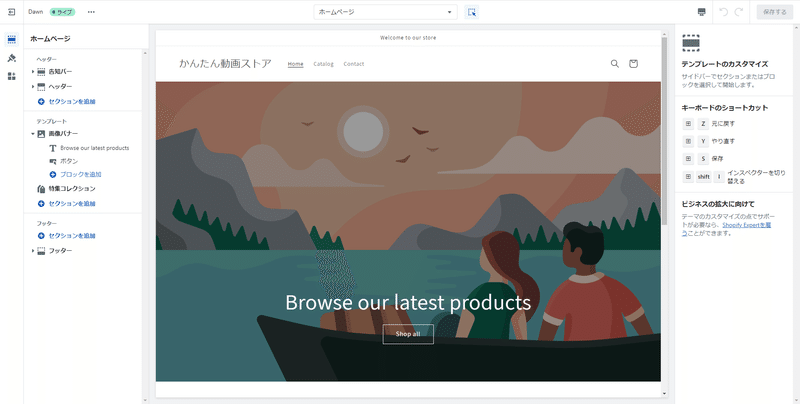
上部ドロップダウンメニューより、
商品 > デフォルトの商品
と選択し、商品ページのテンプレートを編集します。


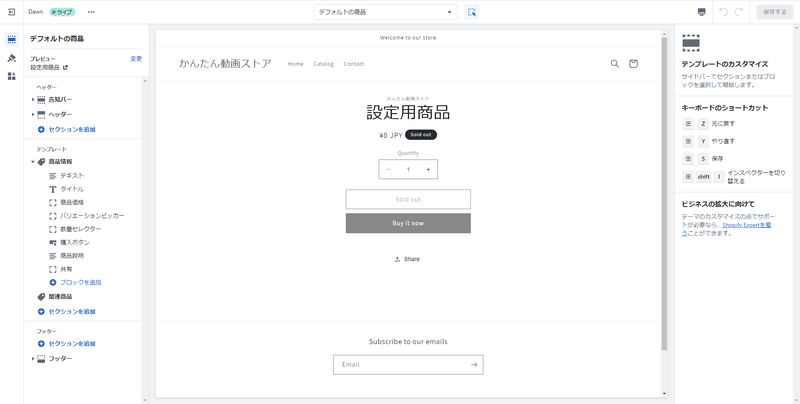
左サイドバーメニューの
テンプレート > 商品情報 > ブロックを追加
を選択します。
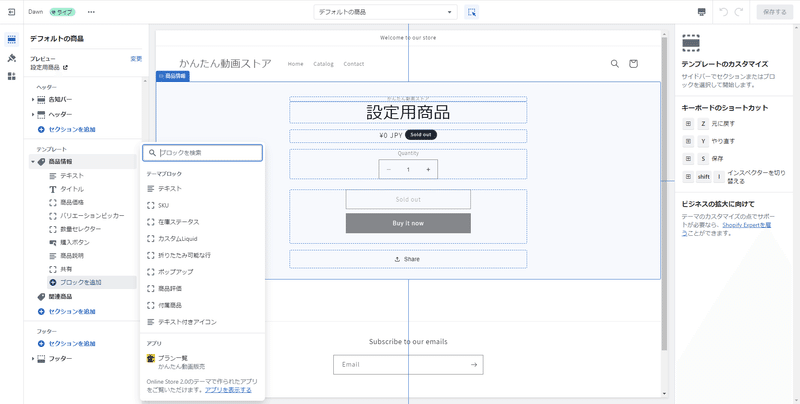
展開したメニューの下部から、
アプリ > プラン一覧 かんたん動画販売
を選択します。

以上で、テーマの編集は完了です。
本アプリで動画販売を行うための初期設定は全て完了となります。
※不具合、お問い合わせ等は、このページへのコメントではなく本アプリのサポート窓口からお願いいたします。
© 株式会社ユニモト 2023.
