
VtubeStudio モデルの導入方法
【お読みいただく前に】
今回の設定方法はarseedsが制作した子以外のモデルでは該当しないこともあると思いますので、困った時は制作されたモデラー様にご相談ください!
★arseeds制作モデルのご購入者様へ★
各モデル仕様が若干異なりますので、仕様詳細はモデルに同梱しております、「キー設定の解説」にてご確認ください。
私の設定環境はWindowsPCとiPhoneです。
【モデルの導入方法(PC)】
VTube Studioは、Steamでダウンロード https://store.steampowered.com/app/1325860/VTube_Studio/
①モデルのZipファイルを解凍後、フォルダをコピーして SteamフォルダのVtubeStudioフォルダ内「Live2DModels」に モデルフォルダを貼り付けます。

※ここからモデルフォルダを削除すると、VtubeStudioでモデルが利用できなくなります!
※フォルダ内のファイルは削除・変更を行うと、モデルが読み込めなくなるので設定変更等はVtubeStudioソフト内で!
②VtubeStudioを起動後、画面左にあるメニューから 人型アイコンをクリックし、モデルの一覧が表示されたら 該当のモデル名を探してクリック
③モデルが表示されたらメニュー上部の「人型+歯車」をクリック 「NoIcon」をクリックして「ico_モデル名」をクリックしてアイコン表示
ちなみに上記画像で読み込んだモデルは20日からnizima専売で販売中です!
【VtubeStudio導入方法(スマホ)】
PCとスマホがそれぞれWi-Fi接続されている方は、同じWi-Fiネットワークになっていることをご確認ください。
①スマホでVtubeStudioアプリを起動、歯車マークをタップ
※ローカルネットワークへのアクセスを許可しないとPCと接続できないのでご注意ください。
②「PC/Mac接続設定」の「PCと接続する」のスイッチをオンにします
ステータスランプが緑になったら接続は完了です。
まずはトラッキングのため、スマホカメラを正面から真顔で5秒ほど見つめてください。
※トラッキングが自動で始まらない場合、カメラマークをタップし、「カメラの校正」をタップ。
使用者様が正面を向いているのにモデルが上や下を向く場合もここで改善されます。
※接続ができていない場合
PCとスマホのIPアドレスやポート番号が同一でない可能性があるので、PC画面のIPv4の下に表示されている数字を、アプリ版のIPアドレス欄に入力してください。
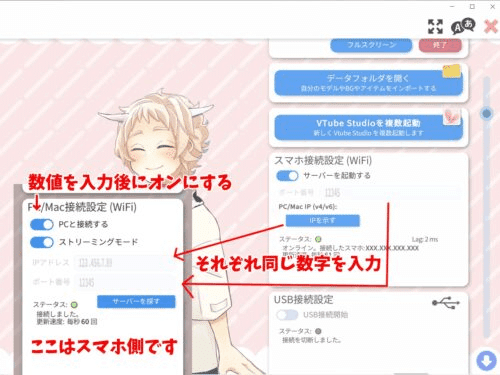
それでも接続されない場合は、PC側「設定」の「ネットワークとインターネット」にて「ネットワークの状態」がパブリックになっていたらプライベートに変更してください
スマホ側ではアプリをタスク終了して、再度立ち上げると接続される可能性があります
セキュリティソフト・ファイアウォール設定でブロックされている場合は
VtubeStudioを例外に追加する必要がありますが、
鷹藤はPCに詳しくないので、お手数ですが
「お使いのセキュリティソフト名 例外設定」などで
検索していただいて、サポートページの確認をお願いいたします
この記事が気に入ったらサポートをしてみませんか?
