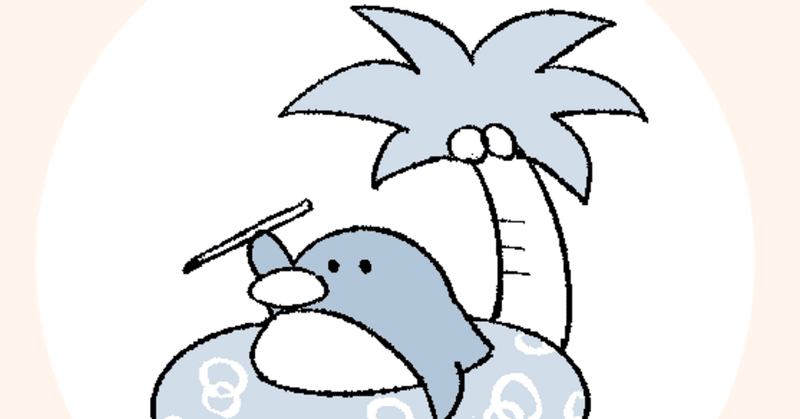
クリスタで漫画原稿する際のお得テク
クリスタで漫画を描く時に同じ結果が得られるなら
少しでも時短したい、データを軽量化したい、
洗濯で言えば、毎日遠くから大量の水をくんでタライと洗濯板で服を素手で洗う煩しさから解放されて、節水しながら短時間で脱水まで終わらせてくれるドラム式洗濯機に任せたいって人におすすめの漫画原稿する際のお得テクです。
メリット
・原稿データが軽くなる
・各作業フォルダが一括で管理しやすくなる
・仕上げ時間が短縮出来る
デメリット
・ページ内の作業を一括しているので、
ペン入れ以降はコマ位置の入れ替えなどを後から出来ない
また、このお得テクはコマ割りの時点からコマ割りツールおよびコマ割りフォルダを使わずに描くからこそ成り立つ小技集なので、コマ割り方法から変えるつもりでお読みください。
洗濯機に任せる方法だからそのタライ置いてきてねってやつです。
フォルダの色分け
まずフォルダの視認性を上げます。
フォルダの先頭部分を色分けすれば、レイヤータブを狭くしても
先頭部分の色だけで判別できるのでおすすめです。
色分けのやり方
レイヤータブで色変更したいフォルダを選択した状態で
左上の画像部分からカラー変更をするだけです。

コマ割り
この方法はクリスタの売りでもある、コマ割りツールおよびコマ割りフォルダを利用しての漫画は描きません。
コマ割りツールおよびコマ割りフォルダは重いからです。
コマ割りをする際は図形ツールで枠線を描きます。
描画はベクターレイヤー上でも、ラスターレイヤー上でも構いません。
図形ツールのコマ割りをする際は、『ツールプロパティ』から『補正』を選び
『基本枠にスナップ』にチェックを入れて『全設定を初期設定に登録』を押せば
原稿の内枠などを優先して図形が描画されるのでおすすめです。
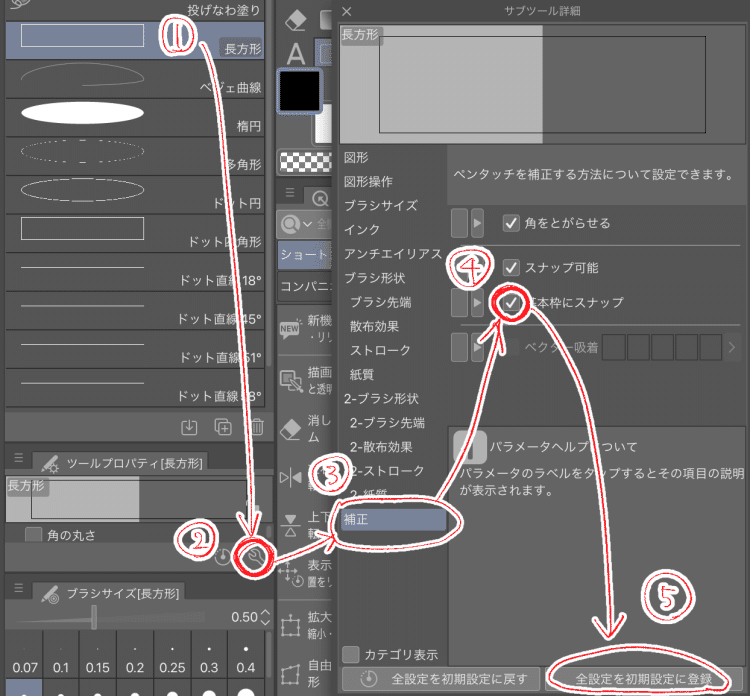
コマごとのフォルダにマスクする
セリフ、効果線、ペン入れ、トーン、背景フォルダなどを
必要に応じてコマごとにマスク化していくとコマ外にはみ出さずに済みます。
コマごとのフォルダにマスクするやり方
1、クイックマスクを入れる(塗ったところが赤くなる)
2、バケツで枠内を塗る
3、クイックマスクを解除する(選択範囲のみが残る)
4、範囲選択状態かを確認する
5、マスク化するフォルダを選ぶ
6、マスク化する


これを各フォルダごとに繰り返すことで、以下のようになります。

トーンをベタ塗りレイヤーで作る
トーンをグレスケベースで塗る場合、各濃度のベタ塗りレイヤーを用意して
一つのフォルダで管理するとコマ割りフォルダごとに塗るより作業時間が大きく短縮されます。
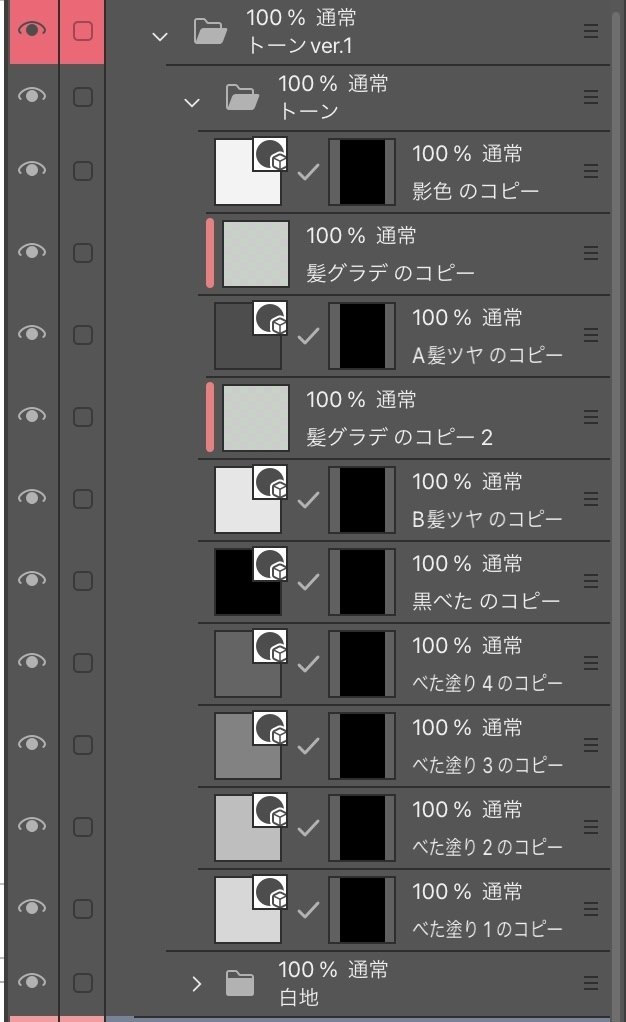
べた塗りレイヤーとは?
透明以外の色であれば何色のペンで塗ってもその色しか表れないレイヤーです。
筆の筆致や模様ブラシもその色で表現されます。
べた塗りレイヤーの出し方
1、新規レイヤーの項目を開く
2、『べた塗り』をクリック
3、『色の設定』で用意したい色を選ぶ
4、決定を押す
5、べた塗りされた状態のレイヤーが出るので『全消し』で完了
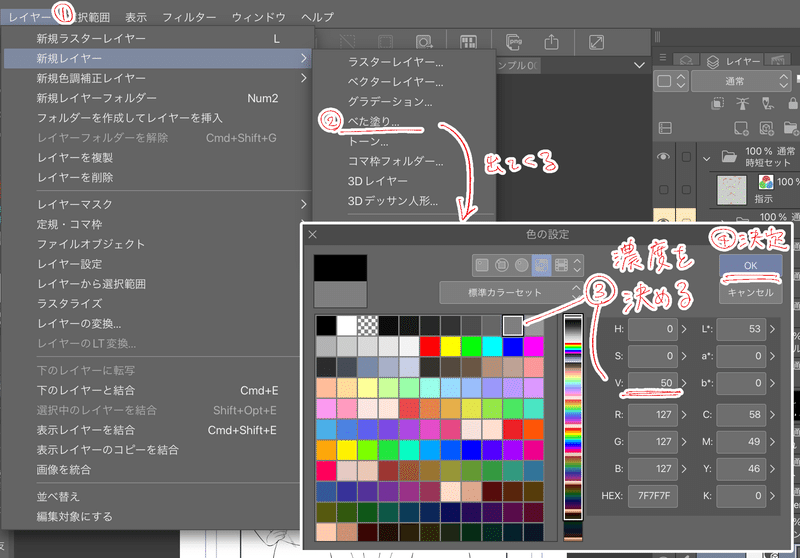
またこのトーンの塗り方&管理方法だと、以下の図のようにべた塗りレイヤーに振った番号と対応させた指示表を作ることが出来るので、
万一の場合、人に基礎塗り手伝いを頼むことも出来ます。

最後に
以上に挙げた方法は飽くまでデータ原稿作業における時短効率化の一部です。
人によってはもちろんもっと良いやり方があると思われます。
こちらはひとまずその叩き台なり参考例として受け取って頂ければ幸いです。
この記事が気に入ったらサポートをしてみませんか?
