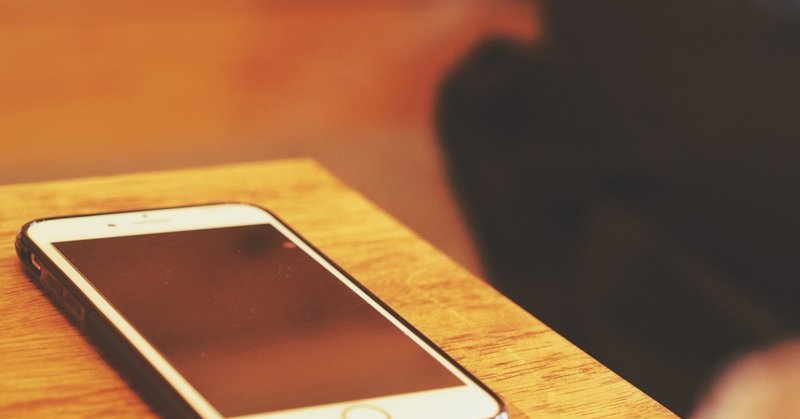
iPhoneはショートカットで進化する。はず。
こんにちは UgoUgo です。
この記事では、iPhone のショートカット機能について考えたことを紹介しています。
iPhone のショートカット機能を、利用されている方も多いと思います。
存在は知っていましたし、いくつか利用していたのですが、そこまで多用してはいませんでした。
時短になるとか、生産性が上がるとか聞くと、「使ったほうがいいかも。」と感じるかもしれません。
そこで、10年近く iPhone を利用している、私からみたショートカット機能について感じたことを共有できればと思います。
1. ショートカット機能とは?
まず、ショートカット機能とは、アップルの純正アプリで、以下のようなアイコンのアプリです。
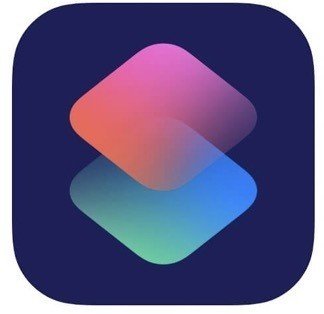
動作を設定しておくと、一度ボタンを押すだけで、設定した操作を自動で実行してくれます。
いくつかの動作を、まとめて設定しておくことで、時間の節約になります。
例えば、よく見る Web サイトに、アクセスするときのことを、イメージしてください。
一般的な方法としては、検索用のアプリ(safari など)を開いて、ブックマークを利用する、もしくは対象のサイト名などを入力して検索する、という流れだと思います。
これを、ショートカットに登録しておくと、下のようにアイコンを作ることができるので、そのアイコンをタップするだけで、対象の URL を自動的に開くことができます。
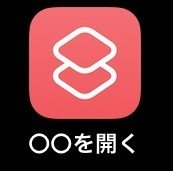
イメージいただけたでしょうか。
この場合は、想定している動作に、必要なステップが少ないので、大きなショートカットではありませんが、割と複雑な操作も設定できます。
自分がよく使う機能などで、何度も操作が必要なものを、ショートカットに設定することで、時短になって、生産性が上がりますよ、という感じです。
2. それって必要?
確かに便利なところも存在します。
しかし、私のようなライトユーザーは、そこまで必要がない気がします。
この場合、ライトユーザーを定義する必要がありますが、
電話したり、メールしたり、ネットで検索をしたり、動画を見たり、写真を撮ったり、カレンダーを見たり、ナビを利用したり、くらいであれば、ライトユーザーだと思います。
つまり、ライトユーザーの場合、劇的にショートカットできるような動作を普段行っていないため、ショートカットを設定したところで、ちょっとの近道にしかならないことが多いのです。
そもそも、ショートカットが登場するまでは、なくても成立していたのだから、使わなくても大丈夫かなと、私は考えています。
ただ、実際に使って見ると、便利なものも確かにあります。
なので、せっかく利用できる便利な機能があるのだから、自分の使い方に合っていそうな機能だけを把握して、使ってみるといいと思います。
3. ライトユーザーにもおすすめのショートカット
私が実際に使ってみて、便利だった(使いやすかった)ショートカットを紹介します。iPhone の使い方は、人それぞれですので、参考までに。
繰り返しになりますが、iPhone で難しい操作をしていないので、こんなもんだと思います。
「位置情報を共有」
自分の位置情報を検索して、URL をコピーしてくれる機能です。
そのまま LINE などで送信すると、相手に自分の位置情報を知らせることができます。
友人などに自分の位置を知らせたいときに、よく利用しています。
わざわざ地図アプリを開いたりする必要がないので、これは結構便利です。
「カフェまで歩く」
自分の現在地を利用して、周辺にあるカフェを検索してくれる機能です。
一度ボタンをタップすることで、周辺のカフェが一覧になって出てくるので、結構便利で使っていました。
コロナの影響で、以前よりは、使用頻度が減りましたが、便利な機能の1つです。
検索対象をコンビニとかにも設定できるので、自分の用途に合わせて、設定しておくといいかもしれません。
「〇〇にメッセージを送信」
設定しているアプリを開いて、メッセージを送る直前の状態にしてくれます。
かなり頻繁に連絡する人がいる場合は、いいかもしれません。
ただ、通知からそのまま返信したり、メッセージのピン留め機能がついているので、そこまでショートカットできているかと聞かれると、なんとも言えません。
「音声入力」
音声入力をした内容をクリップボードに貼り付けたり、メモなどのアプリに記録してくれるショートカットです。
そんなに慌ててメモを取ったりすることがないので、そこまで利用することはないのですが、この機能のおかげで、音声入力の便利さを知りました。
存在は知っていたものの、使ったことはなかったのですが、かなり正確に入力してくれることに驚きました。
友人とちょっと連絡を取ったりする場合は、フリックで入力するよりは、圧倒的に早いです(周りに人がいない方が、安心して使えます)。
4. 色々試してみたい方に
ここで紹介した以外にも、かなりたくさんのショートカットがあります。
自分で作成することもできるようですが、すでに作成されたショートカットをコピーして、利用することができます。
既存のショートカットを利用した方が、簡単なので、まずは、そんなショートカットがあるのかを確認してみるといいと思います。
iPhoneのアプリの「ショートカット」を起動
↓
右下の、「ギャラリー」をタップ
↓
既存のショートカットの一覧から、使えそうなものをタップ
↓
機能を確認して、使えそうであれば、「ショートカットを追加」をタップ
↓
自分のショートカット ライブラリに追加され、自由に使うことができます。
iOS14からは、ウィジェット機能が追加され、ホーム画面にもショートカットを貼り付けることが出来るようになったので、よく使う機能はホーム画面に貼っておくと便利です。
5. まとめ
今回は、iPhoneのショートカット機能について考えたことをまとめました。
結論として、ライトユーザーにはそこまで刺さらない気がしますが、確実に便利になるものは存在しています。
ショートカットを使うという行為自体になれないと、せっかく設定しても、いつも通りの手順をたどることが、よくあるので、少し慣れが必要ですが、必要なものをうまく選ぶことで、自分のiPhoneをより便利なツールに進化させることができます。
一度、試してみてはいかがでしょうか。
iPhone に関する他の記事もおすすめです。
この記事が気に入ったらサポートをしてみませんか?
