
アラフィフおやじメタバース体験記(3 週目)
アバターであそんでみる
前回作成したvrmモデルを使用してどういうことができるかを遊んでみたい調べてみたいなと思っています。今回は以下のリンクを参考にさせていただきました。
初めて自作したモブキャラっぽいモデルがどんなふうに空間上に表示させることができるのか楽しみです。
参考にさせていただいた記事の中から、今回は以下のを体験してみました。本格的に始めるのであれば有料サービスも検討したほうがいいのかなと思いましたが、今回は試しに使用してみるということなので無料やトライアルのような形で使用できるものに限定しています。
Kalidoface 3D
Animaze by FaceRig
3teneFREE
VSeeFace
Kalidoface 3D
PC、スマートフォンなどのWebブラウザから利用できるアバタートラッキングツール。Live2DやVRM形式の3Dモデルを読み込むことができるようです。今回の体験は3D空間に表示させるだけだと思っていたのですが、オリジナルモデルを読み込んで、その上トラッキングまでできるなんて。それも無料とか。
PCに搭載されたWebカメラで動く容易さがありながら、トラッキングについても問題なさそうです。
先ほどのリンクをクリックすると既に起動され、デフォルトの3Dモデルが表示されます。デフォルトも可愛い。

3DモデルをオリジナルのVRMファイルに変更する場合には画面の右下のUIの中からCharactersのアイコンをクリックして、

すると、画面の左側にアバターモデル選択のUIが表示されます。

更に上部にある【Upload .vrm File】をクリックして

ファイル選択ダイアログが表示されるので、読み込ませたいVRMモデルを選択すると!先日作成したモデルがでてきました。

トラッキングに関しては、右下のカメラUI(一番大きなアイコンのもの)をクリックするとトラッキングが開始されます。

口を開けたり、瞬きしても追従を行われますが、かなり精度がよく、特に眼鏡をかけていても目の認識に問題などは発生しませんでした。昔は眼鏡をかけると全く追従できない状況でしたが、最近はかなり精度が良くなっていることに驚かされます。

Kalidoface 3Dは全身のフルトラッキングにも対応しています。下は手を手前に伸ばしていますがそれもちゃんと追随しています。フェイストラッキングをフルトラッキング(全身)に切り替えるには画面右上部のSettingをクリックし

左側に設定のUIが表示されるのでその中から、

上部にあるFULL Trackingを選べば、トラキングモードが変更されます。

手も認識してくれるので手を伸ばしてみると以下のように表示してくれます。

これ、無料なんですよね?ものすごく不安にさせてくれます。
Animaze by FaceRig
続いては正直、Steam必須なのでどうしようかなと思ったのですが、ある意味の感慨深いものだったので紹介します。以前あったFaceRigの後継となるアプリケーションになります。個人的このジャンルで初めて体験したのはFaceRigのアライグマアバターでした。
Steamのインストールを行っていない方は…
こちらからダウンロードしてインストール、ユーザIDの作成まで行ってからAnimaze by FaceRigの導入を行ってください。

作業が終わったら、いよいよAnimaze by FaceRigのインストールを行っていきます。
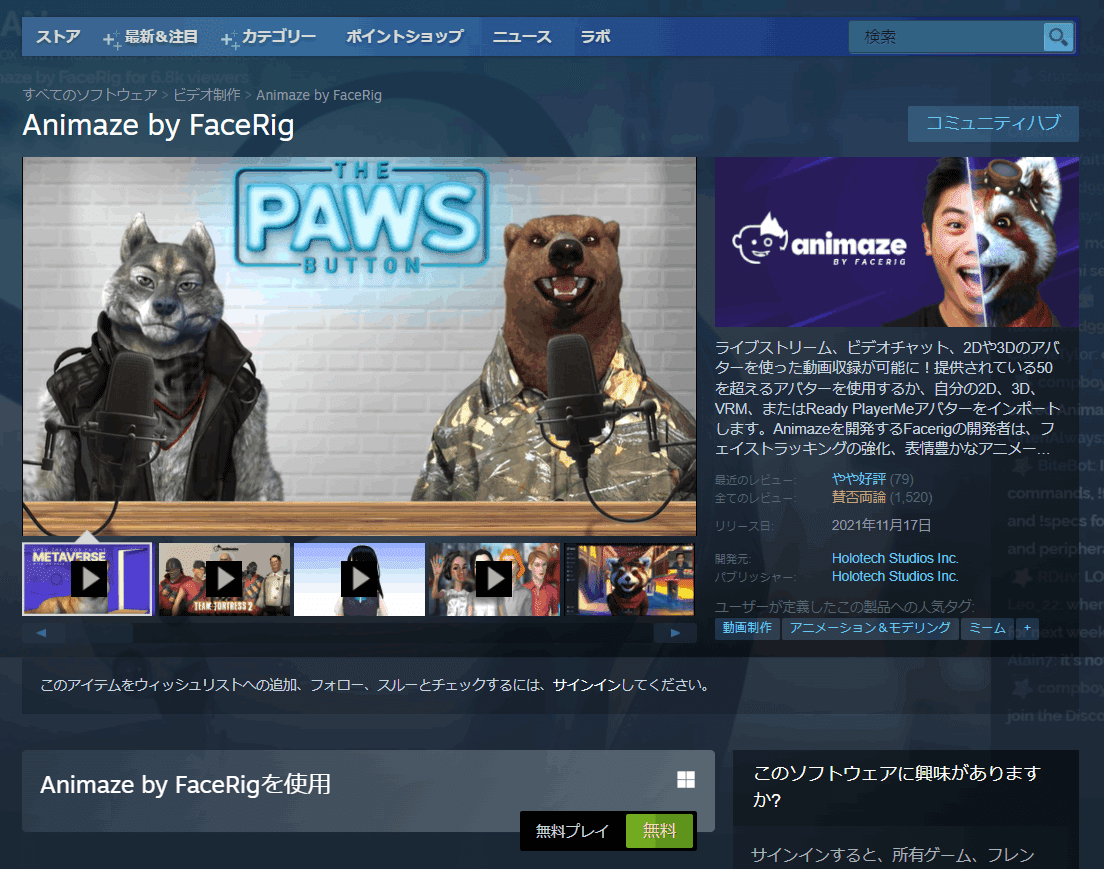
上記の画面の緑色になっている【無料】ボタンをクリックすればダウンロードが開始されます。ダウンロードサイズは結構大きめなので時間の余裕があるときに行いましょう。
ダウンロード、インストールが終わったらあとは起動します。起動すると
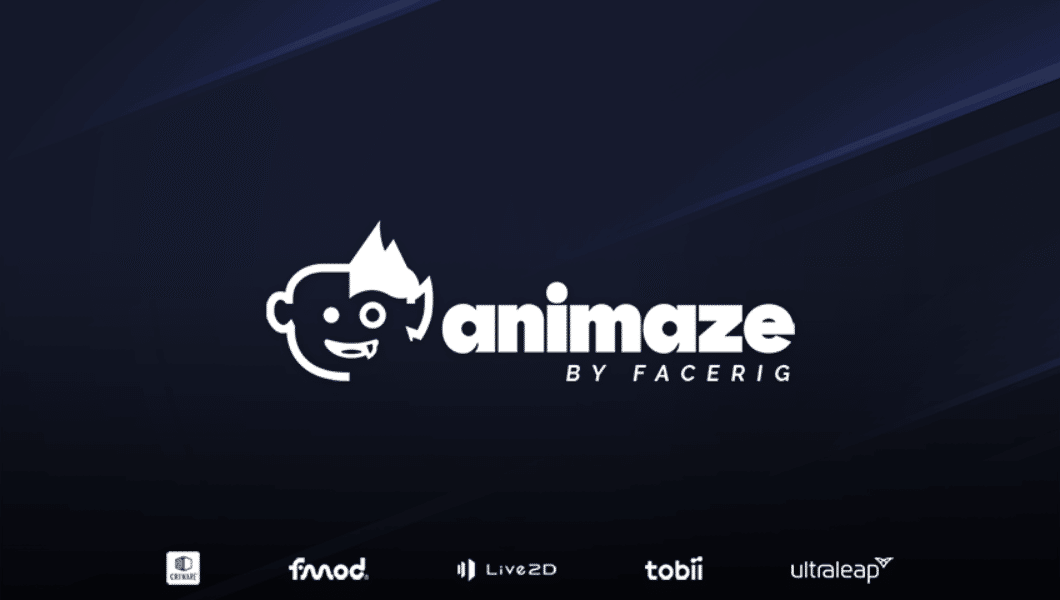
これで、チュートリアル的な表示が行われた後、お馴染みのアライグマアバターが表示されています。こちらはデフォルトでちゃんとトラッキングが行われています。
オリジナルのVRMモデルを使用する際は画面の左側にあるメニューから【アバター】をクリックし、自分のアバターの部分で【+】をクリックします。

ファイル選択すると新たにオリジナルのアバターが追加されます。

モデルを選択すると問題なく、読み込まれます。
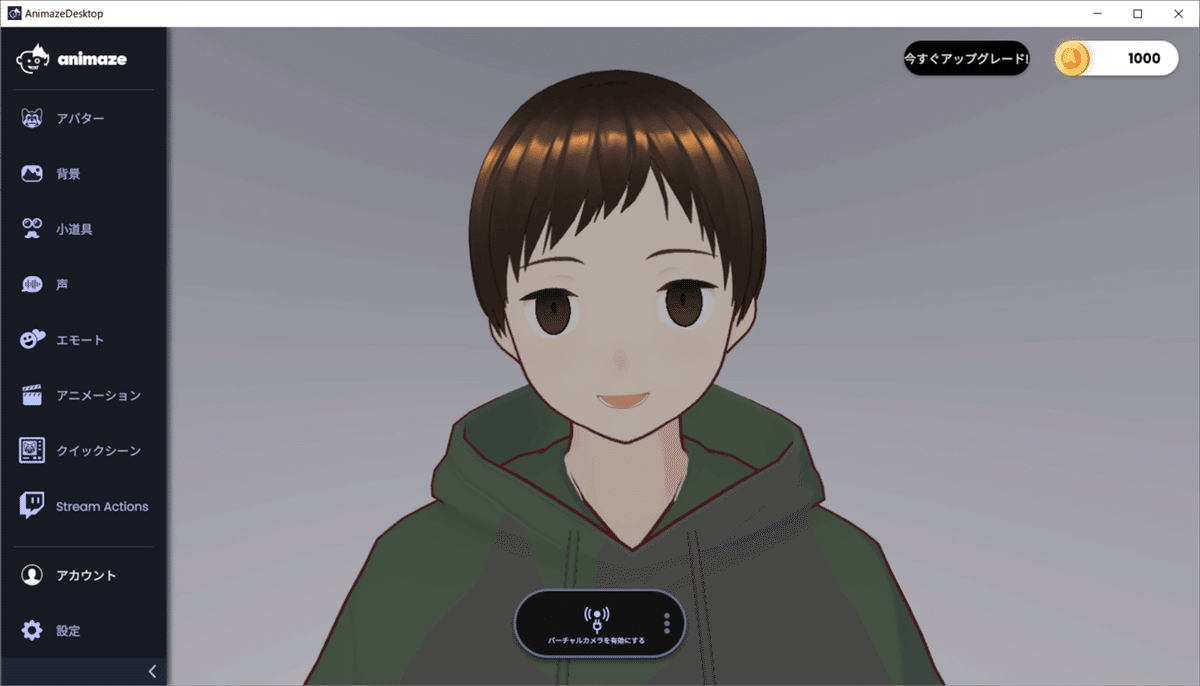
フルトラッキングにも対応しているので、体勢などにも反映が行われます。

背景も変更ができるので以下のような表示なども簡単にできました。

FaceRigの頃は眼鏡をかけるとダメだった印象なのですが、現在は問題なく認識をしてくれるようです。こちらもすごい。
3teneFREE
続いては3teneと書いてミテネと呼ばれるアプリになります。
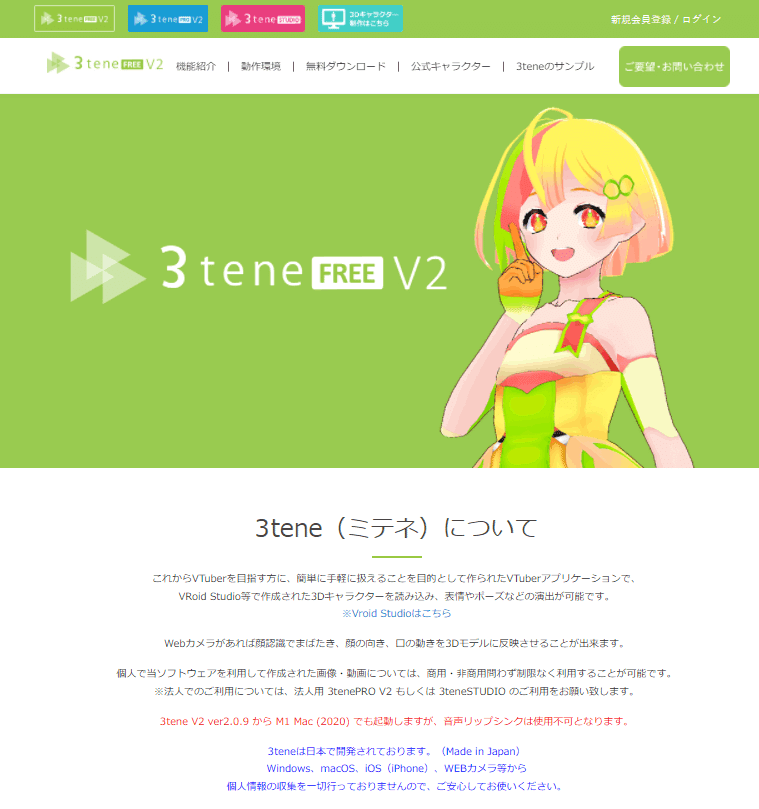
こちらもアプリをダウンロードして使用するのですが、PC(Windows)版、Steam版、Mac版の三種類があるようです。今回は先ほどSteamを導入したことでもあるので、こちらを使用します。
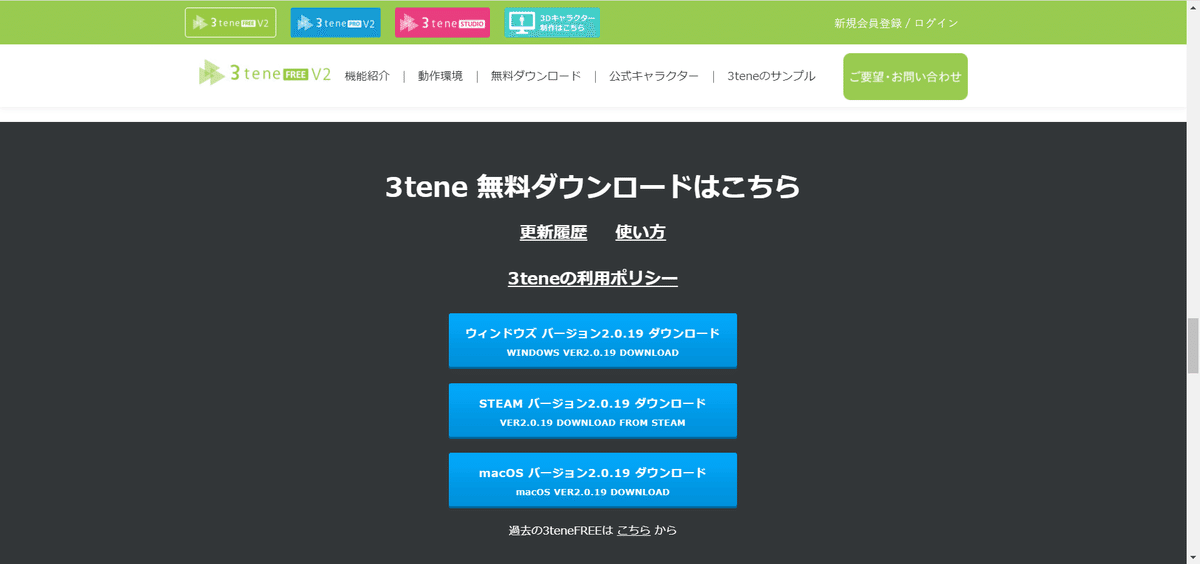
Animaze by FaceRigと同様に緑色の【無料】ボタンをクリックして、ダウンロードを行い
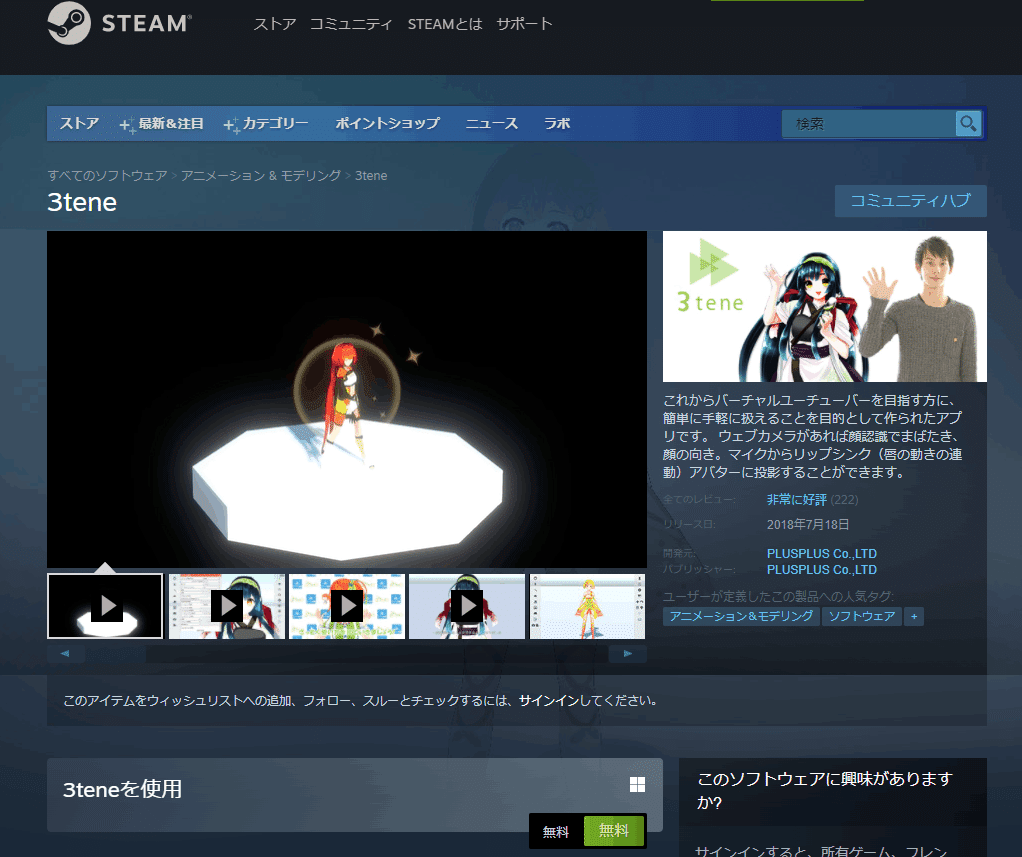
アプリを起動すると以下のような表示になります。メッセージ系のダイアログが表示されていますが、消去しても大丈夫です。
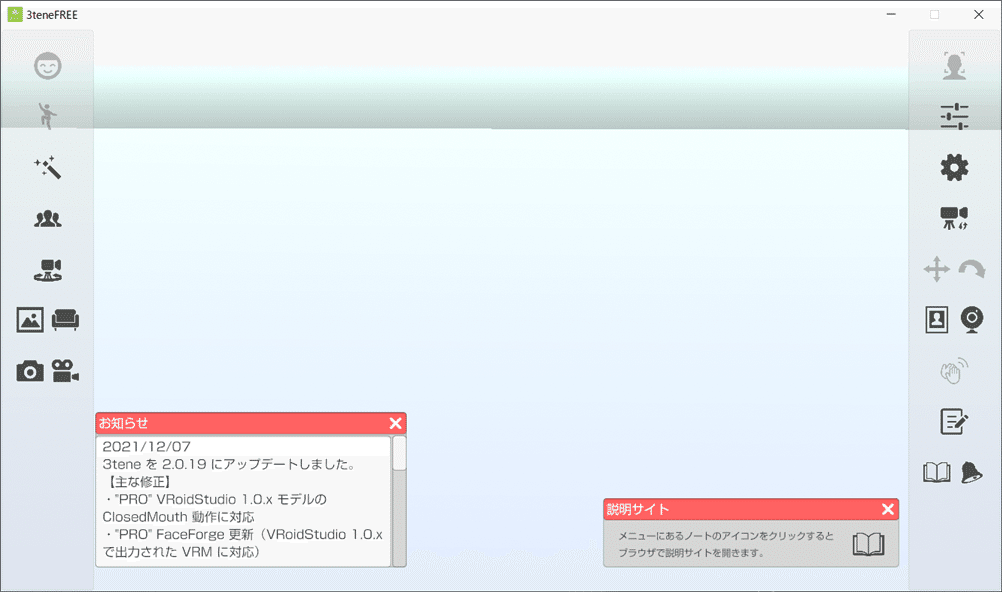
オリジナルのVRMモデルを読み込ませるときには左側のUIの一番上の顔のアイコンをクリックし、アバター選択のダイアログの【+のついて人物のアイコン】をクリックします。

後はファイル選択ダイアログでモデルファイルの選択を行うことでロードが行われます。
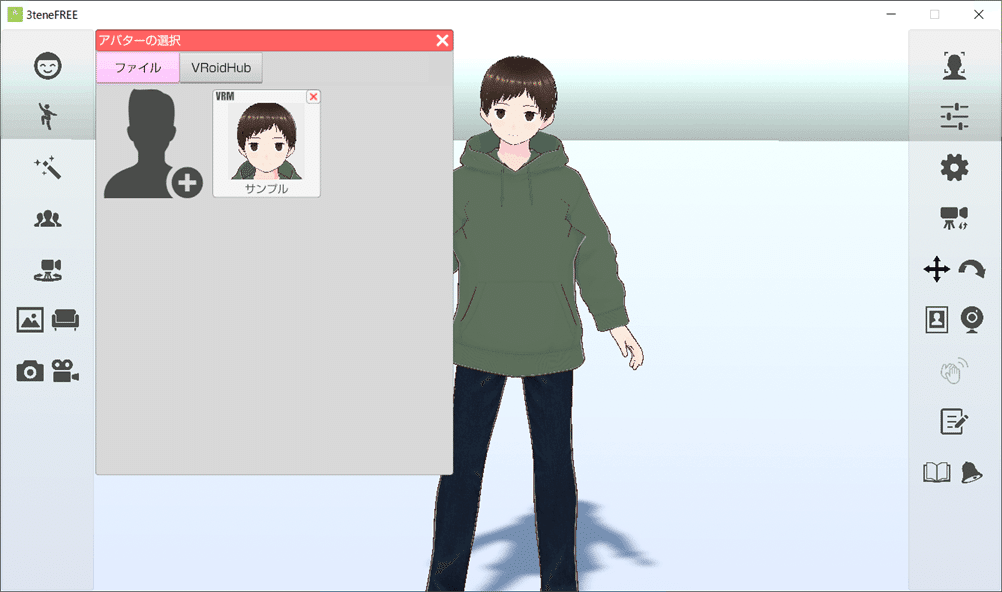
アップしてみるとここんな感じ

トラッキングの開始は画面右側のUIの一番上のアイコンをクリックします。

トラッキング開始のダイアログが表示されたら、フェイストラッキングやリップシンクなどの開始ボタンをクリックするとトラッキング状態との同期を行ってくれます。
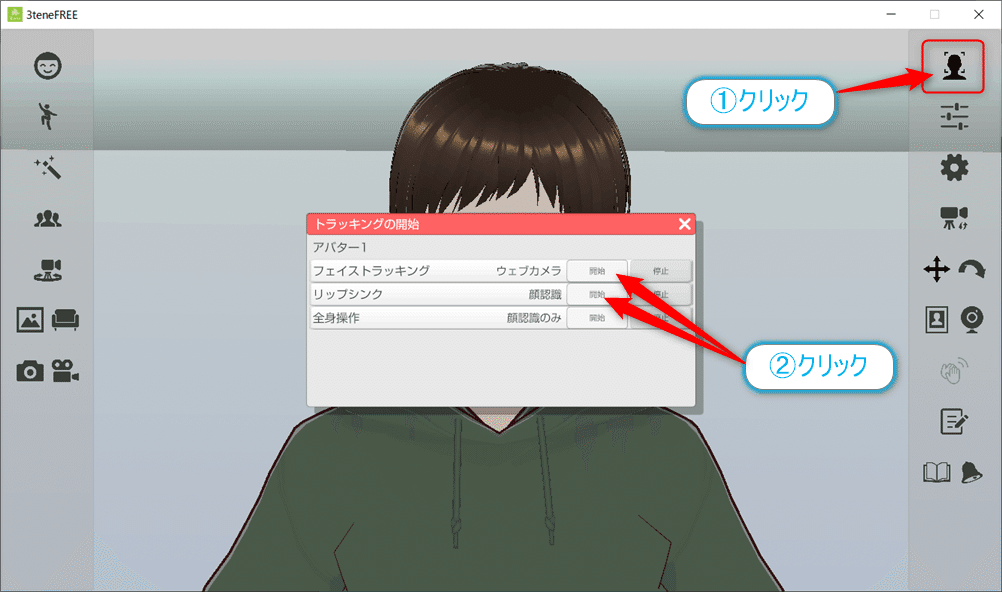
これで、口や目の開きにもモデルが追随してくれるようになりました。

その他にも表情をつけることができるようになっていますのでいろいろ触ってみてください。
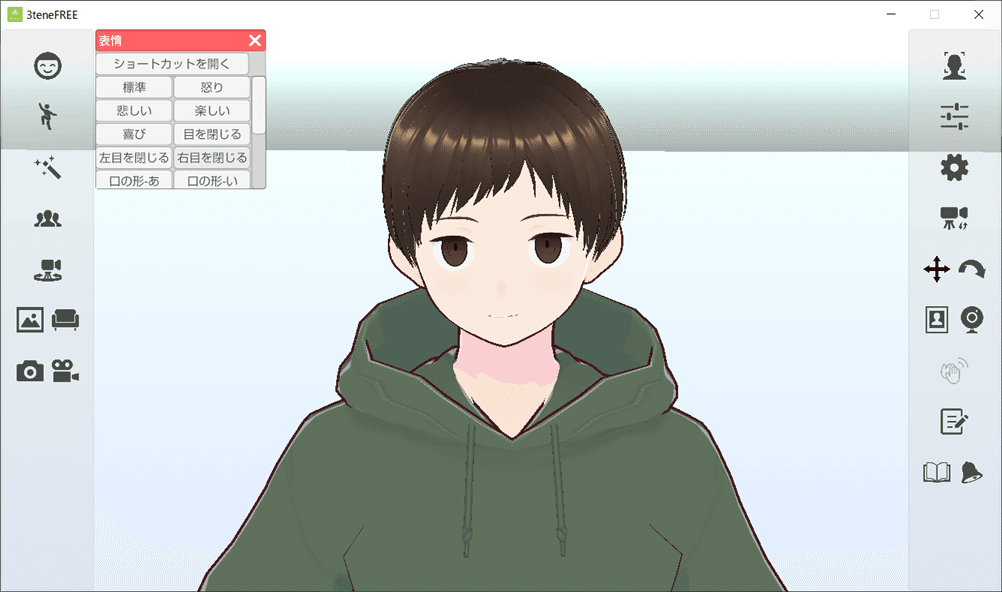
モーションのプリセットもあるので、いろいろなポーズをとらせることも可能です。

のけぞりもできます。ポーズは種類が豊富でショートカットキーで呼び出すなんてことも可能です。

VSeeFace
最後はVSeeFaceというアプリページを開くと英語だーと思ったら、実は日本語環境は充実しています。左側にあるDownloadのリンクをクリックするとアプリのダウンロードができるようになります。

ダウンロードするとZipファイルが入手できるので任意のところで展開します。

以下のようなファイル構成になっているので、VSeeFace.exeというファイルを実行します。
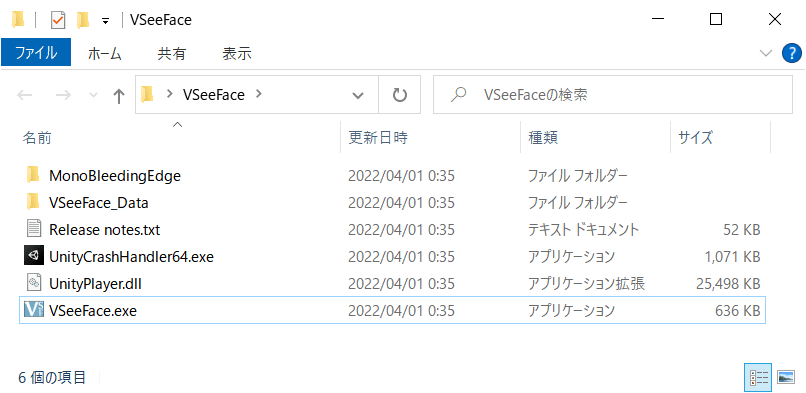
初回の実行ではチュートリアルが表示されます。画面の下の方に言語設定のプルダウンがあるので

日本語(ja)にして日本語のUIに変更しておきましょう。

後は進めていくだけです。

チュートリアルが終了したらアバターの選択画面になるのでローカルアバターを読み込ませて、カメラ設定を追加(トラッキング用の設定)

読み込んだアバターを選択状態にして
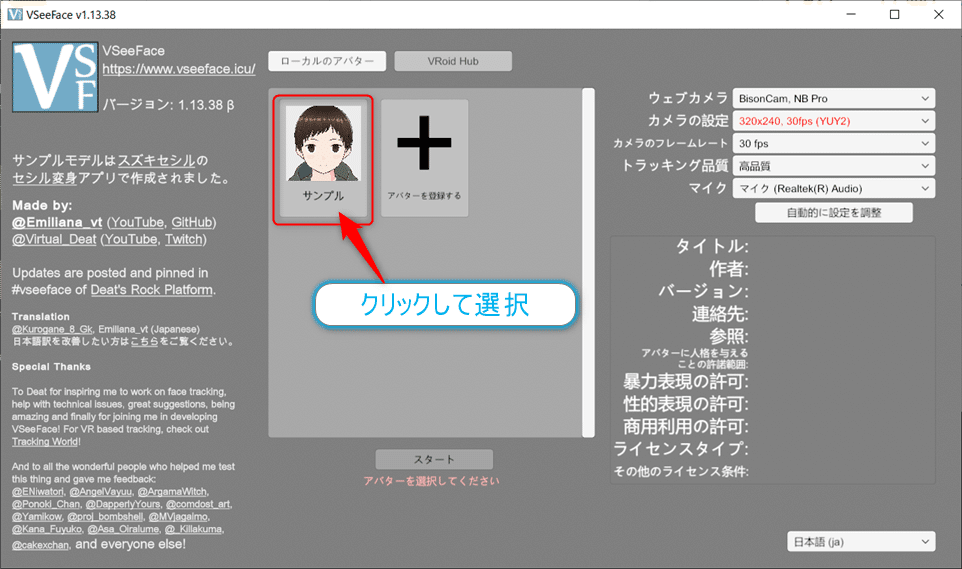
画面下にある【スタート】ボタンをクリックすると…
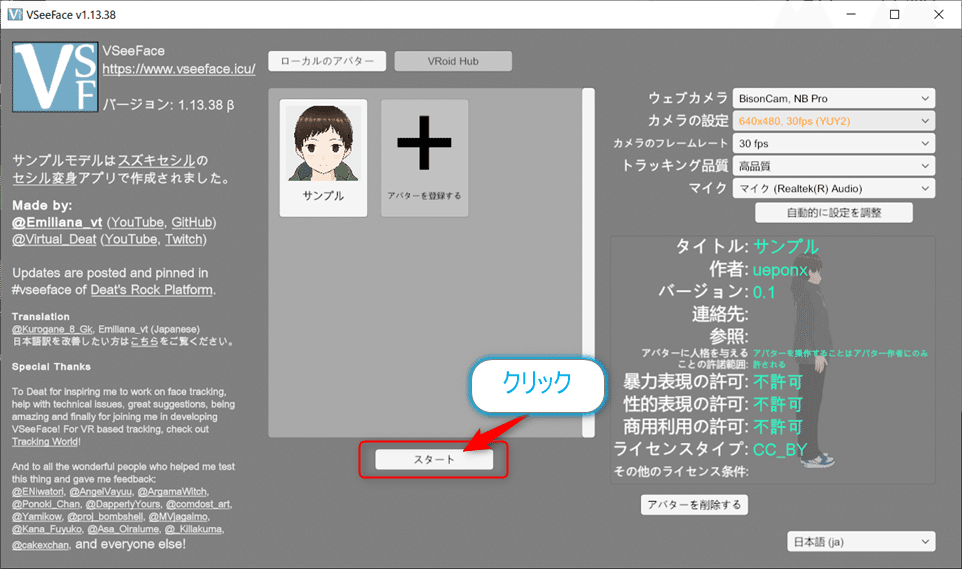
すると3Dモデルが読み込まれます。ほかのアプリと違うのはデフォルトがミラーモードになっていない点でしょうか。画面右側のUIからミラーモードを選択するとで鏡のように映るようになります。ミラーモードにしないと結構左右の区別がしにくいかなと思います。

ちなみに画面の右下にある小さなアイコンをクリックすると背景が透明になります。

おわりに
知らない間にものすごくフルトラッキングなどの技術が進化していたようでう。一時期は眼鏡をコンタクトにしないと使い物にならないのかなと思うぐらいでしたが、現在はもうそんな時限での認識ではないようです。カメラの設置場所などもあるかと思いますが、全身のトラッキングに関してもかなりの精度を出せそうです。
次回も3Dモデルで遊んでみようかなと思いますが先日上げたリンクの情報も含めてみていこうと思います。
