
Androidで画面分割機能
以前からこの機能は知ってはいたのですが、Androidには複数のアプリの表示を画面分割して使用することができます。とは言ってもあまり大きな画面ではないので、これまではそこまでしなくてもいいかなと思っていました。
ただ、最近Android端末上でLinuxを動作させるという話題がでてきており、自分の持っているNexus7 2013(自己責任LineageOS化でAndroid11)でも
そこそこ動作できるという状況であることがわかりました。
コンソール操作のためにBuletoothのキーボードやマウスを接続すれば、簡易な端末には仕立てることもできます。そんなときにアプリ側の設定を検索しつつ表示し、ターミナルを触るといったことができると作業がはかどるのにと思うことも増えてきましたのでAndroidの画面分割の操作方法を調べてみました。
アプリ画面分割表示の方法
今回はAndroid12やAndroid11のバージョンを見てみましたが、基本的にはそんなに難しくないようです。分割機能が導入されているのはAndroid7以降とのこと。
分割表示に使用するアプリを起動
予めアプリを起動しておきます。今回はTwitterとChromeブラウザを表示することにします。

画面分割表示の操作
アプリが起動したら画面下部にあるナビゲーションバーの【アプリの履歴】ボタンをタッチします。そして、履歴の中にある表示対象のアプリを表示しアプリ表示の上方にあるアプリアイコンをタッチします。

すると、上方に【分割画面】という表示が現れるので、こちらをタッチします。
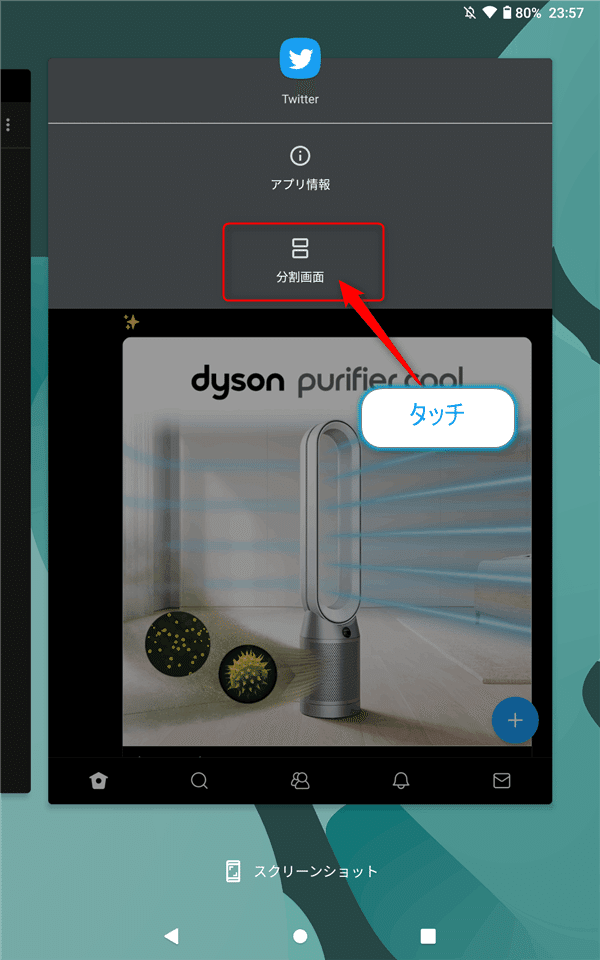
つづいて2つ目のアプリの選択をナビゲーションバーにある【アプリの履歴】ボタンをタッチして、先程と同様にアプリアイコンをタッチします。
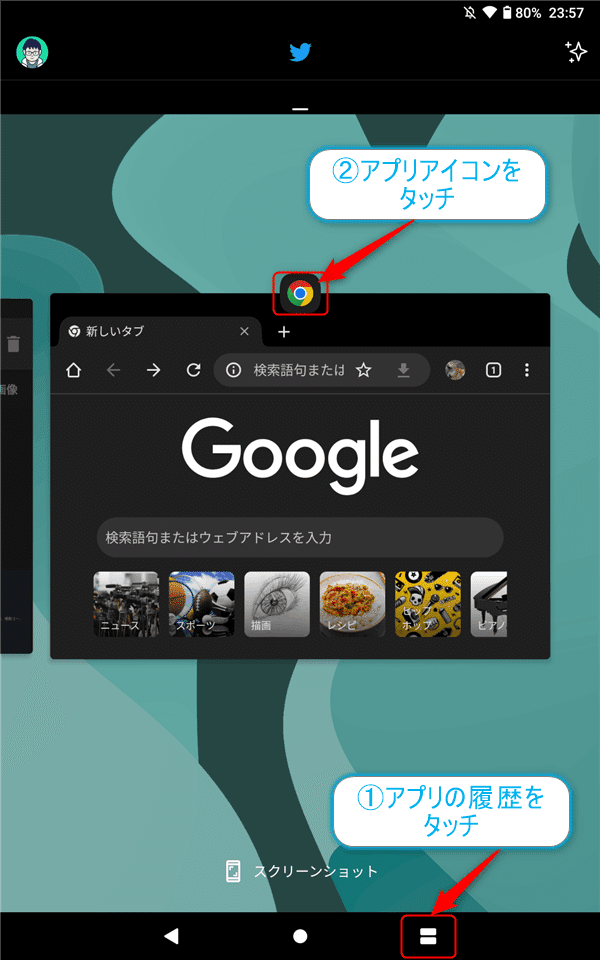
これで画面の上方にTwitterが表示され、下部にChromeブラウザの表示が分割して表示されるようになりました。
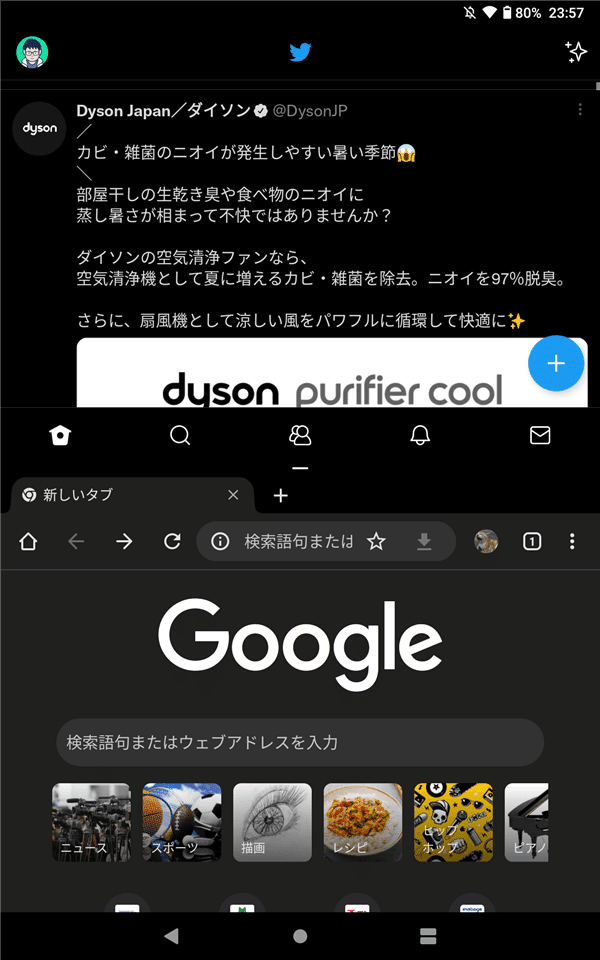
おわりに
画面分割を利用して2つのアプリを同時に起動するには、以下の手順で操作します。
アプリを事前に起動
ナビゲーションバーの【アプリの履歴】ボタンをタッチ
履歴画面内でアプリ上部のアイコンをタップして【分割画面】をタッチ
画面が分割表示されるので2つ目のアプリを1つ目と同様に選択
思った以上に簡単でした。解除の方法はアプリ表示の境目を画面端までもっていけば、解除可能です。
以下のように自分は使用していますが思った以上に快適な印象です。左側はLinuxをAndroidのユーザー領域で動作させることのできるUserLAndというアプリで、右はChromeブラウザになっています。

この記事が気に入ったらサポートをしてみませんか?
