
【Youtube】OBSでいい感じに配信画面を設定する①静止画背景を付ける
YoutubeLive、初めて見ると楽しくなって、いろんな人の配信を観てると
「配信画面になんかチャット欄とか画像出したいぞ!」なんて思うことありますよね?
ということでOBSで配信画面をいい感じにしていく、というのがこの記事の趣旨となります。
必要なもの
背景画像
OBS(ちなみこの記事ではWindows版OBS バージョン29.0.2を使っています)
ゲーム画面
背景画像を用意する
とりあえず1920 x 1080サイズで、背景画像を用意しましょう。
今回は設定するところを説明したいのでレイアウトについては別途解説ということで、以下のようなサンプルを用意しました。

OBSに背景画像を追加する
たとえばゲーム配信をしてたらOBSは以下のような感じになってると思います。(ゲームは手近だったのでLOBOTOMY CORPORATIONにしてます)

で、ここに「ソース」の「追加(+)」をクリックして、「画像」を選び、先ほどのサンプル画像を追加します。

そうすると以下のように!

サンプル画像いっぱいになります。これは、「ソース」上のレイヤーの順番の問題ですので、追加した「画像」ソースを、「ゲームキャプチャ(お手元のOBSで同じ名前かはわかりませんが、ゲーム画面用のソースのことです)」よりも下に持ってきてください。
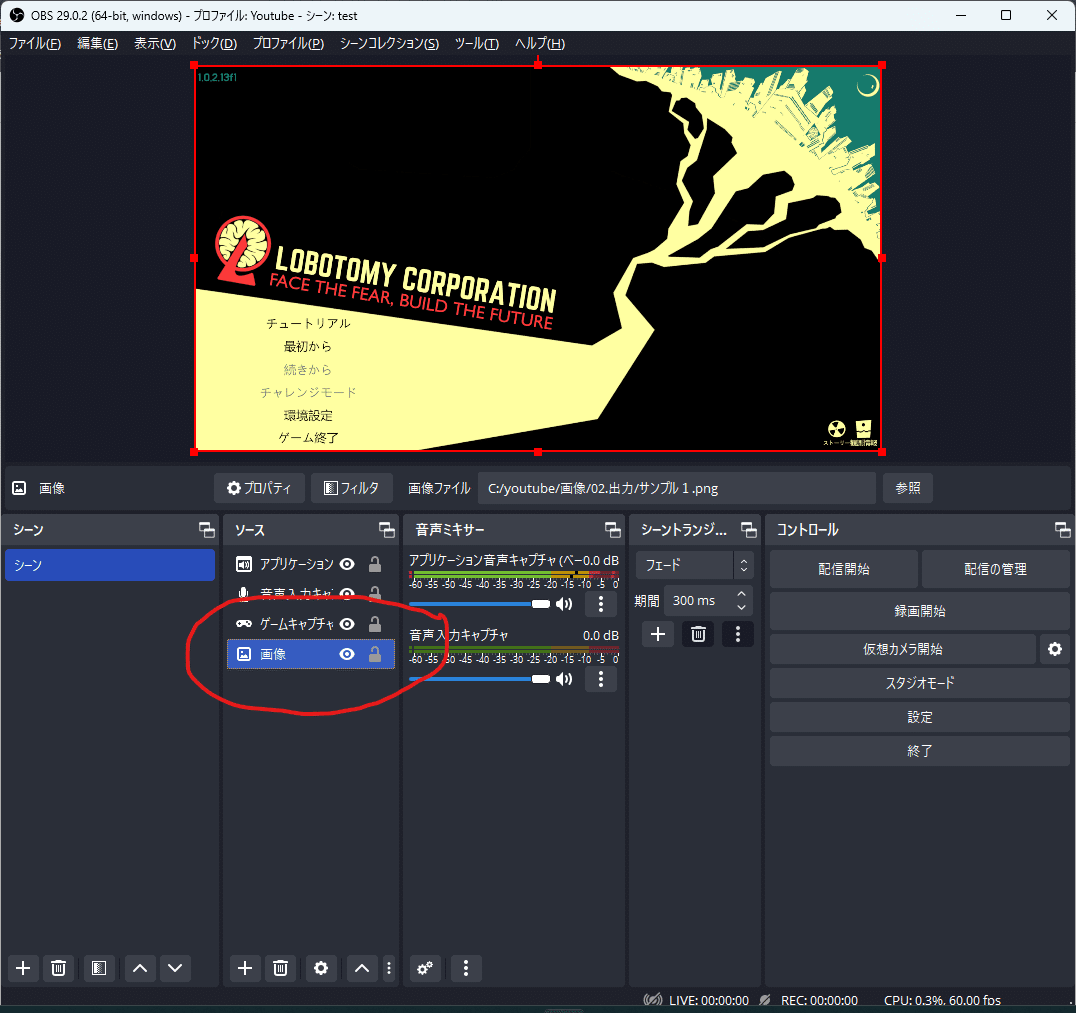
そうすると、ゲーム画面が前面に戻ってきます。
ゲーム画面のリサイズをする
プランA
「ソース」上で「ゲームキャプチャ」を選択します。この時、上のキャプチャのようにゲーム画面の周りに赤い枠は出ているでしょうか?
出ている場合は、この枠をドラッグアンドドロップすることで、ゲーム画面のリサイズを行えます。

※ 赤い枠が出ているのに動かしてもゲーム画面が変わらないとき、「ソース」上で「ゲームキャプチャ」以外が選択された(上の画像でいうと青くなっていますよね?)状態になっていないか確認してみてください。
プランB
キャプチャーボードを使っている場合など、赤い枠が表示されない場合があります、あるいは、赤枠がうまく動かせない場合などには、「ゲームキャプチャー」に対して、フィルターを設定することで画面サイズを変更できます。
「ソース」上で「ゲームキャプチャ」を選択して「フィルタ」を選択します

エフェクトフィルタの「追加(+)」ボタンをクリックします。

「スケーリング/アスペクト比」を選択します。
フィルタの名前をどうするか聞かれますが、とりあえずそのままでいいでしょう。
「解像度」を「1536x864」に設定します(ほかのサイズにしたい場合、1920x1080よりも小さくないと画面からはみ出ますのでご注意ください)

設定しましたら「閉じる」をクリックしてフィルタ画面を閉じますと・・・

たぶんこれでもうまくいっているはずです・・・
うまくいってない場合
すでにゲームキャプチャに複数のフィルタが設定されているともしかしたらうまくいってないかもしれません。
その場合、シーンコレクションから新しくシーンを作成して、1からフィルタなどをコピーしていくとどれを追加したときに問題が発生するかわかるかもしれません。
状況教えてもらったら相談に乗れるかもしれません。忙しくて今は無理!ってなったらごめんね。
次回はチャット欄を付けます
いただきましたサポートはゲーム実況に役立たせていただきます。よろしくお願いいたします。
