
パソコン1台で実現!無料ツール使用の初心者向けオンライン講座の作り方
オンライン講座市場が成長し、多くの人が新しい収入源として講座発信に目を向けています。
でもオンライン講座を始めるには専門知識が必要そう・・・・どこから初めてよいか分からず、スタートに躊躇しているかたも少なくありません。
実はオンライン講座の制作には、お手持ちのパソコン1台あれば特別な機材や、難しいスキルも必要ないので、あなたもすぐ始められます。
なぜなら、あまり知られてはいませんが、身近なPowerPointやCanvaでも録画が出来ますし、操作が簡単な無料編集ツールも増えています。
現在500本以上の講座動画を作成している私も、最初はパソコン1台から始めました。
ここでは初心者向けに、低リスクでオンライン講座を制作するための方法を、段階的に解説します。
読み終えると、あなたは講座制作のために"何から始めたらよいか"具体的に分かり、制作から公開までの道筋をたてられるようになります。
オンライン講座で、あなたの収入のもう一つの軸を作っていきましょう。
1.初心者がパソコン1台から始めた方がよいワケ
最初に、これからオンライン講座を作ろうとしてしているかたに、パソコン1台から始めた方が良い理由をお伝えいたします。
1.1. 案ずるより産むが易し
のっけからこんなことを言うのもなんですが、あれこれ躊躇しているより、一歩踏み出してみましょう。
実は私の忙しいクライアントさんに対して、毎回同じ事を伝えるよりも「自分の分身」としてオンラインで見られる動画制作をお勧めしているのですが、「動画制作は大変そう」「そんな暇はない」と言われます。
でもそう仰る方に、普段講演をしたり、セミナーをしているプレゼンソフトの資料を少し動画向けに変えて、手持ちのパソコンで声を吹き込んでもらうだけで、1本出来てしまうのです。
皆さん仰います。「動画が働いてくれる」「自分が寝ていてもオンライン講座が稼いできてくれる」と。
そして「もっと早くやっておいたら、楽になれたー」とも。
もしあなたがオンライン講座の制作に躊躇しているのでしたら、ほんの少し時間を作って始めてみてください。一歩踏み出すことで歯車が回り始めます。
まずは作ってみると、今ある『やったことがない壁』はなくなります。
1.2. 物理的な質より内容の質
オンライン講座を制作するとなると、人様に販売するのだから、ちゃんとした機材や高性能ソフトを使わないと・・・と思われるかもしれません。
確かに高性能ツールを使用すると、綺麗な画質、華やかな見栄えにはなりますが、受講者さんに感謝されるのは、良くわかる内容であることです。
私が最初に制作したオンライン講座の動画は、ノートパソコンのカメラとマイク、zoomの録画機能で作成して販売しました。当時は必要に迫られて、あるものでやるしかなかったのでエイヤッとリリースしました。
それでも「動画で説明してもらうと、とても良く分かりました」と感謝していただけました。
そこから少しずつ機材を揃え、編集ソフトを導入して今に至っています。
まずは、お手持ちのパソコン1台からスタートしていきましょう。最初は内容勝負です。
1.3. 顔出し不要
顔出しすると緊張しますよね。カンペを見ながらだと目線でバレバレですし、身なりにも気を使います。
ドキドキして、上手く話せないくらいなら、顔出しはせずに、カンペを見ながら作りましょう。
自分の信用性を出したいのでしたら、最初と最後の挨拶くらいでもOKです。
トークに慣れてきて、顔出しが必要だと感じた段階で顔出しを検討しましょう。
ちなみに、私はライブのオンラインセミナーでは全面顔出しをしますが、講座動画ではほとんど顔出しをしていません。それでクレームがあったこともありません。
安心して、最初は顔出しせずにリラックスして始めましょう。
1.4. 慣れると工程は半分に
オンライン講座制作の初期段階では、どうしても時間がかかります。撮りなおしを何度もすることもあります。でも慣れると修正は圧倒的に減りますし、一発撮りも出来るようになり掛かる時間が半分以下になります。
あなたも早く始めて、早く慣れて、一日でも早くあなたのコンテンツを待っている人に届けてください。
2.コスト"0"で制作できるお薦めツール
コスト”0”で制作できるツールをお伝えします。あなたはパソコンを開いてすぐ作りはじめられます。
2.1. オンライン講座制作に必要なツール
オンライン講座制作のために必要なツールは以下の通りになります。
作成ツール:画面に映す資料をプレゼンテーション(スライドショー)モードで表示できるもの
録画ツール:資料と声を一緒に録画できるもの
編集ツール:録画した動画の不要な部分をカットしてつなげる編集ができるもの
これらが全てできるツールを使用するか、組み合わせて使用します。
$$
\begin{array}{|l|c|c|c|} \hline
\text{} & \text{スライド作成} & \text{録画} & \text{編集} \\ \hline
\text{Googleスライド} & \text{○} & \text{} & \text{} \\ \hline
\text{PowerPoint} & \text{○} & \text{○} & \text{} \\ \hline
\text{Canva} & \text{○} & \text{○} & \text{○} \\ \hline
\text{Zoom} & \text{} & \text{○} & \text{} \\ \hline
\text{Xbos Game Bar} & \text{} & \text{○} & \text{} \\ \hline
\text{QuickTime+iMovie} & \text{} & \text{○} & \text{○} \\ \hline
\text{clipchamp} & \text{} & \text{○} & \text{○} \\ \hline
\text{Shotcut} & \text{} & \text{} & \text{○} \\ \hline
\text{DemoCreator} & \text{} & \text{○} & \text{○} \\ \hline
\text{Camtasia} & \text{} & \text{○} & \text{○} \\ \hline
\end{array}
$$
2.2.Googleスライドで作成

Googleアカウントがあれば誰でも無料で利用可能なプレゼンテーション作成ツールです。
テンプレートが豊富で、オンライン講座向きのスタイリッシュなデザインが揃っています。
機能は限定的ですが、オンライン講座の資料作成には必要な機能は十分にあります。
ただし、2024年3月現在Google Workspace利用者でないと録画がそのままできないので、録画ツール、編集ツールとの組み合わせが必要となります。
2.2. PowerPointで作成・録画
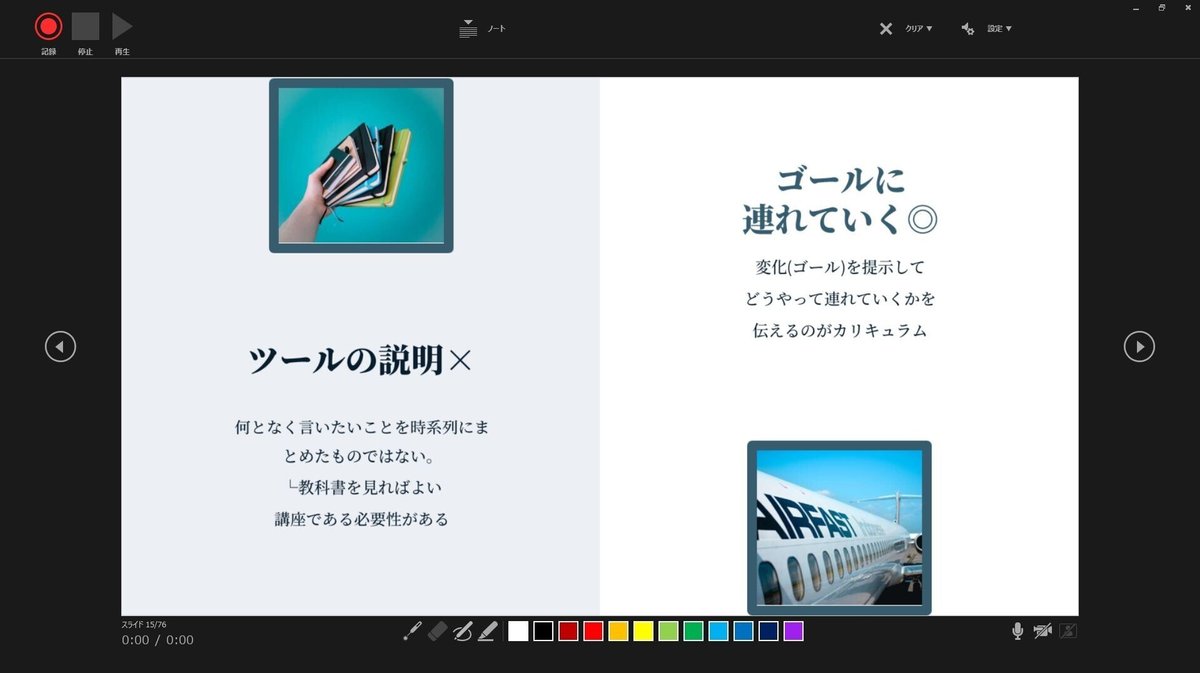
PowerPointは有料ソフトですが、普段の業務で既に使用している場合はプラスコスト0です。
また普段使いであれば、資料作成にも時間が掛かりませんね。
スライドショーの録画機能で、声だけでなく自分も映すことができます。また、画面録画機能でツールの使い方の説明にも利用できます。
録画後の編集は出来ませんが、スライドごとに録画されるので、間違えたスライドのところだけ撮りなおせば、切ったりつなげたりの編集は不要になります。
PowerPointユーザーであれば一番気軽にできる方法だと思います。
>>PowerPointだけでオンライン講座を作成できる【無料】動画講座があります。興味がありましたらご視聴ください。(オンライン講座用に最適化されたPowerPointテンプレートも無料で配布しています)
ご視聴はこちらからどうぞ>>

2.3. Canvaで作成・録画・編集
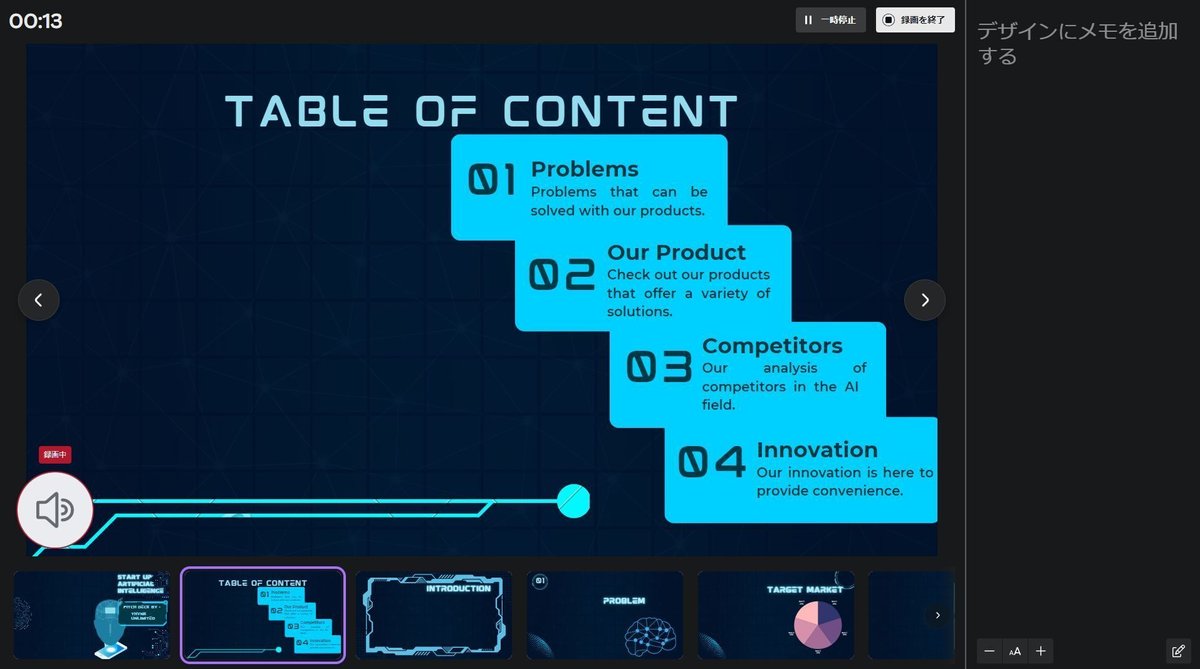
ブラウザ上でプレゼンテーションを作成できるツールです。
Canvaは無料、有料とありますが、無料版でも十分に利用できます。
見映えの良いテンプレートが充実していて、ポイントに入れるデザイン画像もCanvaの中から選ぶことができます。
画面録画機能があるので、ツールの操作方法を伝える場合に使えます。
更に録画後の編集もできます。
ただし、編集機能がざっくりしています。
(オンライン講座用の動画は、演出は不要なので、修正箇所をカットするくらいの機能でも作成は出来ます)
2.4.Zoomで録画

プレゼンソフトで作成したスライドをZoomの画面共有で録画することもできます。ただし録画だけで編集は出来ませんので、一気に進める必要があります。
(オンライン講座用の動画は、5分から10分程度なので出来ないことはありません)
2.5.Xbox Game Barで録画 Windows10,11

Windows10,11ユーザーであれば、標準搭載の「Xbox Game Bar」で画面録画を簡単に行うことができます。
画面だけでなく、内部音声やマイク音声もできます。
ただし、全画面や複数ウィンドウの収録間はできません。アクティブにしている1つのウインドウのみです。
2.6.QuickTime Playerで画面録画→iMovieで編集
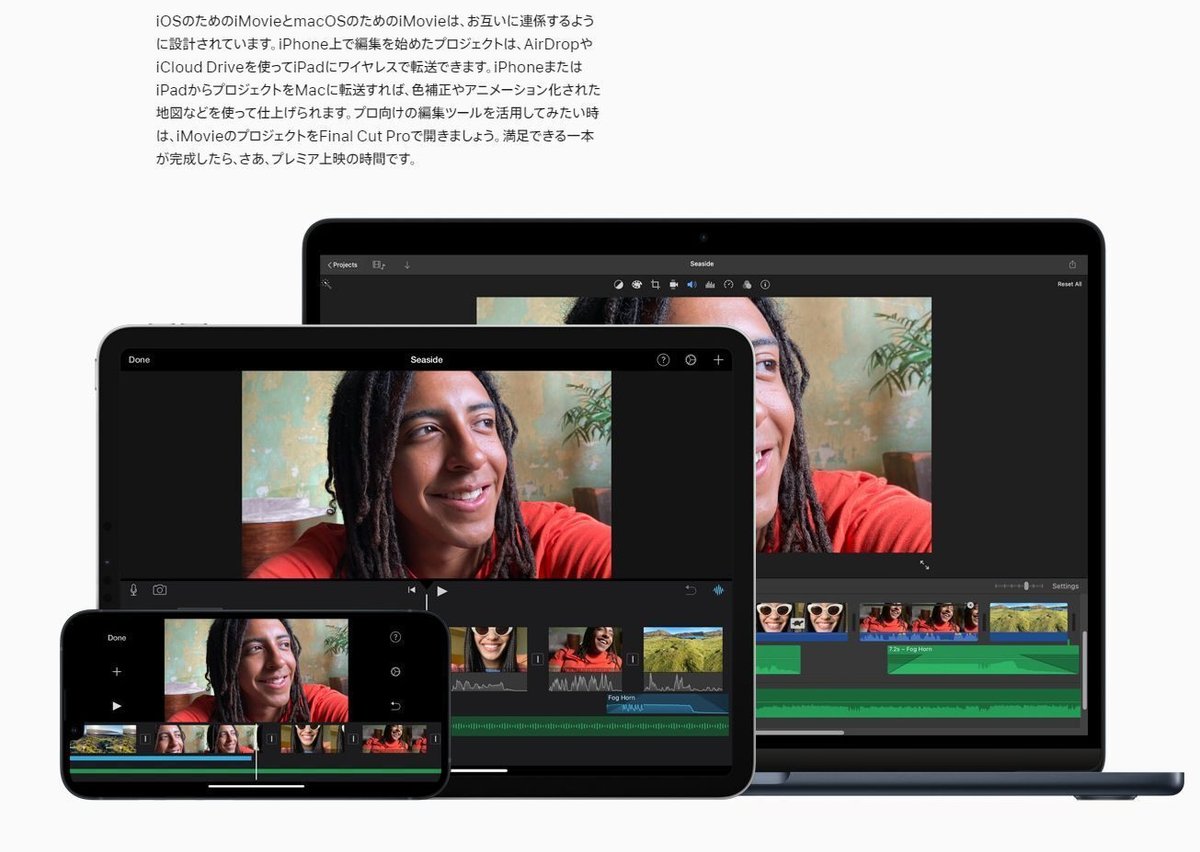
Macユーザーであれば、プレゼンソフトのスライドショーで自分が話しながら、QuickTime Playerで画面収録して、iMovieで動画の編集が出来ます。
エフェクトや切り替え、オープニング映像なども作成できます。直感的な操作ができて初心者にも優しいツールです。
2.6.Clipchampで画面録画・編集

Windows11ユーザーであれば、標準装備、Macユーザー、Windows10以前のユーザーは無料のブラウザ版か無料のダウンロード版を使用して、プレゼンソフトのスライドショーで自分が話しながら録画して、編集も出来ます。直感的な操作で編集が可能です。有料版もありますがオンライン講座用でしたら無料版で十分出来ます。
2.7.shotcutで動画編集

Windows,Mac対応の高機能編集まで全て無料で制限なく使える動画編集ソフトです。ITツール操作がお好きな方でしたら、楽しみながらこなすことができますのでおススメです。
精度が高い分、操作性は初心者には優しいとは言えませんが、オンライン講座動画を編集するのでしたら、機能限定ですのでそこまで面倒な操作ではありません。
2.8. コストより時間を優先したい場合は有料も検討
無料の動画編集ソフトでは、やはり限界があります。また修正に時間がかかる場合もあります。
時間を優先する場合は有料のソフトも検討してみてください。
初心者のかたむけの動画編集が簡単にできる撮影ソフトとしては、以下の機能があれば制作がスムーズにできます。
画面録画(スクリーンキャスト)からすぐ編集ができる
録音のノイズを除去してくれる
おすすめソフト(Windows Macどちらも可能)
DemoCreator 買い切り価格4,980円から6,480円(時期によって変わります)
Camtasia 買い切り価格48,440円
凝ったアクションやエフェクトをしたいのでしたらCamtasiaですが、オンライン講座用でしたらDemoCreatorで十分だと思います。
2.9.機材を買う余裕があれば、マイク購入がおすすめ
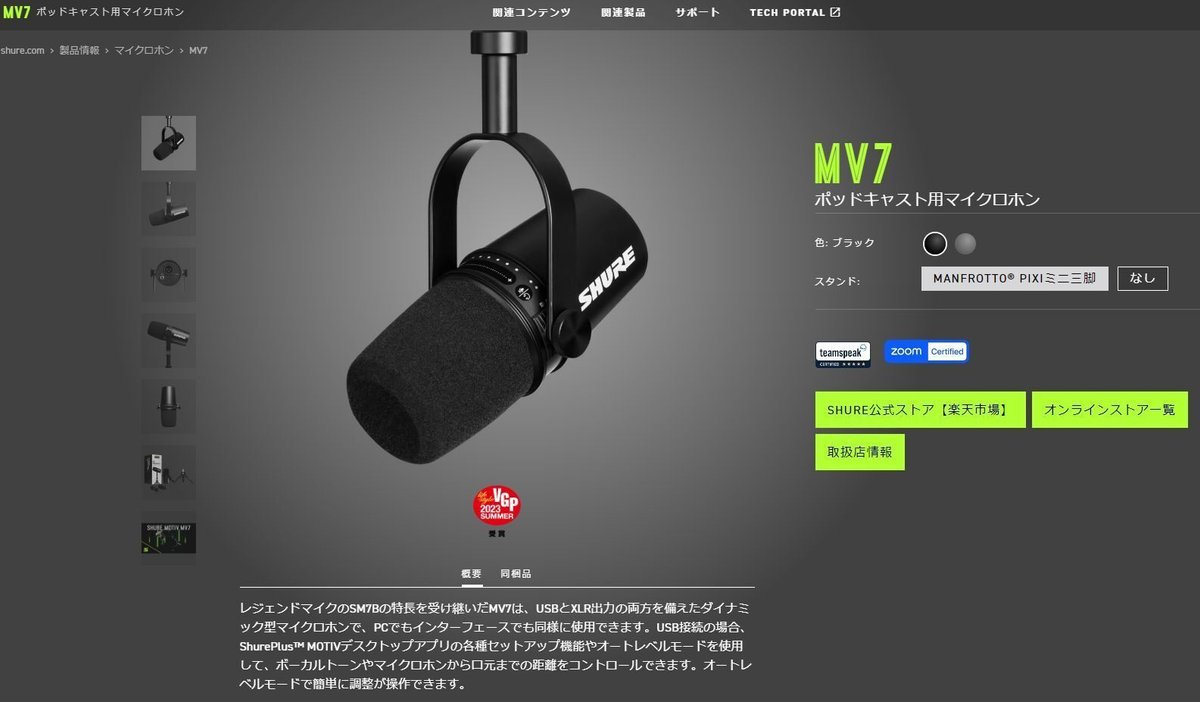
画質は多少低くても、音が良い方が受講に集中できます。お使いのパソコンのマイク機能にも寄りますが、雑音が入りやすいパソコンもあります。
“ヘッドホンか、イヤホン”で自分が録音した音を聞いてみて、雑音が入っているか確認してください。
気になるようであれば外付けのマイクの購入は検討された方が良いです。
私もこれまでたくさんのマイクを購入して試してきましたが、良いマイクは仕事を助けてくれます。
雑音が入りづらいマイクを使用すると、動画編集の手間がかなり減ります。
私はShure社のポッドキャスト用マイクロホンMV7をずっと使っています。安い買い物ではありませんが、ノイズを消す操作が減った分の時間はプライスレスです。
3.初心者が陥りがちな落とし穴
ここでは、オンライン講座制作初心者さんがやってしまいがちな、落とし穴についてお伝えします。普段セミナーやワークショップを開催しているかたであっても、このポイントは押さえておいてください。
3.1. 情報の詰め過ぎ
オンライン講座の画面に表示する文字は、大き目の文字で30から100文字以内にします。
そうすると、かなりのページ数になりますが、それでOKです。
動きのない画面、文字びっしりの画面は受講にストレスが掛かります。
スマホ受講のかたにも配慮した表示にしましょう。
心情や場面を想起してもらうところでは、大きな写真を使うことで、効果が高まりますし、目も休められます。工夫して挿入しましょう。
オンライン講座では、1つの動画は、5分から10分で作成しましょう。区切りがあることで受講者さんは集中できます。
内容だけでなく、ユーザビリティにも配慮することで満足度の高い講座となります。
スライド例:このくらいスカスカの方が話に集中できます。

3.2. 完璧を目指し過ぎ
完璧を求めすぎて、少し咬んだり、少し訛ったりしたくらいで撮りなおしを繰り返していると進捗が滞り、挫折してしまうことがあります。
資料の誤字脱字や間違ったことを言わない限り、あまり完璧を求めすぎずに、前に進みましょう。
声がはっきり出ない、暗い声になってしまっている場合は、録画前にうがいをしたり、水を飲んだり、目の前に鏡を置いて笑顔を意識することで明るくはっきりとした声で話せるようになります。
3.3. ハードルを上げ過ぎ
これはカリキュラムのハードルというよりは、自分のハードルを上げ過ぎるということです。
「人に教えるためには、より高い知識が無ければいけない」
という気持ちは大切ですが、私は誰もが先生になれると思っています。
あなたが持っている知識をまだ知らない人がいたら、あなたはその人の先生になれますね。
現に初心者であれば、超専門家よりも初心者のことも理解できる少し上の人からの方が学びやすいということもあります。
安心して、あなたからのレクチャーを待っている人に届けてください。
3.4.売れるかどうかを気にし過ぎ
誰もが売れるかどうかは気になります。私もそうです。
でも作る前から気にし過ぎて、手が止まってしまってはステージにも上がれません。まずは作ってみて、リリースしてみてください。コンテンツによっては即売れるものもありますし、半年くらいしてググっと売り上げが伸びることもあります。
また、売れる前から低評価がついたらどうしようという不安に襲われる方もいますが、余程のことがない限り低評価は付きません。私の経験上、500件くらいの売上が出始めたあたりから、低評価をつけたがるかたが出現します。コース全体が高評価であれば気にすることはありません。世の中色々なかたがいらっしゃいます。
もし、指摘がもっともな場合は、リリースしてからも修正はできますので、手を動かすことから始めてください。
3.5. いきなり講座を作り始める
「ヨシ、作ろう!」といきなりプレゼンソフトを起ち上げて資料づくりから始めると、途中で「アレを入れてなかった」、「入れなおさなきゃ」、「これは後の方かな」など、付けたし、削除という無駄な作業が増えて途中で手が止まってしまいがちです。
オンライン講座制作も商品開発と同じように企画から取り組みましょう。
企画書を作り、方針を定めることで、制作が迷いなくスムーズに進みます。企画書と言うと大変そうに思われるかもしれませんが、次の項で作り方をお伝えいたします。
道が定まれば、走れば良いだけなので逆に楽になります。
4.講座は「何を」+「誰に」が大事
ここでは、オンライン講座を企画する手順をお伝えします。講座制作を始めようとすると「何をつくろうかな」と考えると思いますが、それとセットで「誰に届けようかな」を考えてみてください。難しいことはないので、実際に手を動かしながら読み進めてください。
4.1.企画書で押さえておくべきこと
企画書は自分の為に作成するので、あなたが使いやすいツールで作成してください。
Word、Excel、Mindmap、Notionなど何でも構いませんが、カリキュラム作成の際に順序を入れ替えたりまとめたりすることもあるので、行を移動しやすいものが便利です。
簡易版ですが、Googleスプレッドシートでコピーできるテンプレートをご用意しましたので、コピーを作成してご利用ください。
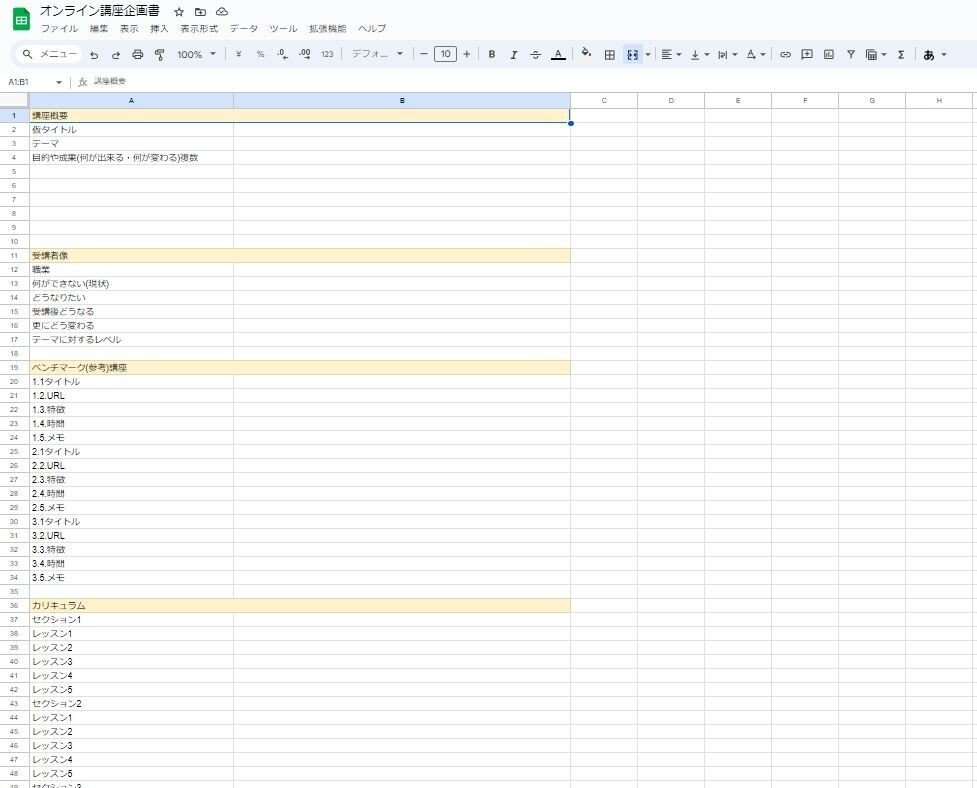
https://docs.google.com/spreadsheets/d/1Js-jM5orKHG_WzEpwpNGd7FNeBtyXlFCv5JOpZtMQc4/copy
※Googleアカウントでアクセスして「コピーを作成」をクリックすると「オンライン講座企画書」のコピーが作成され、自由に編集できます。必要に応じて行数を増やしてください。
ご自身で作成する場合は、以下を参考にして作成してください。
講座概要
仮タイトル
テーマ
目的や成果(何が出来る・何が変わる)複数
受講者像
職業
何ができない(現状)
どうなりたい
受講後どうなる
更にどう変わる
テーマに対するレベル
ベンチマーク(参考)講座
タイトル
URL
特徴
時間
メモ
カリキュラム
セクション1
レッスン1
レッスン2
レッスン3
セクション2
レッスン1
レッスン2
レッスン3
以下、大見出しのセクションと小見出しのレッスンを追加します。
4.2.講座テーマを見つける
テーマは、市場にあるものにしましょう。「私はこれを伝えたい!」というものがあったとしても、市場のニーズがなければ残念ながら売れません。
<<講座ポータルサイトで探す>>
講座を動画コースとして販売しているサイトで、どんなものがあるか調査しましょう。プレビュー動画や概要を確認することで何を伝えているのかがおおよそ分かります。
【Udemy】:世界的に有名な動画で学べるサイトです。”売れている”講座を探してみましょう。海外の講座も見られますが、日本に絞った方が良いです。講座をクリックすると受講者数を確認できます。
さらに講座の内容も見ることができますので参考になります。

【LinkedInラーニングコース】:ビジネス系の動画チュートリアルがメインです。日本でもニーズのある海外講座は日本語に吹き替えられています。

【ココナラ】:動画講座販売ではありませんが、家庭教師のように教える商品があります。その中から需要の多い商品は何かを確認できます。

<<書籍から探す>>
紙で商業出版されている本から探します。電子本や自費出版は除外します。
出版社が売れると見込んで、お金を掛けて世に出した本は、ニーズがあるからです。盗用はいけませんが参考にはなります。
4.3ニーズで差別化
調査した講座と全く同じ内容の講座では、先行者利益がありますので中々厳しいです。
自分でも作れそうな講座テーマを見つけたら、それをユーザーニーズで絞り込んで特化させます。
○○向け(業種・職種)
○○に困っている人向け
○○に悩んでいる人向け
ニーズに基づいた内容は、集客の際に自分ごととして関心を持ってもらえるようにもなります。また、今回カバーできないニーズを持つ受講者向けは、将来的に新しい講座を作る際のアイデアとなり、コンテンツの幅を広げることができます。
初心者の方は、大きなジャンルより、小さなジャンルで作成して、そこから派生させると講座の種類を増やせます。
4.4.おおよその受講者像をイメージする
ペルソナなどのデモグラフィック情報のような細かいものは不要です。具体的なニーズで受講者像を決めましょう。
【○○向け】
学生、社会人1年目、管理職、個人事業主、経営者、士業、教育者、セカンドキャリア希望者、求職者、社会復帰、などその人にとって有効な学習内容にします。
【○○に困っている、○○に悩んでいる人向け】
具体的なお困りごとを設定して、その解決策を学習内容にします。
資格試験の対策講座は、○○に合格したいけれど書籍で挫折して困っている人向けになります。
ゴールまでイメージはマストです
現状だけでなく、その人があなたの講座を受講するとどんなに良いことが起きるのか、どう変化するのかも想定します。
この想定は、講座内容だけでなく、大切な集客や宣伝の際にも必要となることです。
「○○が学べます」という説明だけでは、なかなか興味・関心のスイッチが入りません。○○を学んだ結果どうなるのかが重要です。→更にベネフィットまでイメージできると尚良しです。
例:
伝え方を学ぶことで、社員の作業ミスが減る。→経費削減が出来て経営が楽になる。
マクロを学ぶことで、業務効率が5倍になる。→新たな企画にもチャレンジできて人事評価が上がる。
画像生成AIの使い方を学ぶことで、ぴったり合った素材を作成できる。→素材の選定時間や購入費用を削減できる。
4.5. レベルで分ける
初心者から上級者までカバーする場合は、段階ごとの講座内容にします。一つの講座で4時間以上の内容になりますが、購入率は高くなります。
ただし、はじめから大きな講座は大変なので、初心者向け、中級者向け、上級者向けと分けて作成しましょう。
4.6. カリキュラムの目次を作る
テーマが決まったら、目次を作りましょう。
オンライン講座は、5分から10分の区切りで動画を作成します。細かく区切られていることで、受講者の集中力を維持することができます。また目次があることで受講者は全体像を把握することが出来、必要な箇所を後で繰り返し学習しやすくなります。
本の目次と同様に大見出しがあって、その下に小見出しを作成する感じです。
実際にUdemyやLinkdinラーニングコースの講座を参考にしてみてください。購入しなくても目次と時間を確認することができます。
目次を作成して、何を伝えるかを整理したら、プレゼンソフトで講座内容を作成していきましょう。
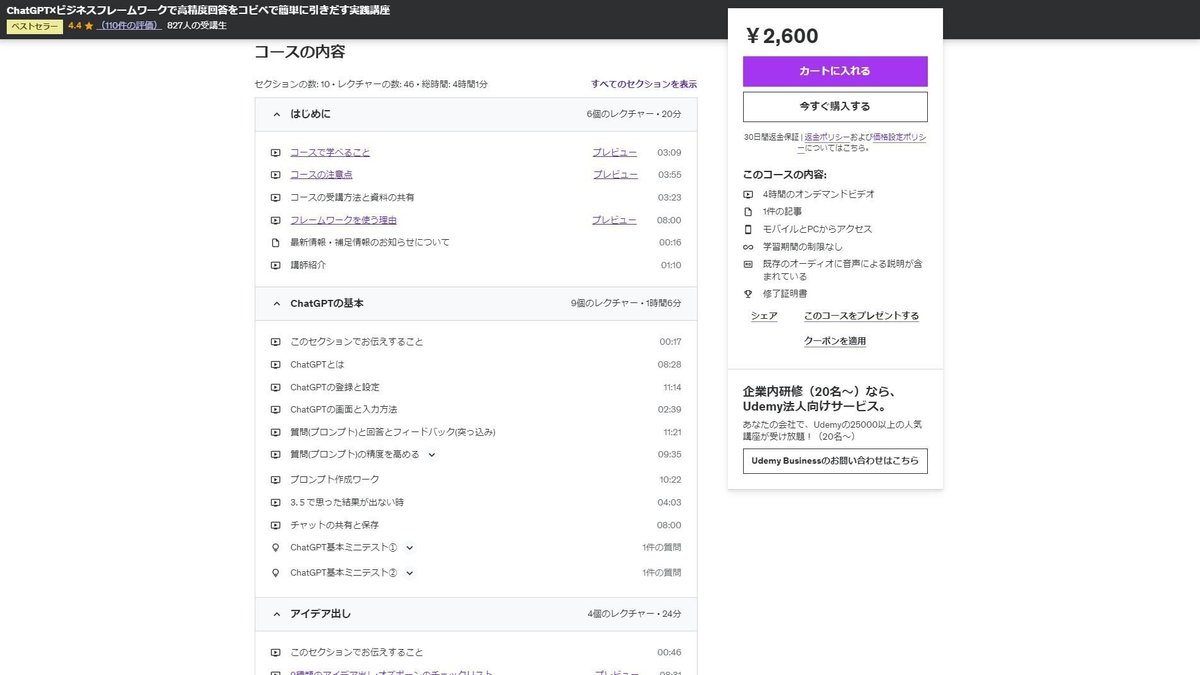
5.あなたの知識を待っている人に届ける方法
ここでは、あなたのオンライン講座の公開方法についてお伝えします。
公開は、大きく二つの方法に分けられます。一つはポータルサイトに登録して販売してもらう方法。もう一つは自分で直売する方法です。
5.1. プラットフォームで販売してもらう(Udemy)
日本で受講者数が多い学習プラットフォームはUdemyです。私もUdemyに講師登録をして、講座を販売してもらっています。集客力は高いのですが、メリット・デメリットはあります。

【メリット】
Udemyは世界最大級の講座販売のプラットフォームで、資本力も高く、広告も活発に行っています。
講座をアップして、値付けをすればUdemyのマーケットで販売できるので初心者が講座を販売し始めるハードルはかなり低いです。
資格も権威も必要なく、誰でも基準に則った講座であればアップできます。
作成した動画のアップロードが簡単で、初心者でもコースを作れます。
無料で講座をアップできます。
受講者に対して、お知らせを出せるのでエンゲージメントを高めることが出来ます。
アップするためには審査に通ることが必要ですが、音質や画質などのクオリティを客観的に評価してもらえるので、市場に出せる水準になっているかどうか判断してもらえます。
割引クーポン付きのURLを自分で発行できるので、ブログやSNSでシェアできます。
【デメリット】
販売をしてくれるので、手数料はとられます。手数料はプロモーションによって変わります。
スマホから購入されるとApple、Googleが課す30%の手数料が差し引かれます。
自分自身でクーポンやコース紹介リンクで購入されると収益の97%を受け取ります。
Udemyの広告やUdemyサイトから直接購入されると売上の37%を受け取ります。
Udemyは時々セールをしますが、セール価格を付けられてしまいます。
5.2. 自分で直売する-プラットフォームを使用する場合
米国資本のTeachable、Kajabi、日本資本のUTAGEなど様々なプラットフォームが存在していますが、これらは、基本的に自分で集客して販売しなければなりません。
講座の見た目は、Udemyのようなカリキュラムを作成できますし、集客ページや決済ページも作成できます。
講座主体のTeachable。講座とメール配信、ファネル構築もできるKajabi、UTAGEに分けられます。
【Teachable】:1講座だけなら無料で始められますが、ビジネスとしてオンライン講座販売をするのであれば、月々18,000円くらいは必要です。

【Kajabi、UTAGE】は、メール配信からファネル構築までオールインワンになっているところがウリです。月々2万円から3万円くらいです。


私はTeachableのPro+(各種手数料コミで年額70万円前後)を使用していますが、私が一定以上のお客様がいて、講座数もあるので費用対効果高く利用できていますが、初めての方がプラットフォームから始めるのは金額的にリスクがあると感じます。
現在見込みのお客様がいて、講座のストックもあるのでしたらプラットフォームを利用した方が楽です。
5.3. 自分で直売する方法-Wordpressで作成した自分のサイトにプラグインで動画講座を公開、販売する方法
すでにWordpressで作成したHPを持っている。もしくは作成するつもりでいるかたは、サイト内に講座を埋め込めるプラグインを利用する方法があります。
有料にはなりますが、かなり使えるプラグインは、Optimize Pressです。
年間3万円:月々は3,000円弱前後でWebサイト作成、講座販売、集客、ファネル構築までできて、講座数は無制限に作れます。
Web知識は若干必要ですが、プラットフォーム並みの機能で講座販売ができるので費用対効果は高いです。
私も実験的に使用していますが、使いやすいのでこれからオンライン講座を始めようとするかたには、無理なく利用できるプラグインだと思います。

5.4. 自分で直売する方法-SNSやブログで個別販売
手販売になりますが、VimeoやGoogleドライブに動画をアップロードして、ブログなどで販売して、購入してくれた方にそのリンクをお伝えする方法です。特定商取引法に関する事項を記述したページを作る必要はありますが、銀行口座への入金でも可能なので決済機能も不要です。
私もほんの初期の頃(決済システム導入以前)は、この方法で自社サイトで販売していましたが、余程信用してもらえている間柄でなければ厳しいです。
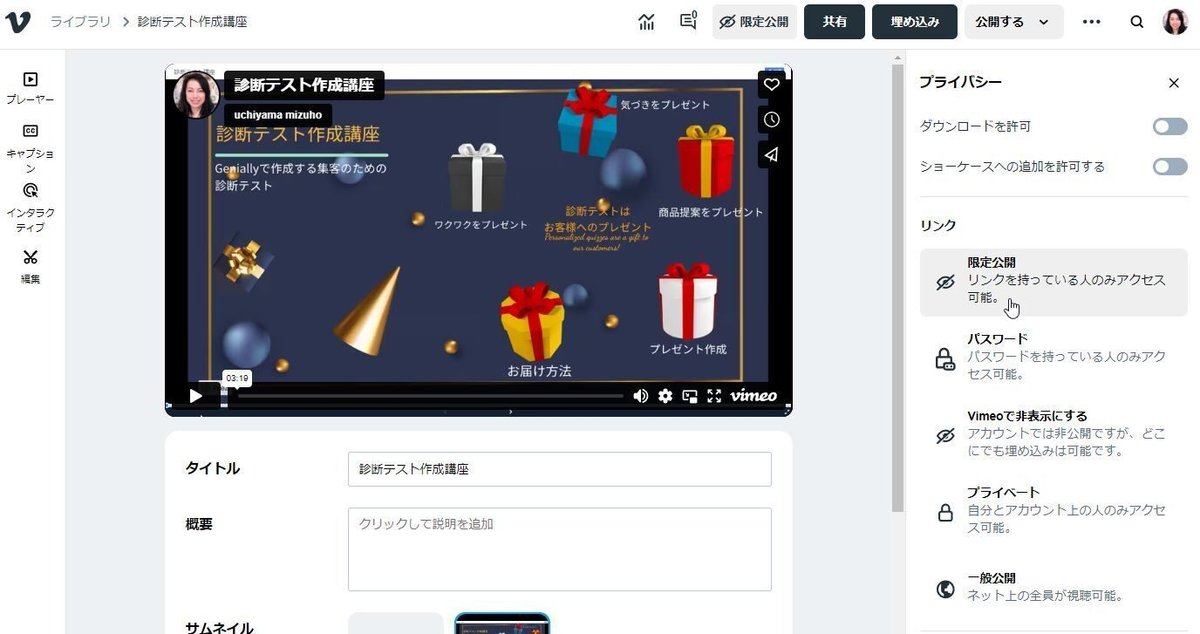
5.5. 無料でお披露目
YouTubeなどの動画サイトにアップして無料で公開。
お金には全くなりませんが、初心者のかたはここから始めた方が、確実に買ってもらえるお客様を増やすことができます。
YouTubeにしっかりとした動画をアップしてファンになってくれたかたに、メールマガジン会員や勉強会の会員になってもらい、会員さんに対して信頼性を高めて有料講座を販売するというマーケティングの王道です。
オンライン講座販売には、このような種まきも必要です。

6.よくある質問
Q:同じ講座を複数のプラットフォームや自分のサイトで出してもいいですか?
A:無料の講座であれば、複数で公開しても大丈夫です。有料の場合はプラットフォームなどの規約に照らし合わせる必要があります。Udemyの場合は、Udemyの販売料金以下では販売してはいけない規定があります。
Q:声を出したくないです。方法はありますか?
A:私はAI音声を使用して、いくつかの講座を作成しています。VoicePeakの商用利用可能なものを使うと、自然な声の動画を作成できます。
Q:講座を後で更新したり作り直してもいいですか?
A:むしろ、更新はした方が良いです。法令が変わったり、ソフトのバージョンアップはもちろんですが、受講者さんのためになる方法をプラスすることを推奨いたします。
Q: 周りが騒がしいです。録音が心配です。
できれば、窓、カーテンを締め切った方が良いですね。以前私は静かな真夜中に録音していました。
会話可能なレンタルルームや会議室を使用しているかたもいらっしゃいます。また完全防音のカラオケルームもアリです。
Q:配布資料は必要ですか
A:基本的にオンライン講座では、リアルセミナーで配布するような資料は配布しません。ワークで必要な資料などはダウンロード出来るようにしておくと良いです。
Q:いくらくらいの収入になりますか
A:扱うテーマや人によります。月に3,000円程度にしかならない人もいれば、Udemyビジネスという企業向けの講師でしたら月に100万円以上というかたもいます。まちまちですが、一つ言えることは諦めずに適切な市場で適切な講座をコツコツと上げていくと売上は上がっていきます。
まとめ
オンライン講座を始めることは、誰でもできます。ここで共有したポイントを振り返ると、次のようになります:
・オンライン講座は、パソコン1台で作成可能なので、まずは始めてみましょう。
・はじめはリスクの少ない無料ツールの組み合わせで、オンライン講座を作ってみましょう。
・完璧に拘り過ぎず、あなたの知識に達していない受講者を対象とした講座を、作り進めていきましょう。
・いきなり講座制作に着手する前に、計画を立てることでスムーズにゴールできます。
・販売プラットフォームは、リスクの低いところからスタートしましょう。
オンライン講座は、今後確実に伸びていく市場です。あなたの知識を必要として待っている人はいます。
作り始めは、迷ったり、少し手が止まったりすることもあるかもしれません。
それでも作り続けていくと、慣れていきますので大丈夫です。
更に受講者さんから、感謝をいただくことで大きな自信も得られ、ビジネスとしても加速していきます。
小さな一歩から始めてくださいね。
人の幸せは、「お金」「自尊心」「健康」がセットで実現できると言われています。
オンライン講座講師は、講座販売で安定収入を得て、受講者から感謝されて、過酷な労働からも卒業できる、幸せになれる職業です。
チャレンジするあなたにエールを送ります(^▽^)/
最後までお読みいただきありがとうございました。
【無料】最速でオンライン講座を作成できるスターターコース

>>PowerPointだけでオンライン講座を作成できる【無料】動画講座があります。興味がありましたらご視聴ください。(オンライン講座用に最適化されたPowerPointテンプレートも無料で配布しています)
ご視聴はこちらからどうぞ>>
この記事が気に入ったらサポートをしてみませんか?
