
DTM音源マスターへの道 【05】ドラム音源 〜BATTERY4〜 の音を鳴らすまでの話
こんにちは。
過去の音源マスターシリーズで、NIのドラム音源STUDIO DRUMMERを取り上げたことがあるのですがSTUDIO DRUMMERは生ドラムをシミュレーションしたものなので、ヒップホップやEDMなどのエレクトロ系の打ち込み音楽にはあまり合わないようです。
私が持っているKOMPLETE13の中でエレクトロ系のドラム音源を調べると、BATTERY4という製品がよく利用されているようなので、今回はBATTERY4について勉強したいと思います。
最初に言っておくと、BATTERY4のプリセットを鳴らすまでに四苦八苦してしまい、BATTERY4の機能を使いこなすところまではたどり着けませんでした。かといって2回シリーズにする気力もないので、今回はBATTERY4のプリセットを鳴らすところまでとしたいと思います。
1.最初に製品ページとマニュアルを確認
いつものようにNIの製品ページで概要を把握しようとしたところ、今まで勉強してきたNIの製品とはページのデザインが違っていました。
製品紹介ページが複数のタブで分けられていたり、マニュアルもオンラインマニュアルが用意されていました。
製品ページは以下
マニュアルはちょっと階層が深くて分かりづらかったのですが、
製品ページから
More ー ダウンロード
を選択したページにリンクがありました。
このマニュアル、めっちゃボリュームあるんですけどー。という第一印象。
BATTERY4って、そんなに機能があるのかー😮💨
と早速、一筋縄ではゆかない雰囲気がただよい始めます…
2.いきなり問題発生。設定メニューが表示されません!
最初マニュアルを見ながらBATTERY4について学習しようとしたところ、あれっ、何か画面が違う。私のMacでBATTERY4を起動しても、マニュアルに書いてある設定項目が表示されていないのです。
いろいろ調べた結果、デフォルトの画面設定を変更しないと設定項目が表示されないことが分かりました。(初心者あるある?)

KOMPLETE CONTROLの横にある▼をクリックして
View ー Edit View
を選択することで全ての設定項目が表示されました。


この画面にたどり着くのに1時間程度かかってしまいました。💦
でも自力で解決できたので、「やってやったぞ!」と達成感を感じているもう一人の自分がいたりします😏
3.謎は解けた!KOMPLETE CONTROLのプレビュー機能
BATTERY4にはキットという単位でプリセットが登録されているので、どんなキットが収録されているのだろうと選択して試しているうちに、気になることが出てきました。
KOMPLETE CONTROLでキットを選択するとゴキゲンな演奏が流れてくる
BATTERY4の中のメニューからキットを選択しても何も鳴らない
という症状です。

別に実害はないのですが、何か重要な設定を見逃しているのではないかと思い調べること数十分….
結果、これはKOMPLETE CONTROLEのプレビュー機能だということが分かりました。事前にNATIVE ACCESSでPreviewsをダウンロードしておかないといけないのですが、このプレビュー機能によりKOMPLETE音源の音色を選択すると、その音色にあった演奏が流れるという機能があるようです。
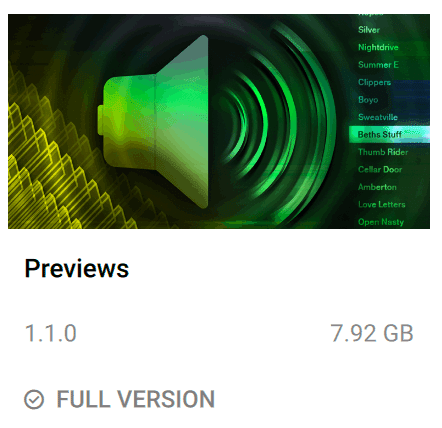
プレビュー機能により音色のイメージが掴みやすくなるので、音色選択の際にとても便利です。特に今回のようなドラム音源の場合にはよりイメージが分かりやすいですね。
ただ、せっかくなのでプレビューで鳴っている演奏を解析して参考にしようとMIDIデータに展開できないか調べてみたのですが、そのような機能は見つかりませんでした。
4.たくさんのキットからどれを選んだらいいの?
4-1.キットの選択方法について
BATTERY4にはプリセットでたくさんのキットが収録されています。しばらくキットを切り替えながらゴキゲンなプレビューを聞いて楽しんでいたのですが、これって実際の楽曲に使うためにはたくさんあり過ぎてどれを選んだらいいのか困りますね。今後のために標準キットを1つ決めておくか、何か選択の指針のようなものがほしいところです。
そんなことを考えながらキットの選択のインタフェースをよくよく見てみると、さすがKOMPLETEさん。カテゴリで絞り込むことができるようになっていて、分かりやすく分類されています。
しばらくカテゴリを選択してプレビューを聞いてというのを繰り返してゆくうちに、カテゴリーごとの特徴が何となく分かってきました。
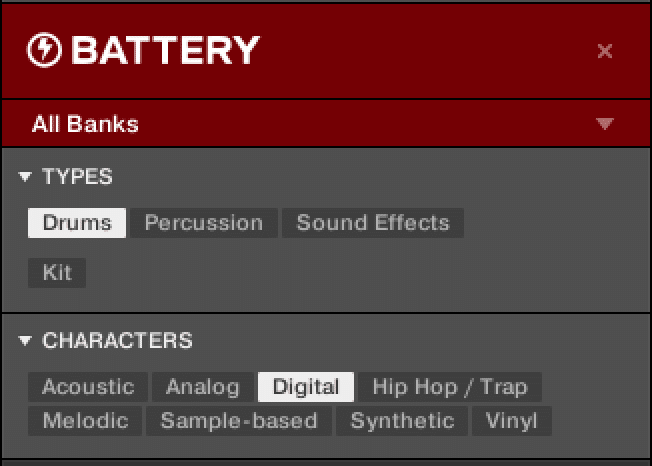
選択は2段階、キットのタイプとキャラクターで選択できるようになっています。選択肢も言葉を見るだけで何となくイメージできますね。
と思ったら、またまた問題発生!
このキットの選択、KOMPLETEの方だけでなくBATTERY4の方にもあって、当然同じように選択できると思ったのですが…
あれっ!タイプの選択肢は同じようなのですが、キャラクターの選択肢は微妙に違うような…
しかも、同じキャラクターを選んでも選択されるキットの内容も微妙に違うという…

まあ、結局音を鳴らして選択するので、違っていてもいいんですけどね。
2人から別々のレコメンドがあって選択肢の幅が広がる、そんなふうに前向きに捉えておきましょう。
4-2.Alphabetical Pop Kitを選択しました
ちなみに、まだ少ししか触っていないので今のところですが、
Alphabetical Pop Kit
というキットが使えそうな音が多く入っているので、良いのではないかと思いました。これって日本語に訳すと「アルファベット順のポップキット」?
うーん、よく意味が分かりません。
でも、パッドにアサインされた音色名を見てみると
KICK Alphabetical 1.wav
など、全ての音色名にAlphabeticalがついているんですね。

音色もキックで8つ、スネアで8つなど多く登録されています。それぞれの音色に数字で1、2、3と数字の順番がついているので、Alphabeticalの意味はキックやスネアなど、同じ種類の音色を複数順番に並べたもの。というような意味なのでしょうか。
おっと、今回は脱線ばかりですみません。話を戻して次にゆきます。
5.いよいよ打ち込み開始、の前にドラムマップ問題
5-1.Cubaseのドラムエディターを使う
ここまでで、
BATTERY4のマニュアルと同じような設定画面を表示すること、
KOMPLETEのプレビュー機能を使ってキットを選択すること、
が出来たのでプリセットを普通に鳴らせるようになりました。
(長かったー💦)
まだまだBATTERY4の機能はほとんど理解できていないのですが、とりあえずプリセットのキットそのままの状態でCubaseでドラムトラックを打ち込んで鳴らしてみようと思います。
私はドラムの打ち込みはドラムエディターを使いたいので、エディターをドラムエディターに変更します。
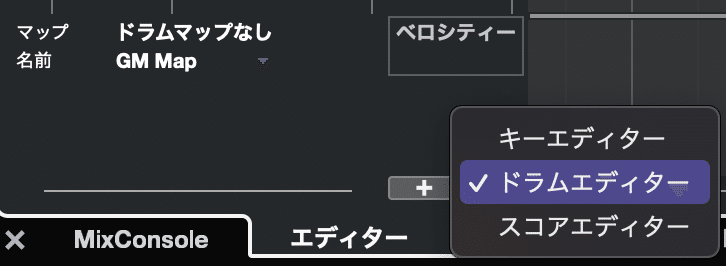
ドラムエディターを表示させてみると、あれっ!並びが違う!
そりゃそうです。ドラムエディターのデフォルトは、
GM Map
と画面にも表示されています。
GMとはGeneral MIDIという規格で、メーカーが違っても同じ音色を鳴らすことができるように決められているようです。
BATTERY4はキットごとに音色の種類も数も違うのでGM配列では対応出来ないんですよねー。ということはBATTERY4のキットごとに別々のドラムマップが必要になるのかー。どうしようかなー。
5-2.BATTERY4に対応したドラムマップを探す
しばらく考えます。
BATTERY4のキットごとのドラムマップって、みんな欲しいんじゃないのかなー。んっ!もしかして、誰か作ってくれてるんじゃないのか!
そこで、
「cubase ドラムマップ battery」
でググってみると以下がヒットしました。
ありがたやー😭。早速ダウンロードします。

5-3.rar形式の圧縮ファイルを解凍する
ダウンロードしたファイルは拡張子rarとなっていました。
rarという拡張子は、MacOS標準機能では解凍できないみたいなので解凍用のソフトが必要になります。
いろいろと調べた結果、MacAppStoreで提供されている
The Unarchiver
というソフトがよさそうだったので、インストールしてrarファイルを解凍します。

解凍すると、見たことのあるBATTERY4のキットの名前が出てきました。
おお、素晴らしい。よくぞ作ってくれました。感謝感謝です!

5-4.BATTERY4用ドラムマップデータの設定
ダウンロードしたBATTERY4のドラムマップデータを解凍してようやく準備が出来たので、Cubaseのドラムエディターに設定してゆきます。
まず、ドラムエディターのドラムマップ設定を開きます。
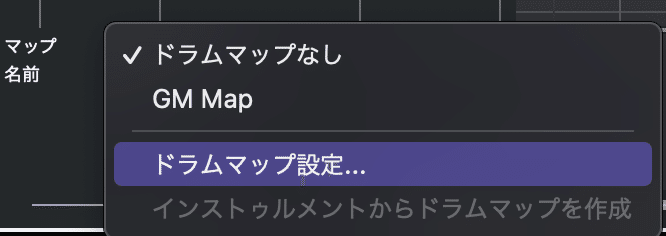
「ドラムマップ設定」という画面がポップアップで開くので、
左上にある機能メニューから「読み込み」

先ほど解凍したドラムマップデータのフォルダーから、設定したいキットの名前のドラムマップデータを選択します。
私は、Alphabetical Pop Kitを選択しました。選択すると、「ドラムマップ設定」のドラムマップに追加されます。
追加されたのを確認して、「ドラムマップ設定」画面を閉じます。
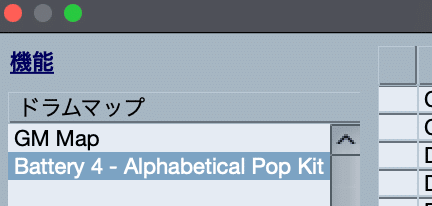
これで、ドラムエディターの「名前 GM Map」と表示されているところの▼マークをクリックした際に、登録したドラムマップの名前が表示されるようになって簡単に切り替えができるようになりました。

やったー!これでドラムエディターがBATTERY4に対応です!
Alphabetical Pop Kitを選択すると、バッチリです。対応したマップになっています。

早速打ち込んでみました。

おおー、いい感じです。
Cubaseのドラムエディター、使いやすいですねー。
6.今回はプリセットを使うところまで
今回の目標は、生ドラムを再現したSTUDIO DRUMMERには向いていない楽曲のためにもう一つのドラム音源を使えるようになる。でした。
最初はBATTERY4の機能をもっと使いこなせるようになりたいと思っていたのですが、プリセットを使うところまでで疲れ果ててしまいました。💦
でも、プリセットそのままでも結構使えそうな感じなので、言い訳がましいですが一応目標達成ということで、今回はここまでにしたいと思います。
今後BATTERY4を使ってゆく中で、都度必要な知識を身につけていって、ある程度まとまったらnoteにしようと思います。
最後まで読んでいただき、ありがとうございました。
この記事が気に入ったらサポートをしてみませんか?
