
DTM音源マスターへの道 【08】ストリングス音源 〜SESSION STRINGS 2〜
こんにちは。
先日Komplete13を外付けSSDへ引越しして、Ultimateにアップグレードして追加になった音源を全てインストール完了しました。環境が整ったのでDTMの勉強を再開したいと思います。
今回はストリングス音源のSESSION STRINGS2です。
ヴァイオリンやヴィオラなどの弦楽器のことをストリングスと呼ぶようですね。弦楽器の弦を英語にするとstringなので、そのように呼ぶみたいですね。なお、SESSION STRINGS2にはPro2という上位版の製品もあります。NIのホームページでざっと機能を確認すると以下のような違いがありました。
SESSION STRINGS2:
Komplete13無印にバンドル。11人編成のアンサンブル。
SESSION STRINGS Pro2:
Komplete13 Ultimateにバンドル。22人編成。演奏方法や機能も追加。
なるほど。Pro2の方が単純な上位版というわけでもないようですね。
ということでまずは機能が少ない方、ノーマルのSESSION STRINGS2で使い方を勉強しようと思います。
いつものようにマニュアルをダウンロードして、DeepLで翻訳して読んでゆきます。全29ページ、まあまあの量ですね。
SESSION STRINGS2 す、凄すぎる😱
今までにNIの製品はいくつか勉強してきたので、今回のSESSION STRINGS2
はサクッと理解できるかなーくらいに余裕の気持ちで取り組み始めたのですが、マニュアルを読み進めてゆくうちに(いい意味で)期待を裏切られました。
私にストリングスの知識がないからというのもあるのですが、こんなに便利な機能があるんだという目から鱗の機能が満載で、感動の連続でした(ちょっと大袈裟?)
では機能について見てゆきましょう。
スマートボイススプリット
SESSION STRINGS2の画面の上部、マニュアルではメインコントロールと記載されている部分。この画面の右上に
Smart Voice Split
というボタンがあります。

スマートボイススプリットがOFFの状態だと、キーボードアサインが以下のようになっていて、音域ごとに鳴る楽器が異なっています。

ベース:オレンジ
チェロ:イエロー
ビオラ:グリーン
ヴァイオリン:ブルー
ベースについては実際の楽器名だとコントラバスやウッドベースとも呼ばれるようです。なるほど。弦楽器は音域ごとに様々な楽器が存在するんですね。楽器の名前くらいは聞いたことがありましたが、それぞれの役割について理解できたのは良かったと思います。
そして、スマートボイススプリットをONにすると、なんと抑えたコードの音を解析して、下の方の音から
ベース、チェロ、ビオラ、ヴァイオリン
に自動的に割り当てして鳴らしてくれるのです。
実際にやってみると、ベースなどは押さえたキーより低い音で鳴るので音に厚みが出てくるのが分かります。
実際の場面ではヴァイオリンのみで鳴らしたい場合もあるので、必要に応じて使うことになるのでしょうが、弦楽器の知識がない私にとってはボタン1つでリアルな弦楽器の音を鳴らすことができるとっても便利な機能です。
スマートコード
スマートコードについては以前、SESSION GUITARISTでも勉強しました。
メインコントロールの右上に
Smart Chord
というボタンがあるので、ON、OFFの切り替えができます。
その横にあるC Majをクリックすると以下のような設定画面が表示されて細かい設定を行うことができます。
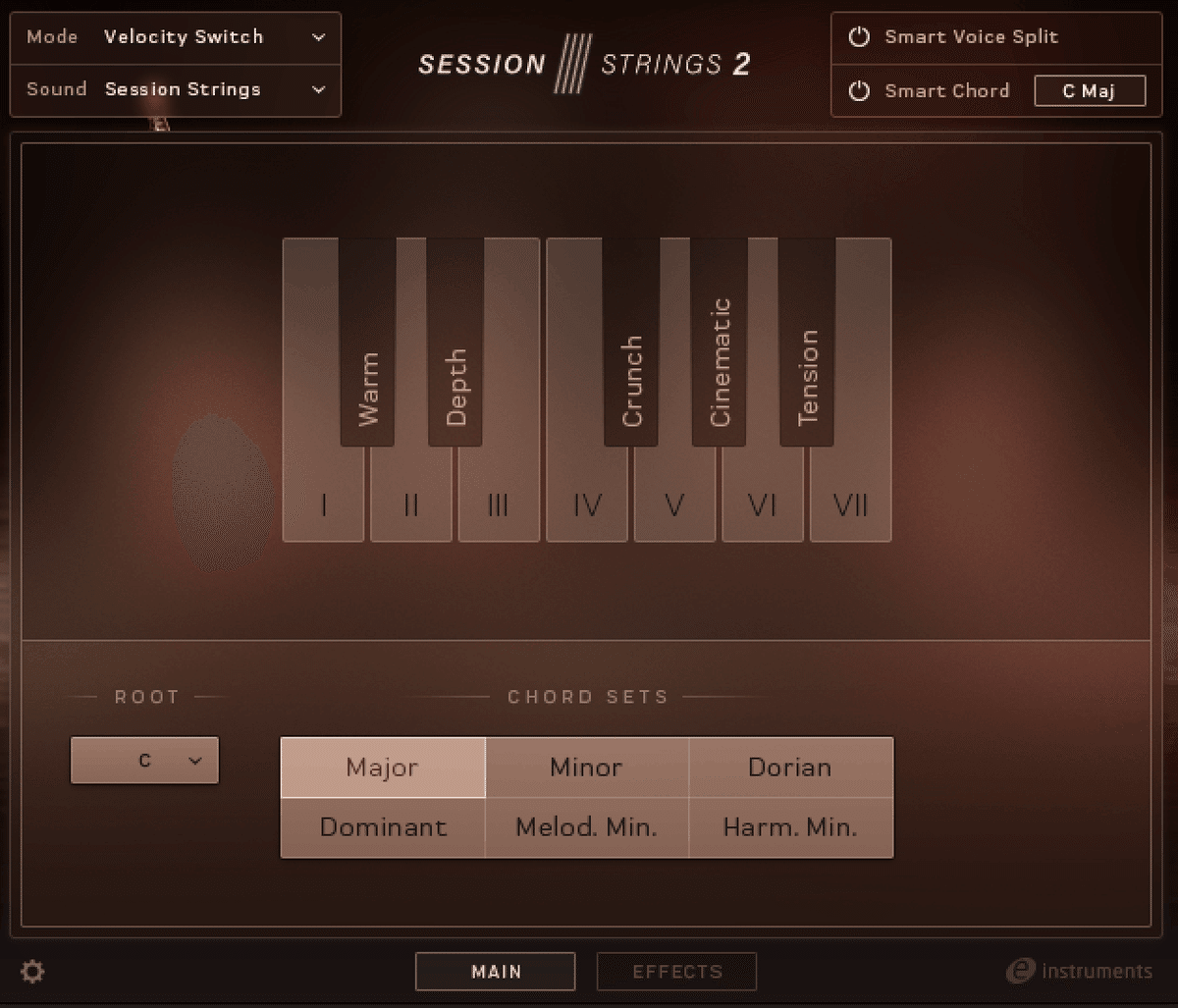
んっ!何かSESSION GUITARISTと違う!
これって…コードが度数で表記されていて、ドリアンとかドミナントという言葉がコードセットの部分に表記されています。確か音楽理論で出てくる言葉ですよねー💦
ちなみにマニュアルによると黒鍵はボイシングを変更するためのキーになっているようなのですが、その解説は書いてありませんでした😭
音楽理論はそのうち勉強しないと、とは思っているのですが今取り組むと挫折しそうな気がするので、ここはそのままにして次に進みたいと思います。
ベロシティ・スイッチ・モード
SESSION STRINGS2の画面の下の方にボタンが2つ表示されています。
これがベロシティ・スイッチ・モードと呼ばれる機能で、キーボードをひいたときのベロシティの強さによって演奏方法を変えることができます。
例えば、キーを弱く押すとゆっくりとした立ち上がりの音で、強く押すとアタックが早く立ち上がるというような演奏を行うことができます。
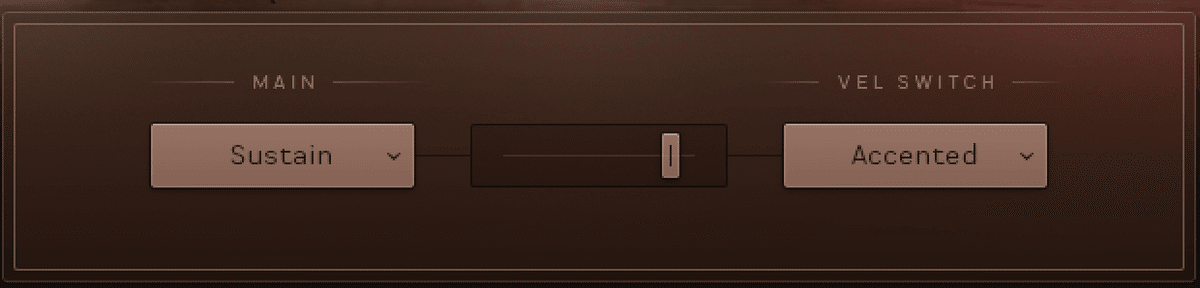
MAIN:真ん中のバーより弱いベロシティの場合の演奏方法
VEL SWITCH:真ん中のバーより強いベロシティの場合の演奏方法
演奏方法の設定を見てみると、けっこうな種類があります。
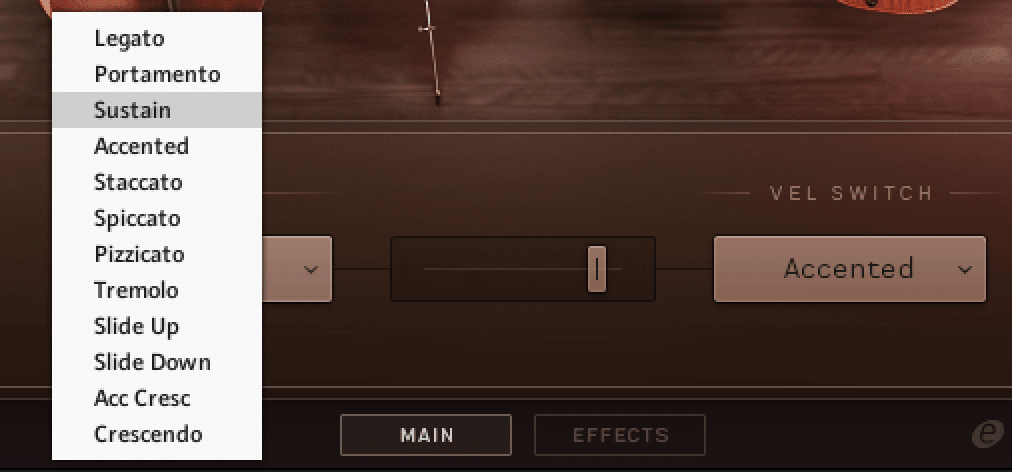
ちょっと見ただけでは意味の分からないものもありますが、英単語の意味と実際の音で何となく想像がつきます。ちなみにデフォルトで設定されているAccentedで演奏すると、その名のとうり音の立ち上がりが早いアクセントがついた演奏方法になります。細かいフレーズを弾く場合には適した奏法だと思います。
そして真ん中のバーを左右にずらすことで、ベロシティの強い弱いの境目を変更することができます。演奏すると現在のベロシティが表示されるのでとても分かりやすいですね。
リズムアニメーター
最初この機能の名前を見たときには何の機能なのかよく分からなかったのですが、マニュアルを読んでゆくとパターン演奏機能のことでした。
SESSION GUITARISTにもあったのですが、コードを押さえるだけでプリセットされているパターンを読み込んで自動演奏してくれる機能です。
リズムアニメーターはメインコントロールのModeをRhythm Animatorに変更すると利用することができます。変更すると画面全体がRhythm Animatorの編集画面に切り替わります。

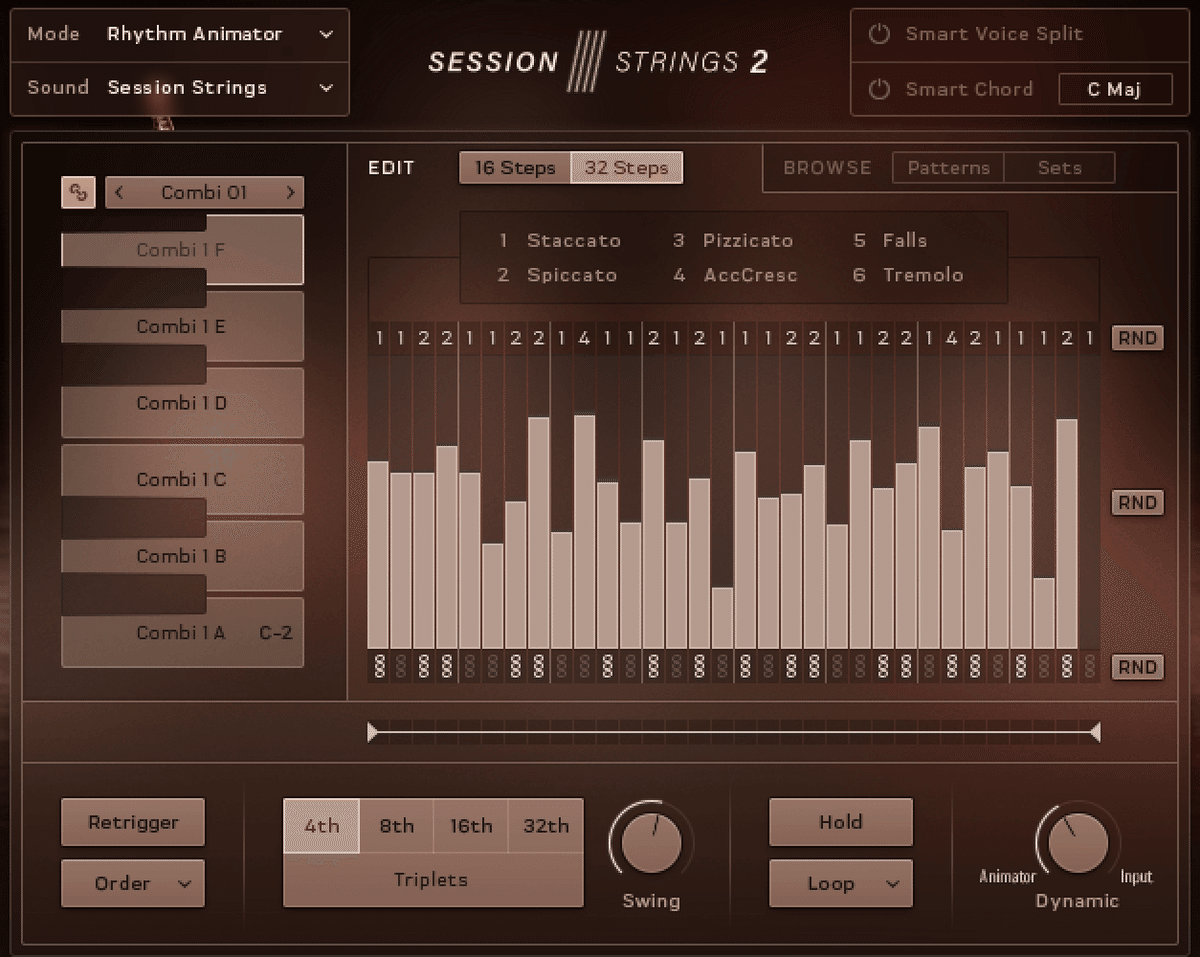
この画面の機能は盛りだくさんなので、よく使いそうな機能に絞って説明してゆきます。
パターンの選択
パターンの選択は右上にあるBEOWSEボタンをクリックしてパターンブラウザに切り替えて行います。
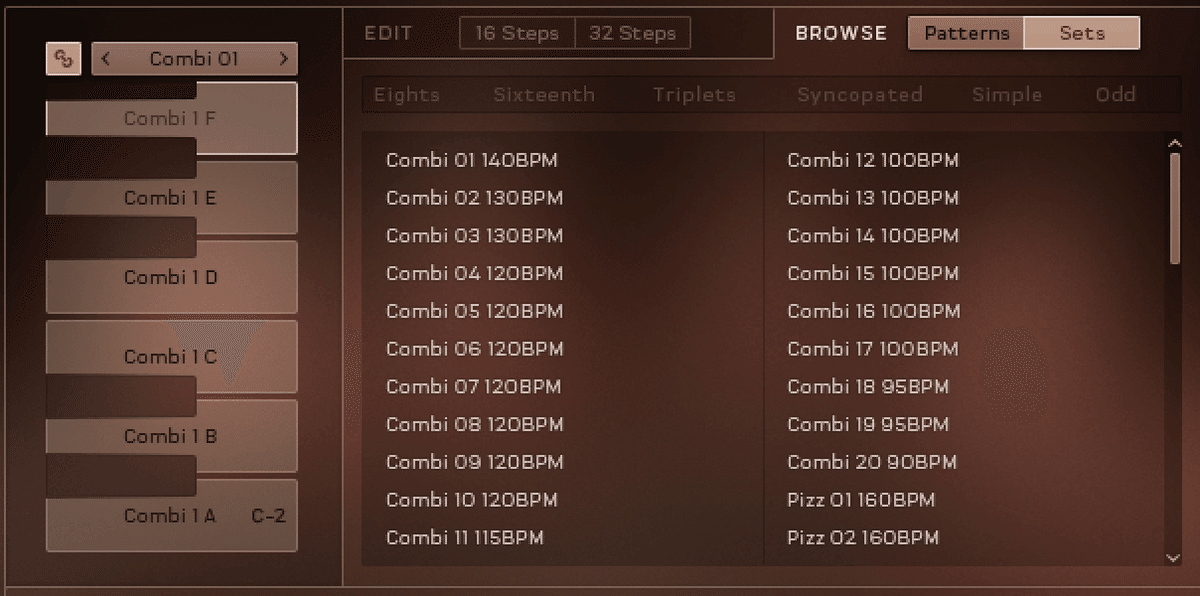
この画面で左部分はキーボードの形をしています。
キーの一番下にC-2と表示されているようにC-2〜A-2の白鍵にパターンが割り当てられています。SESSION GUITARISTは黒鍵にもパターンが割り当てられていたのですが、SESSION STRINGS2は白鍵のみなんですね。
パターンブラウザのBROWSEボタンの隣にある
Patternsの場合には選択した白鍵にパターンを1つ1つ割り当ててゆきます。
Setsの場合にはC-2〜A-2に割り当てられる6個のパターンをセットで一度に割り当てることができます。
パターンの編集は3つの設定で
パターンの編集をする際に大きく3つの設定があります。画面の上から順番に見てゆきます。
①アーティキュレーション(演奏方法)の設定
BROWSEボタンの隣のEDITボタンをクリックしてパターンの編集画面に戻します。一番上に表示されている数字部分がアーティキュレーション(演奏方法)を指定する部分になります。6種類の中から選択します。RNDボタンをクリックするとランダムに割り当てをしてくれます。

②ダイナミックレベルの設定
中断の棒グラフをクリックすると棒の長さを変えることができるのですが、これがダイナミックレベル(音の大きさ?)の設定だそうです。これもRNDボタンがあります。
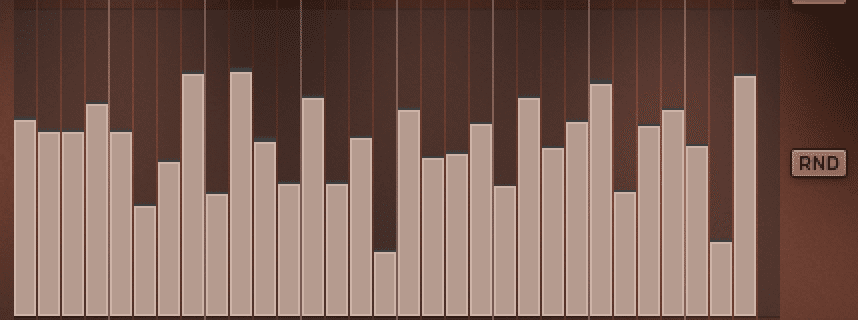
③全て鳴らすか、Orderで設定した音だけ鳴らすか
一番下の段が見ただけではよく分からなかったのですが、マニュアルを読むと◯が3つ白くなっているのはコードの構成音を全て鳴らす設定で、グレーアウトしている部分は画面下の方にあるOrderというボタンで設定した単一の音のみを鳴らすという設定になります。

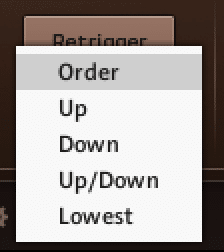
ここまで見てきて、SESSION GUITARISTよりはパターンの編集ができる分使い勝手は良さそうなのですが、一般的なアルペジエイターほどの自由度はなさそうですね。でもプリセットされているパターンを鳴らすだけでリアルなストリングスの演奏が流れてくるので、便利に使えると思います。
パターン関連の説明はこのくらいにして、次にエフェクトの説明に移りたいと思います。
エフェクトも独特
エフェクトの設定は画面下のMAINの横にあるEFFECTSをクリックすることで行います。エフェクトの説明を読んでゆくと一般的なエフェクトだけでなくSESSION STRINGS2ならではの、弦楽器ならではの設定がいくつかありますね。
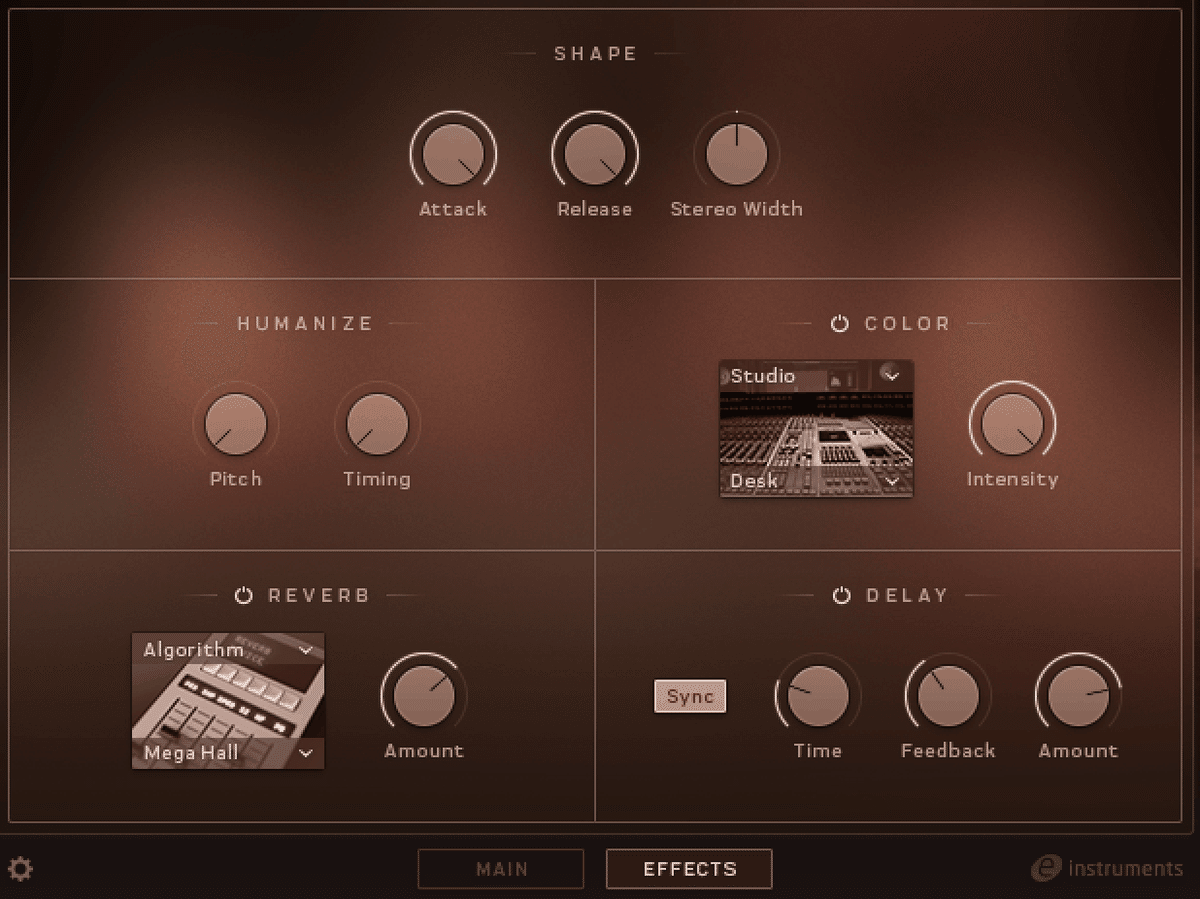
SHAPE(音の形?)
AttackとReleaseで音の立ち上がり始めと終わりの時間を設定します。
Attackを0%にするとキーを押すとすぐに音が鳴り出します。100%にするとゆっくりと鳴り始めます。
Releaseを0%にするとキーを離したらすぐに音が途切れますが、100%にすると少し余韻を残して音が消えてゆきます。
最後のStereo Widthですが、これを0にするとモノラルになり、大きくすると音が左右に広がってステレオ感が出てきます。マニュアルによると録音されたサンプルを自然な形で鳴らすには中間に設定するのだとか。
HUMANIZE(人間ぽく?)
マニュアルによると以下のような機能との事です。
Pitch:チューニングのバリエーションを追加する
Timing:ノートの開始と終了のタイミングにバリエーションを追加する
ちょっとよく分からないのですが、ピッチをずらしたりタイミングをずらしたりして人間ぽさを出すということでしょうか。確かにパラメーターを増やしてゆくと不安定な音に鳴るような気がしますが、微妙な差ですね。
ちょっとの変化でもオケと合わせたときに効果を発揮するのでしょうか。
私には使いこなせるかどうか分かりませんが一応頭に入れておこうと思います。
COLOR(エフェクトを1つ選んで音に色をつける?)
COLORという名前を見ても何のことか分からなかったのですが、マニュアルを見ると5つのエフェクトの中から1つを選んで設定でき、しかもIntensityという1つのノブで設定をコントロールすることができる。と書いてあります。
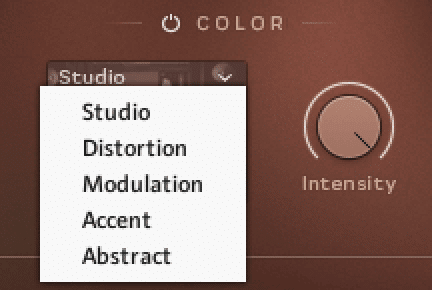
また、5つのエフェクトごとに複数のプリセットが登録されていて、5つのエフェクト+エフェクト毎のプリセット+Intensityによる設定になります。
ただ、このエフェクトがInsert方式(原音をそのまま加工する)なのかSend(原音とエフェクト音をミックスるする)方式なのかはマニュアルには書いてありません…
設定パラメーターも自由にいじれないので、イメージに合うものがあればいいけどなければOFFにしてもいいかもしれないですね。
REVERB(リバーブ)とDELAY(ディレイ)
これはその名のとおり、リバーブとディレイですね。
設定パラメーターは一般的なものなので説明は省かせていただきます。
多分どちらのエフェクトも適用した方が良いのでしょうが、専用のエフェクターの方が設定パラメーターが豊富なので内蔵がいいのか専用がいいのか悩ましいところですね。
まずはプリセットで使い始めて、内蔵をいじってみるところから始めるという感じでしょうか。今後色々と試してゆこうと思います。
最後に、設定メニュー
あとは、歯車マークの設定メニューでコード検出やMIDIコントローラーの設定を変更することができるようになっています。
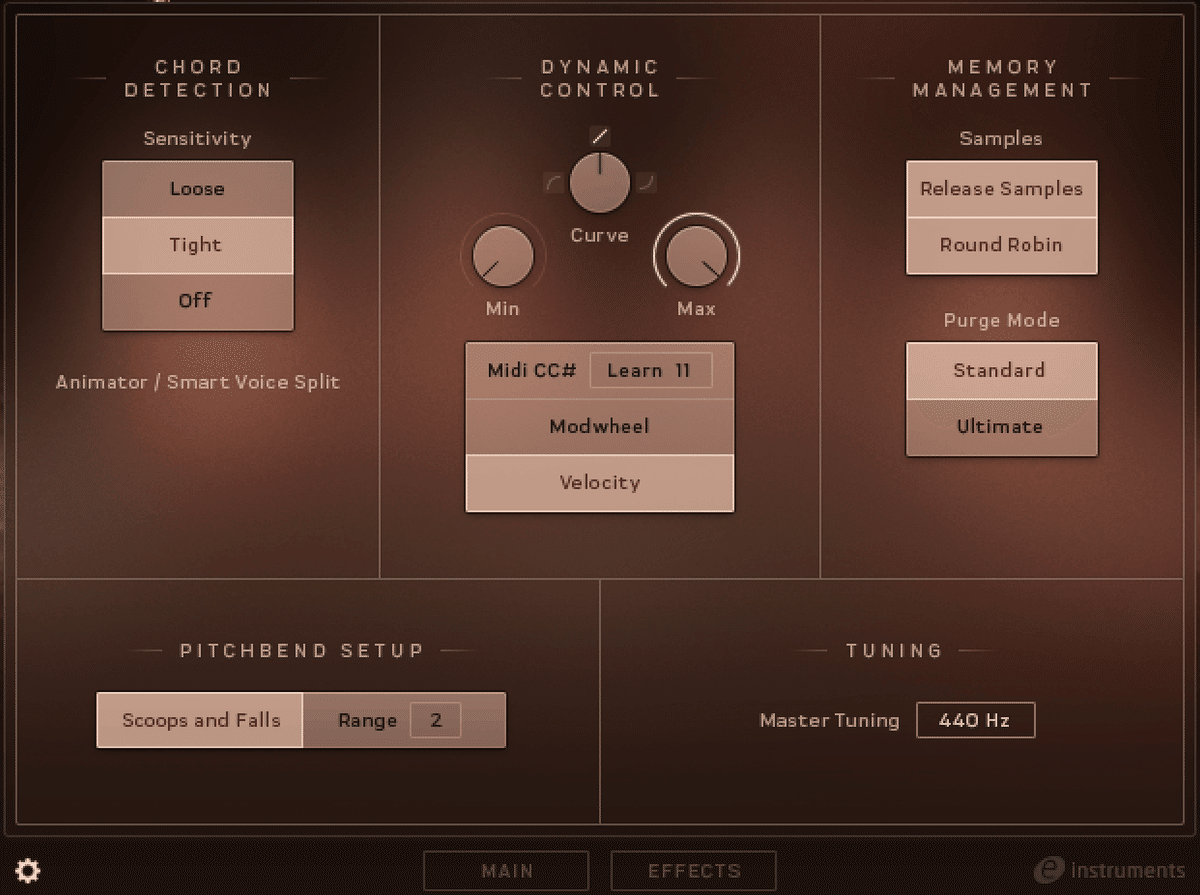
ここは今の所は設定変更せずにデフォルトのまま使って、慣れてきたら触ってみようと思います。
ここまで来てSESSION STRINGS2の全貌が何となく見えてきましたし、弦楽器についての理解も少しは深まったのではないかと思います。
最初の頃はDTMerにとってオーケストラを構成する楽器なんて遠い存在だと思っていたのに、音源を開発されている方々は、キーボードでどうやって再現するかに知恵を絞っていて、とても使いやすく作られていることに感動しました。これでDTMの世界がまた広がったような気がします。
最後まで読んでいただき、ありがとうございました。
