
動画編集アプリ「Quik」使って素敵な思い出ムービーを5分で作成!
「子供との思い出を素敵な動画に残したい!」
「センスいい動画を作ってSNSで公開したい!」
「遠くにいるじーじばーばに孫の成長を動画で見せてあげたい!」
「家族との思い出を動画に編集して残したい!でもなかなかそんな時間もないし難しそうで無理!」
このような思いがあるパパやママ、たくさんいるのではないでしょうか?
そんなパパやママに私がいつも作っている動画作成方法が役にたつかもしれません。
これから紹介する方法で
スマホで撮った写真や動画をスマホアプリでセンスの良いムービーをさくっと作り、そのままSNSにUPしたりLINEで送ったり。
そんなことができるようになります。
例えば「旅行ムービー」「運動会ムービー」「家族でキャンプムービー」など作れたら思い出がずっと残っていきますよね。
ただ私は動画作成のプロではありません。
”素人でもサクっと作れる素敵な動画作成方法”と
とらえていただけたらと幸いです。
ではまず
私が5分でサクッと作った動画をいくつか紹介します。
こんな動画が簡単に作れちゃいます。
もちろん無料です。
ではご紹介していきます。
使用アプリは「Quik - GoProビデオエディタ」
私が使っている動画編集アプリは
『Quik - GoProビデオエディタ』
とうアプリです。
私はiphoneで利用していますが
Android用もあるようです。
■App Storeプレビュー
■GooglePlay
このアプリを初めて使った時は感動でした。
何に感動したかというと
使いたい素材(写真や動画)を取り込むと勝手にいい感じにセンスよく動画を作ってくれちゃいます。
動画に乗せる音楽もたくさん用意されており
音楽のテンポに合わせて写真や動画を切り替えてくれます。
勝手に。
感動です。
App Storeレビューのページに載っている紹介文を抜粋します。
Quikアプリでは、数回タップするだけで素晴らしい動画を作成できます。お気に入りの写真と動画クリップを選択すれば、Quikが魔法のように動画を作成します。ほんの数秒で最高のモーメントを見つけ出し、美しいトランジションや効果を追加して、音楽のビートに同期させます。テキスト、音楽、グラフィックなどを使って、あなたのストーリーをカスタマイズしてください。動画編集が、素早く、楽しくできます。
ただし、細かくこだわって作りたい方には向いていません。
サクっと簡単にセンスいい動画を作りたいという方にとっては本当におススメです!
ここでセンスいい動画をつくる上で一つ私が気を付けていることがありますのでご紹介します。
”写真、動画を撮るコツ”
『Quik』は勝手にセンスよく編集をしてくれますが、素材である写真や動画の撮り方にたった一つの工夫を加えるとさらにイイ感じになります。
その方法は?
"こどもを撮るときはレンズ(スマホ)の高さをこどもの目線に合わせる"
多くの方は大人の目線の高さから写真や動画を撮っています。
上から見下ろす感じです。
それをこどもの目線までレンズ(スマホ)を低くして撮ります。
つまり写真や動画の視点がこどもと同じになるということです。
これだけです。
この方法で撮るだけで動画の雰囲気が全く変わります。
私はプロではないのでその理由はわかりませんが大人の目線の高さで子供を撮影した場合と全く動画の雰囲気が変わります。
上でご紹介させていただいた私の編集動画を再度見てみていただくと分かると思います。
ぜひお試しください。
では次に実際の動画作成手順を紹介していきます。
簡単です!
そのまま作れば5分でできます。
”「Quik」を使って編集していきましょう”
---.---.---.---.---.---.---.
環境
使用携帯:iPhone6s Plus
OS :iOS 13.7
Quikバージョン : 5.0.3
---.---.---.---.---.---.---.
アプリを立ち上げる
そしてまず設定で画角サイズを設定します。

①「1080p HDで動画を保存」を有効にします。

こうするとどうなるかというと?
分かりやすい簡単な表現だと画質が良くなります。
※厳密には違います。
ここでは簡単に動画を作成することが目的なので詳しい説明は省きます。
※ちなみにその下にある「60FPSで動画を保存」は滑らかな映像にらなります。動画のファイルサイズが大きくなるため私は有効にしていません。
②下部中央の+ボタンをタップし動画作成を開始!

③写真や動画を選択
追加したい写真や動画をタップして選択し
右上の「追加」をタップ
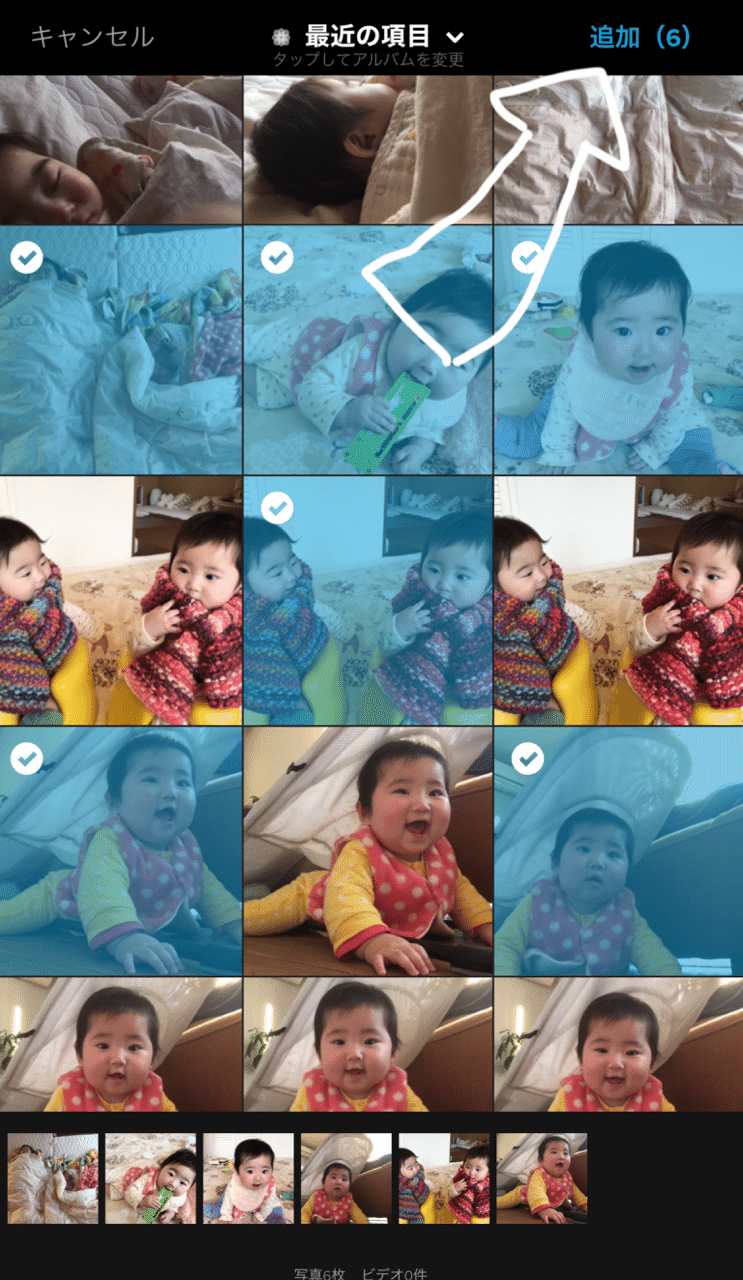
④編集画面で味付け
◇まずは動画のテーマを26種類ある中から選択

テーマごとに動画の雰囲気が変わります!
かっこよくなったりレトロっぽくなったり、写真と写真の切り替わりのエフェクトがそれぞれ違っています。
色々試して、作りたい雰囲気のテーマを選んでください。
◇音楽を選択
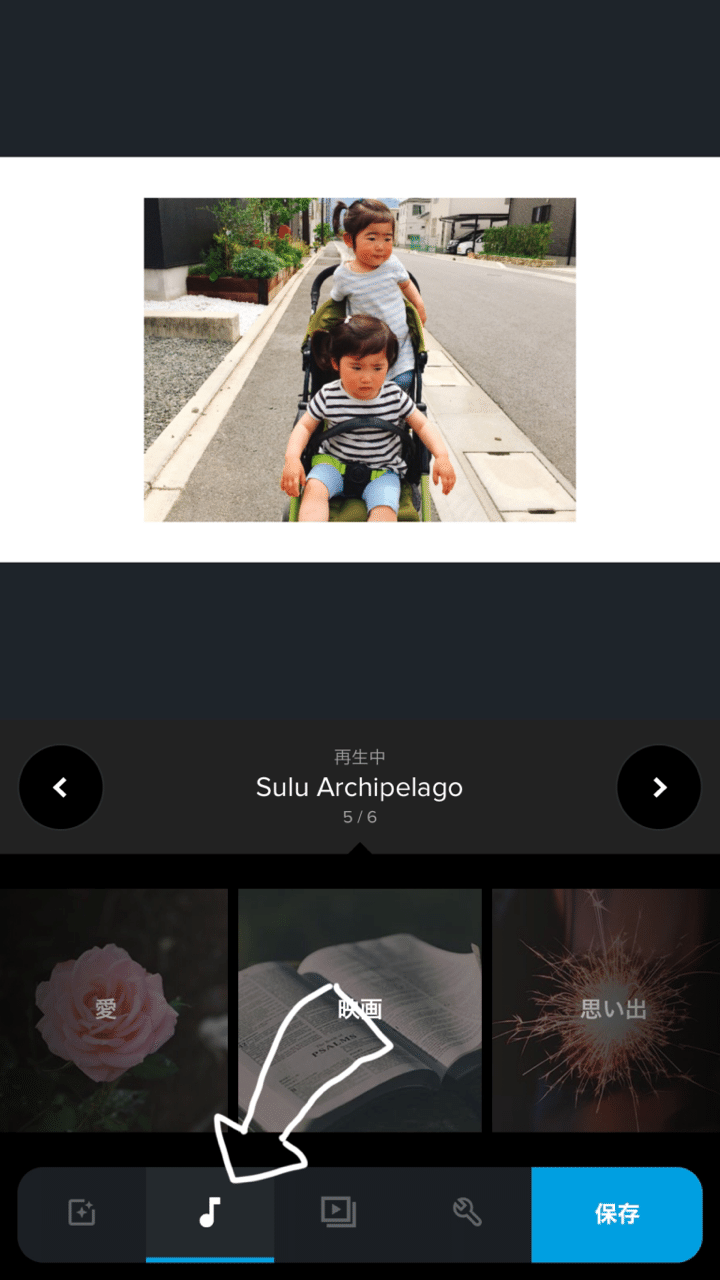
下部の音符マークをタップすると音楽が選べるようになります。
音楽は100曲以上ある無料ライブラリーから選ぶことができますし
itunesライブラリやiCloud、GoogleDriveに入っている曲を選択することもできます。
ではまず無料の音楽ライブラリーから選ぶ方法は
下部にあるテーマを(「愛」「映画」「思い出」「野外」「夜」「スポーツ」など)選択し
そのテーマごとにカテゴライズされた曲を中段にある「<」 「>」で選択することができます。

また、中段の「<」 「>」をタップしていくと
「音楽ライブラリー」
と表示されますのでタップすると100曲以上のライブラリー画面に飛びそこから選ぶこともできます。


itunesライブラリやiCloud、GoogleDriveに入っている曲は
上記の「音楽ライブラリー」の下部の右側にある
「マイミュージック」をタップすると選択できる画面に飛びます。

◇個々の写真・動画を編集
音楽が決まったら三角の再生マークをタップします
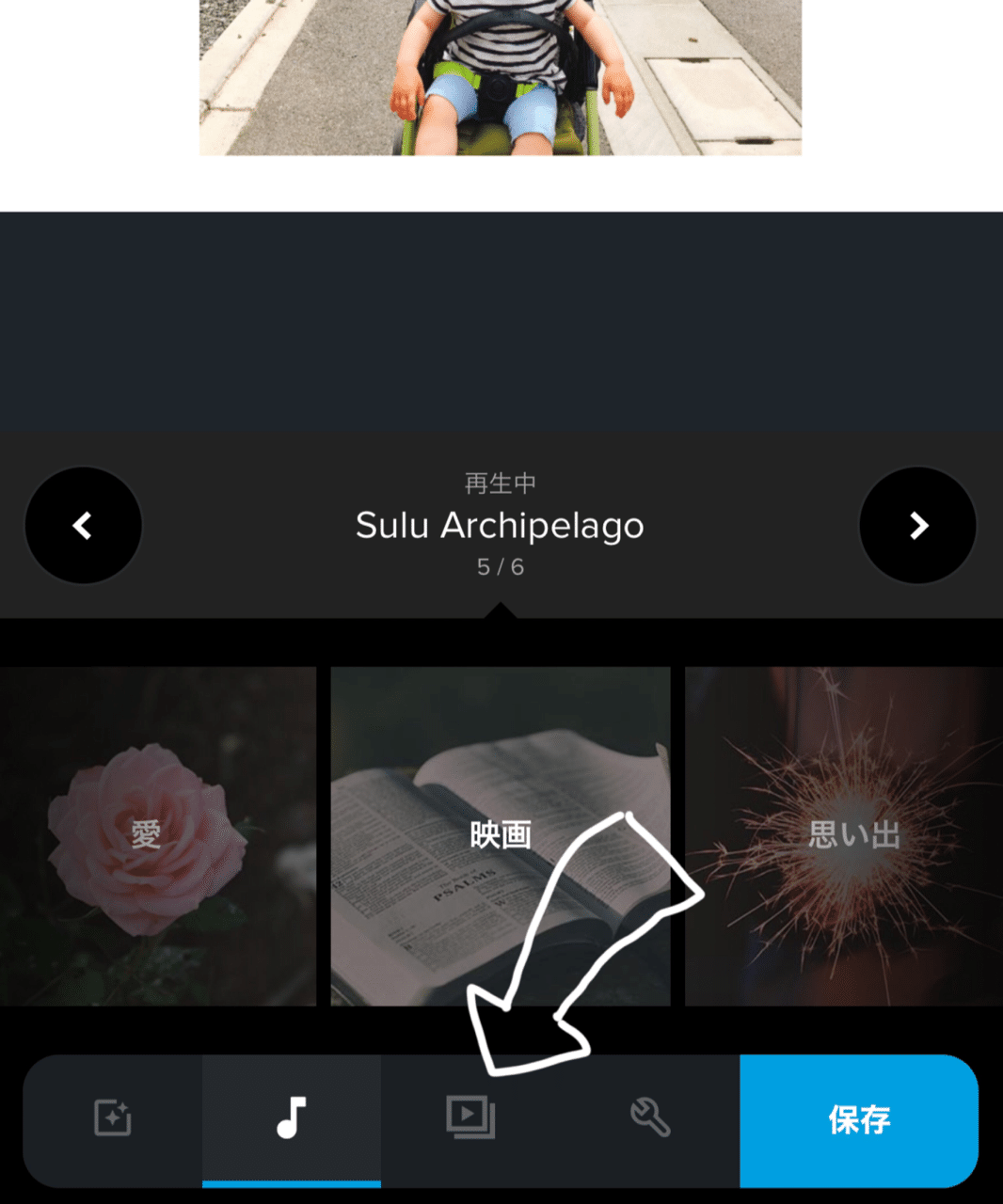
素材ごとに編集ができます。

例えば
・文字を入れる
・反転や回転
・その素材の再生時間の調整
・再生速度(動画)
などなど
◇[Quik STORY]画像の無効化
最初の設定で動画の最後に[Quik STORY]と文字が入った画像が入ってしまいます。
この画像が邪魔な方は無効化することができます。
下のように「無効にする」をタップするだけです。

◇動画全体の調整
下部の工具マークをタップすると動画全体の調整ができます。

内容は
<フォーマット>
最初の設定では横長の動画になっていますが
ここで縦長の動画に設定することもできます。
インスタのストーリーズやリール向けに作ることができます。
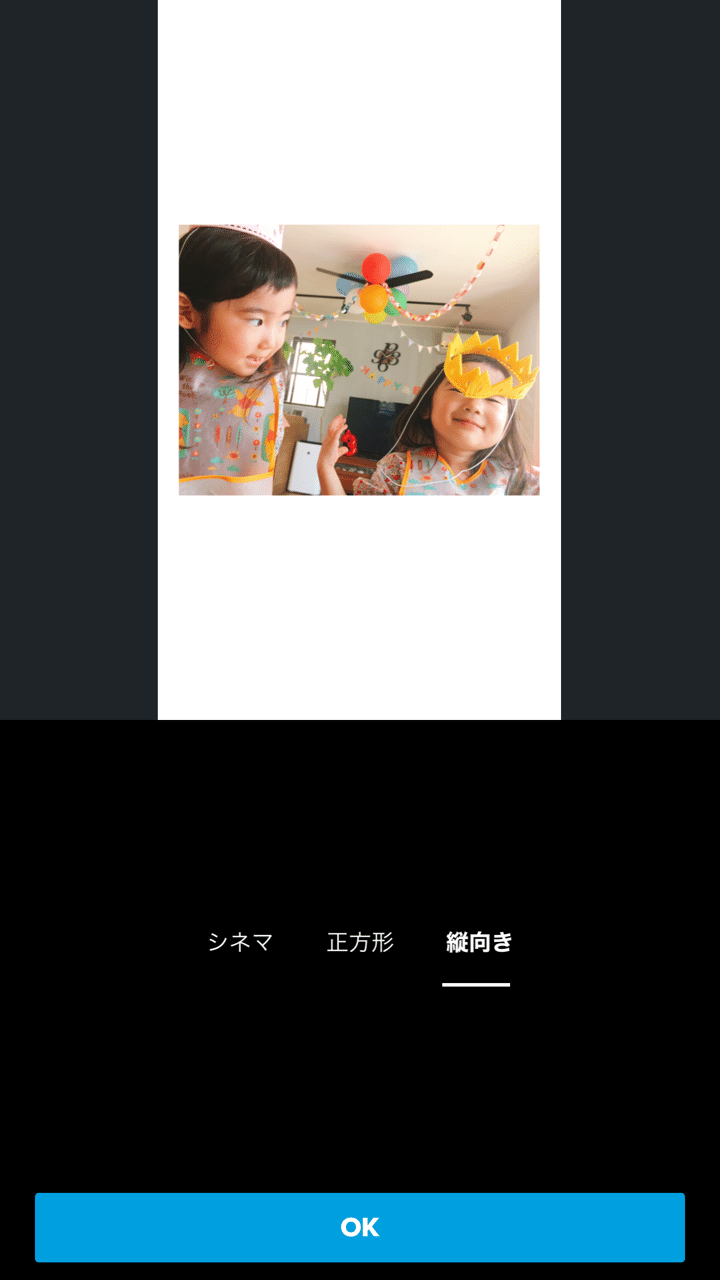
<再生時間>
再生時間の調整が出来ます。選択した音楽に合わせた長さやインスタ向けの長さなどを表示してくれています。

<音楽開始>
選択した音楽の開始場所を設定ができます。
サビから再生させたい!というようなことができます。

<フィルター>
動画の色合いのパターンがたくさんあり選択するフィルターにより雰囲気が変化します。ここで白黒動画にすることも可能です。

⑤動画を保存、SNSへ
「保存」をタップするとシェアする画面に移ります。

ここで直接instagramのフィード投稿やストーリーズにアップロードもできますし、この画面からLINEで動画を送ることもできます。
もちろんスマホに動画として保存することもできます。

例えばinstagramに投稿したい場合は「instagram」をタップすると動画の保存が始まり完了するとinstagramの画面に移ります。その後はinstagrama上での操作になります。
同時に、スマホにも動画は保存されています。
とくにシェアせずに、スマホに保存だけをしたい場合は「シェアする」画面の下部の「写真」を選択してください。
スマホへ保存することができます。
以上で動画作成は完了です!
いかがでしたか?
文字で書くと長く感じますが感覚的に操作ができるのですぐ慣れると思います。
慣れれば5分でサクッとセンスいい動画ができちゃいます。
ここで紹介した操作以外にもまだまだ沢山できることがあります。
色々試して楽しんでみて下さい。
きっと素敵な思い出の家族動画が出来るはずです!
この記事が気に入ったらサポートをしてみませんか?
