【iPhone】ショートカットを使ってアプリのアイコンを自在に変更する
更新情報
2020/07/30
ホーム画面のスクショの画像サイズを変更しました。
ホーム画面を推しで埋め尽くそうってやつです。流行ってるっちゃあ流行ってる気がする。
[例]いろはすアイコン

この記事で使用しているアイコン画像は、全て以下のサイトからのものです。
1. はじめに
アイコンとして使いたい画像を用意します。ここで用意する画像は別になんでもいいのですが、ここでは例として、前記事でダウンロードしてきた『俺ガイル』のアイコン画像を使いたいと思います。
別に「アイコン専用画像」でなくても大丈夫です。普段使ってる壁紙の画像とかでもおk。
2. 基本的な作り方
任意のアプリを起動するショートカットを新規作成し、それを好きな画像でホーム画面に追加するだけです。
[例]Twitterアプリのアイコンを変更する
(1) ショートカットの新規作成
ショートカットを作成
↓
画面下の検索窓に「appを開く」と打ち、検索し、タップでアクションを追加する
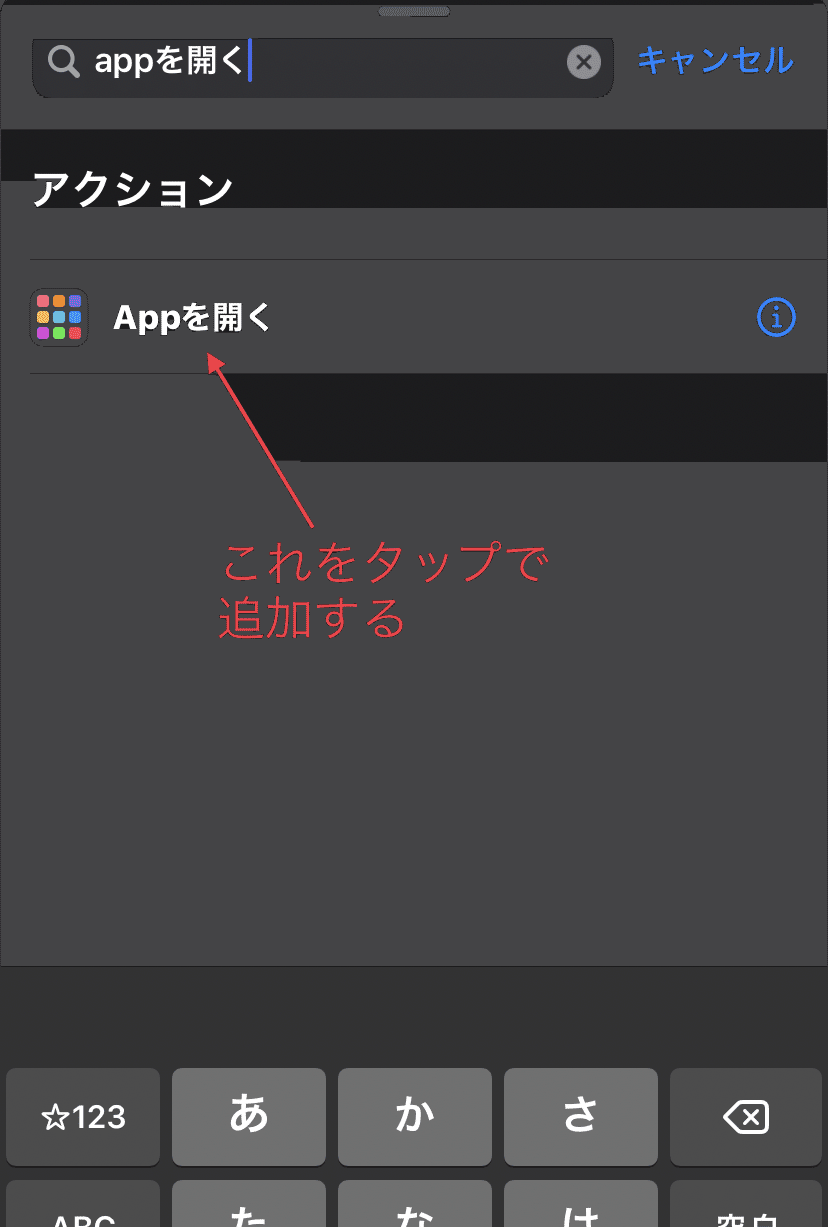
(2) 「選択」をタップし、Twitterアプリを選択する
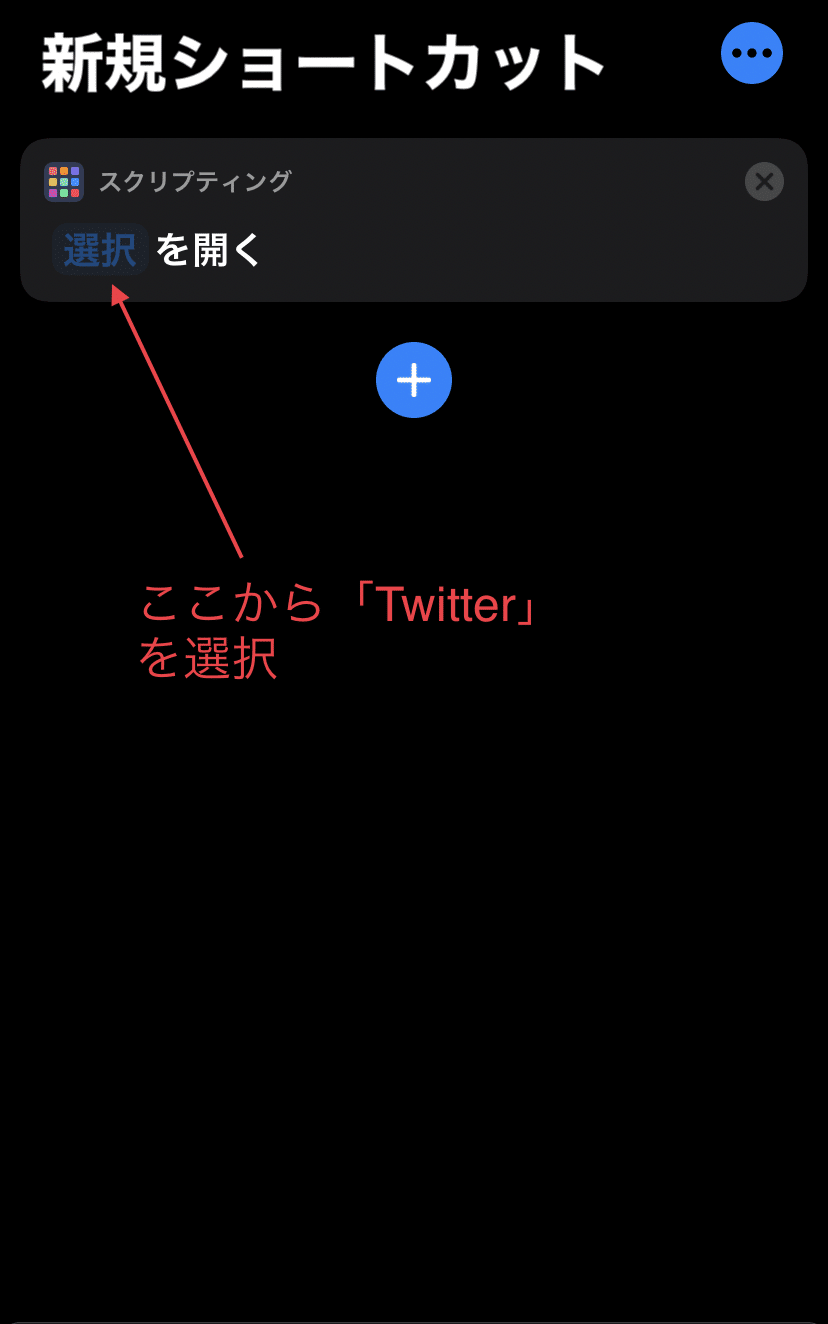
(3) 画面右上の三点アイコン(...)をタップし、詳細を開く
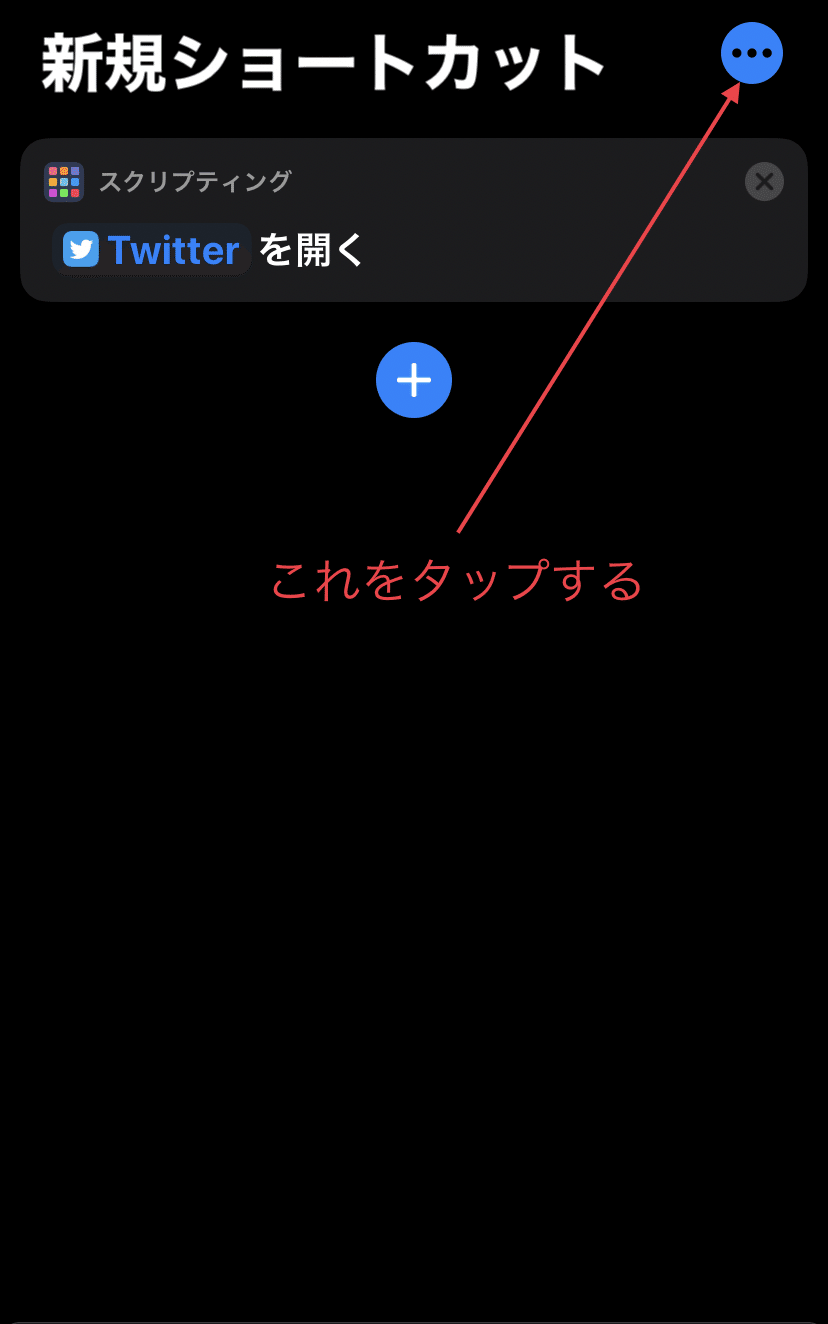
(4) 以下の画像のように設定する
・ショートカット名を「Twitterを起動する」に変更
・ウィジェットに表示をオフにする(オンのままでもよい)

※ショートカット名はべつになんでもいいのですが、後で見たときに何をやっているのかがわかりやすい名前にするのがいいと思います。
※今回ウィジェットは特に使わないため、設定をオフにしてありますが、オンでも動作に影響はありません。
(5) 「ホーム画面に追加」を選択する
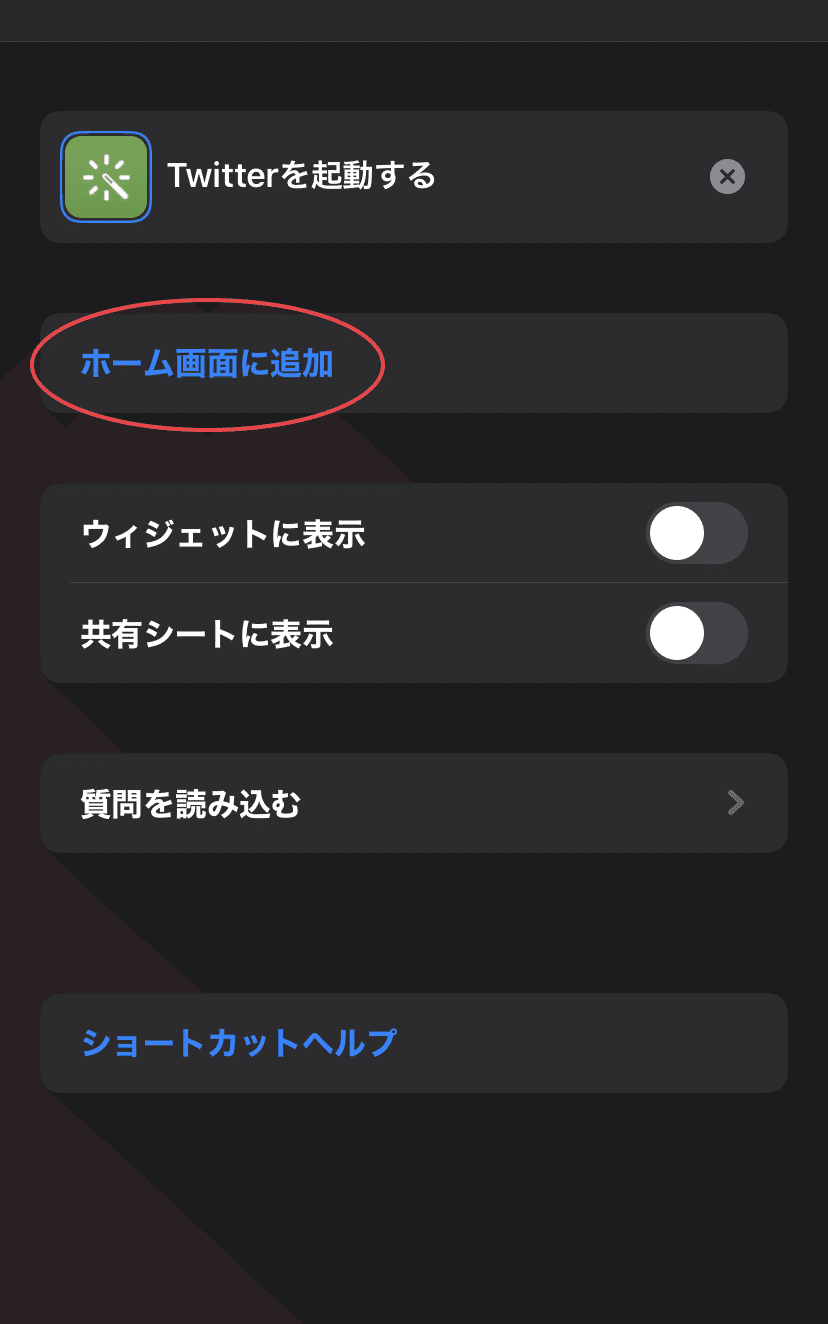
(6) 以下の画像のように設定する
・ホーム画面の名前を「Twitter」に変更する
・アイコン画像を好きなものに変更する
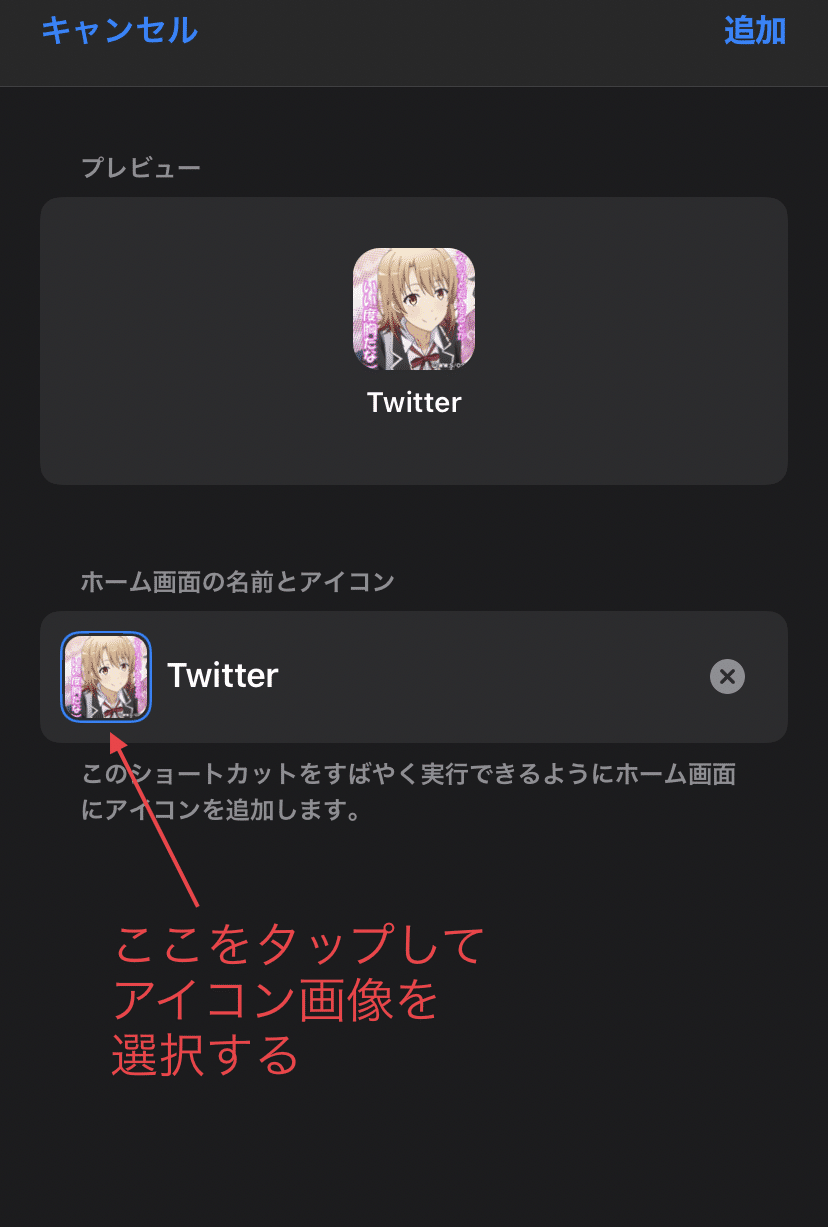
※ホーム画面の名前はべつになんでもいいのですが、アプリのアイコンを変更することを考えれば、「Twitter」などのように元のアプリ名をそのまま設定してやるのがいいと思います。
(7) 画面右上の「追加」から追加して、完了

(8) ホーム画面に追加したアイコンをタップすると、指定したアプリ(ここではTwitter)が起動する

追加したアプリアイコンをタップすると、ショートカットが起動した後で、指定したアプリ(ここではTwitter)が起動します。
3. 複数アイコンを作るときの効率的なやり方
Twitter、LINE、Instagram...など複数のアプリのアイコンを変更したい場合は、上の例のような作業を何度か繰り返せばいいことになります。
しかし、毎回毎回「ショートカットを作成 → appを開くアクションの追加」の手順を踏むのは少々面倒です。
そこで、雛形となるショートカットを1つ作成しておき、それを複製・編集する形で使うようにしてやります。こうすることで、毎回毎回ショートカットを新規作成する手間を省くことができます。
[手順]
(1) 以下のような「雛形ショートカット」を作成する
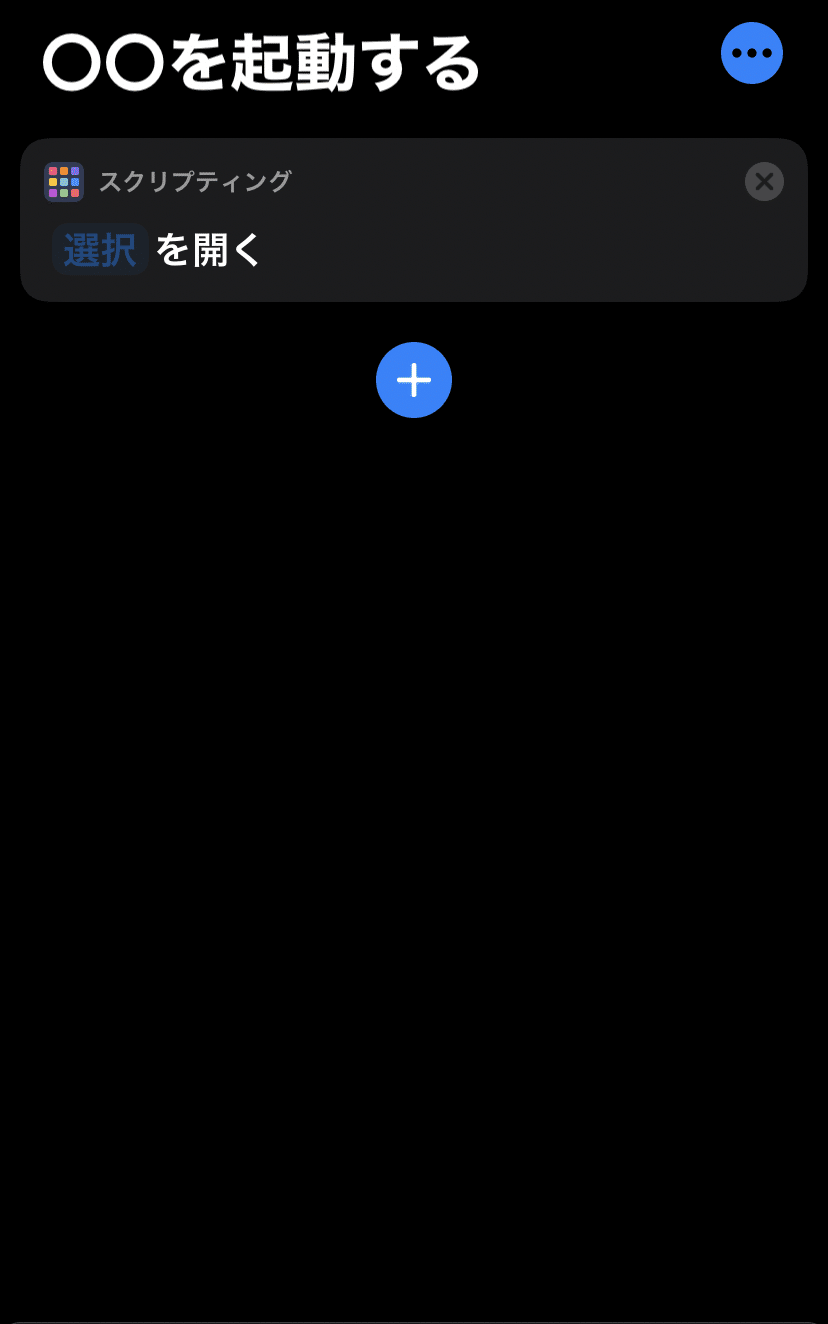
(2) 雛形ショートカットを複製する
雛形ショートカットのアイコンを長押しの後、「複製」を選択する

(3) 複製したショートカットを編集し、任意のアプリが起動するようにする
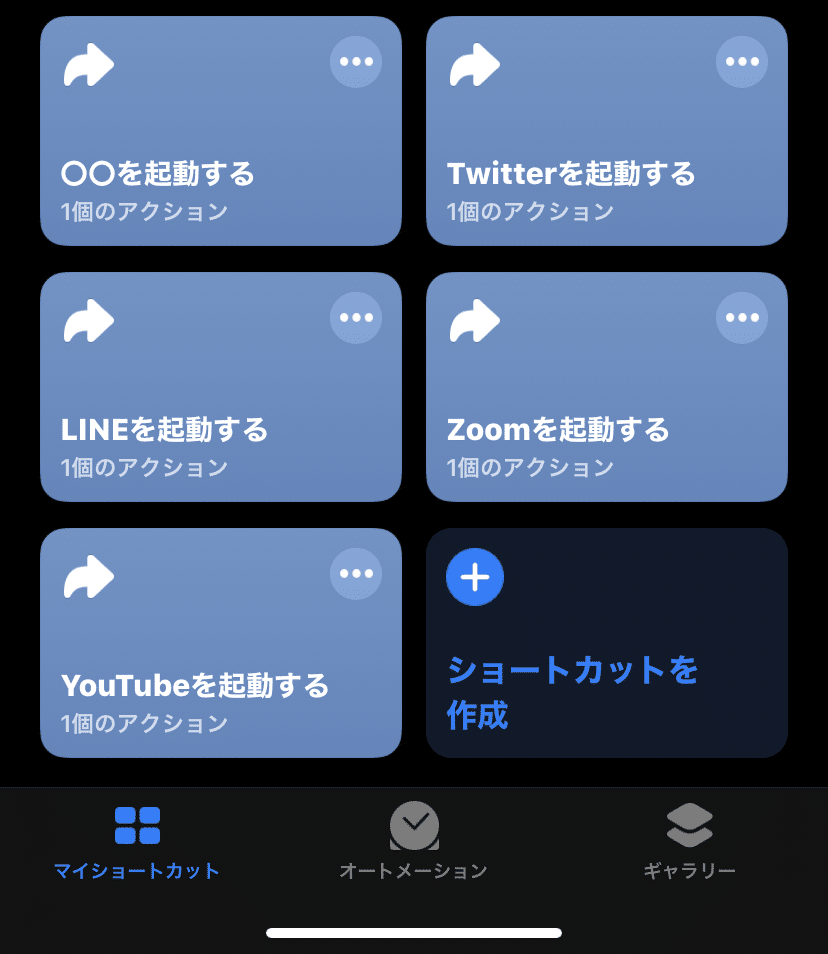
(4) ホーム画面に追加する

※記事冒頭で載せた画像と同じです
4. 任意のサイトを開くアイコンの作り方
Appを開くアクション を URLを開くアクション に変更し、開きたいサイトのURLを指定するだけです。
ショートカットの雛形
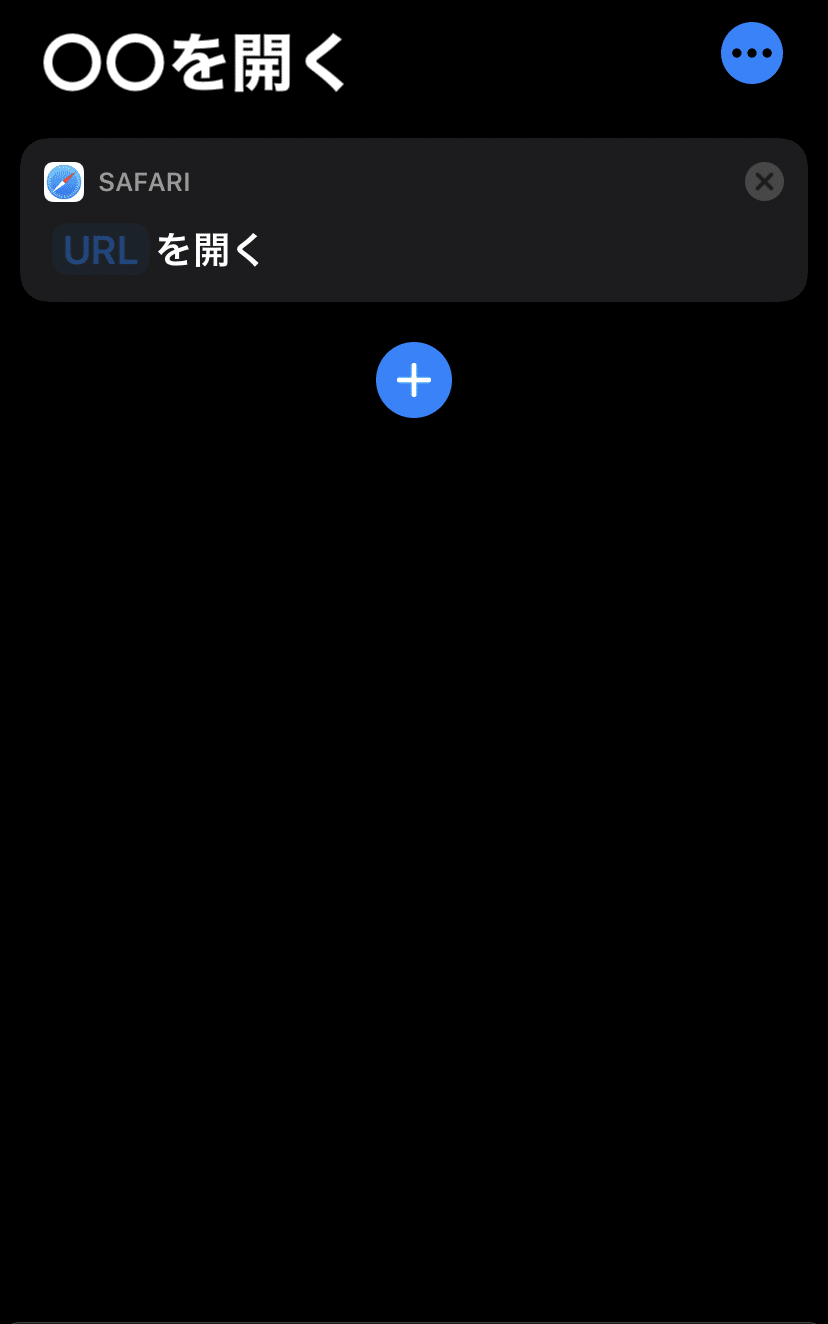
[例]noteを開くアイコンの作成
(1) noteのサイトを開くショートカットを作成する
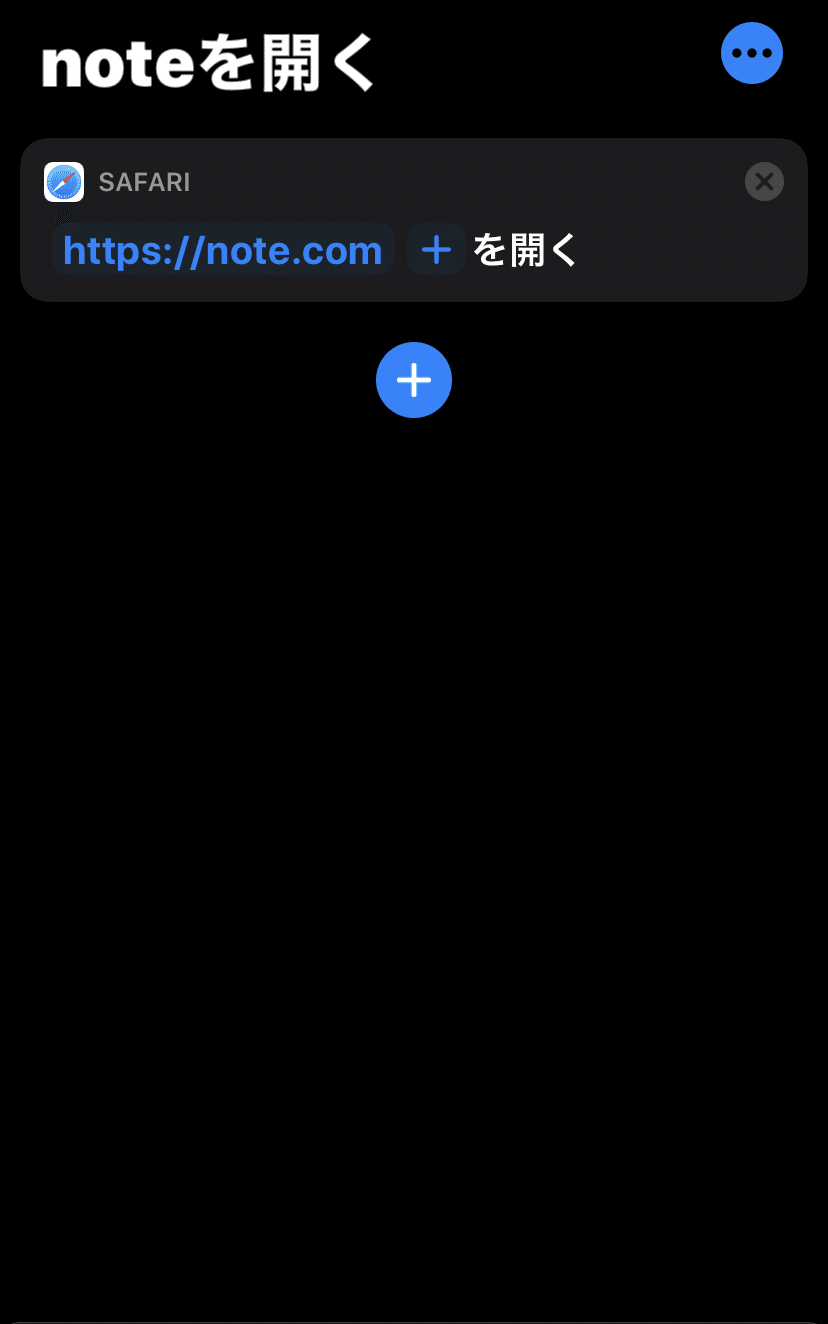
(2)ホーム画面にアイコンを追加する
アイコン追加の作業はアプリの時と同じなので、詳細は省略します。
5. まとめ
本記事では、アプリのアイコン画像を変更する方法についてまとめました。
繰り返しになりますが、使う画像は別に「アイコン専用画像」でなくても構いません。普段使ってる壁紙とかでいいと思います。
また、カメラロールやファイルアプリから画像を選択するのではなく、ショートカットにデフォルトで入っているアイコンを使用してもいいと思います。(そうすれば、ホーム画面をシンプルでかっこいい感じにできるかと思います)
他のアイコン関係の記事は以下です。
では〜
この記事が気に入ったらサポートをしてみませんか?
