
Scorpion V1.0(スコーピオン) EA IS6FX口座開設手順
Scorpion V1.0(スコーピオン) EA を稼働開始するまでの手順は、以下の5ステップになります。
IS6FX口座開設に必要な書類の準備
IS6FX口座開設
EAの申請フォームに記入、送信
EA設置
ご入金&稼働
1. IS6FX口座開設に必要な書類の準備

口座開設には以下の書類が必要です。
身分証明書
住所確認書類
身分証明書に使える書類
・運転免許証
・パスポート
・住基カード
・マイナンバーカード
住所確認書類に使える書類
・公共料金(電気・ガス・水道)の請求書・領収書
・携帯電話の請求書・領収書
・クレジットカードの利用明細書・請求書
・住民票
2. IS6FX口座開設
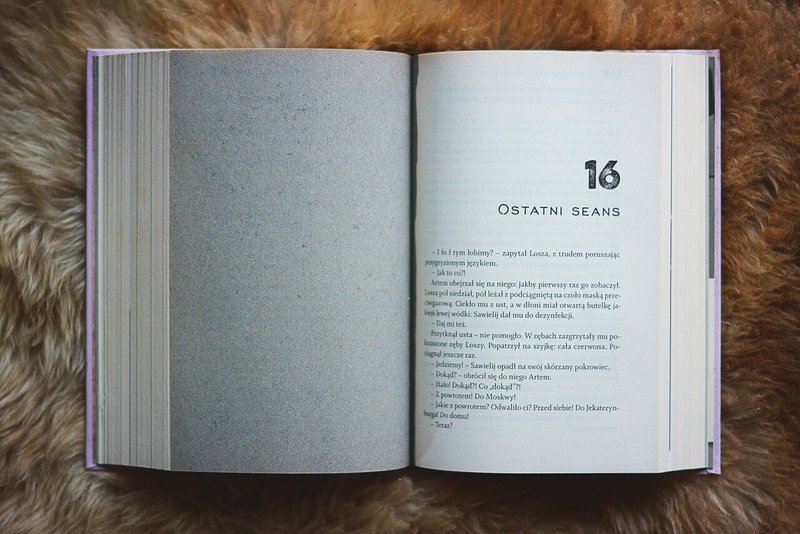
重要
IS6FXの口座をすでに持っている場合
IS6FXの口座をすでにお持ちでEAを動かしたい場合は、「追加口座」という形でEA専用の口座を別途開設していただく必要がございます。
必ず後述のEA毎にご案内するリンク経由で口座を開設するようにしてください。
追加口座の開設手順はこちらの記事にまとめています。
ステップ1 口座開設フォームへの入力
以下のリンク経由でIS6FXの公式サイトにアクセスして、口座開設フォームに必要事項を入力します。
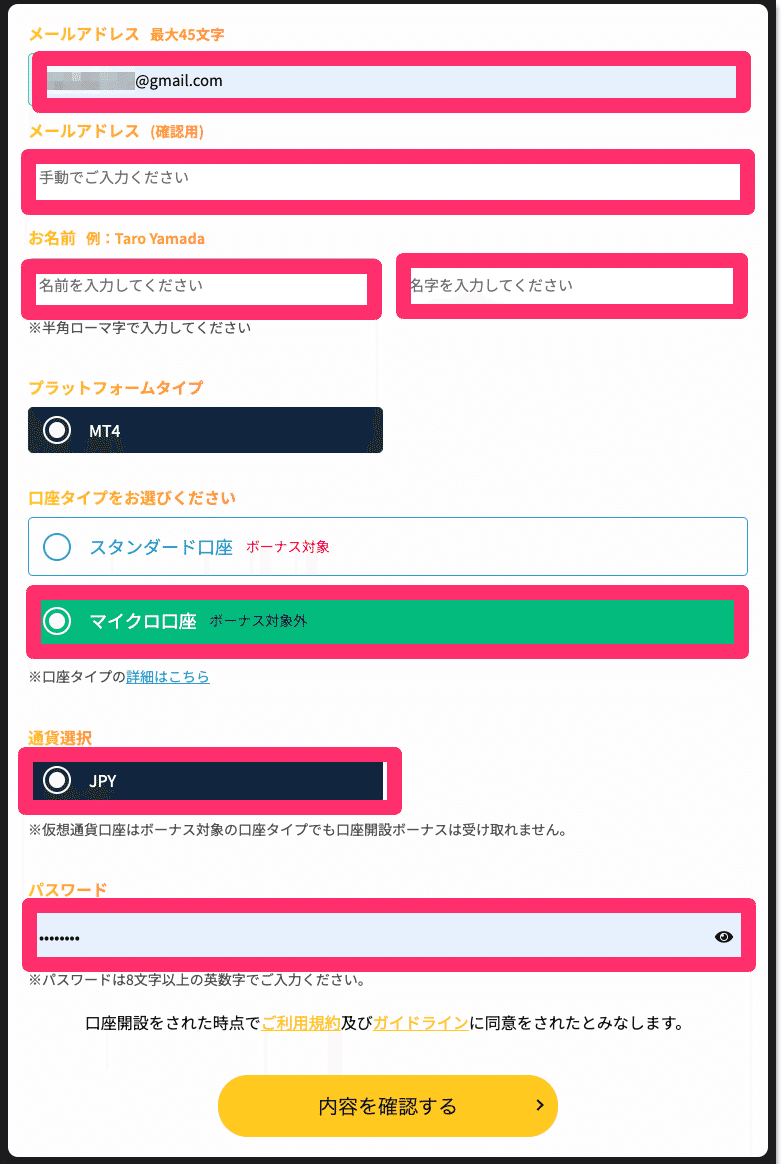
メールアドレスはGmailが推奨されています。
「MT4」の「スタンダード口座」をご指定ください。
「内容を確認する」をクリックすると確認画面が表示されますので、入力内容を確認して問題がなければ、「私はロボットではありません」にチェックを入れて送信します。
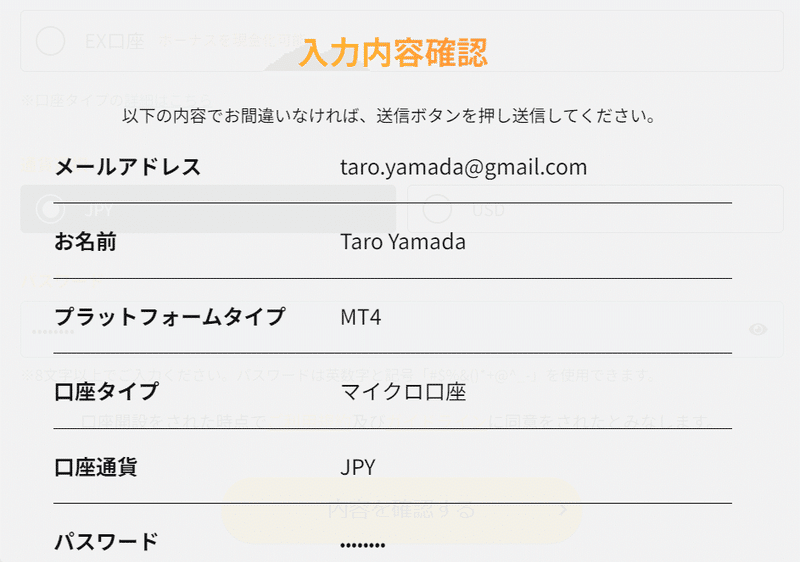
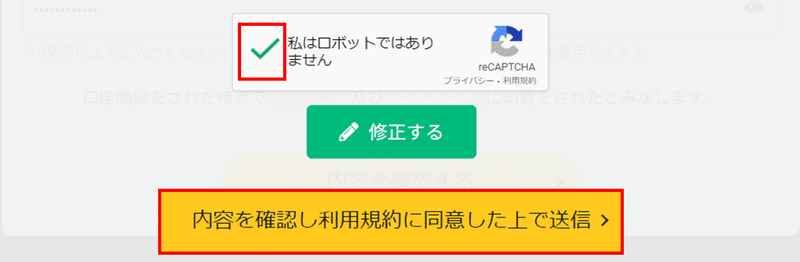
口座開設フォームを送信すると、登録したアドレス宛にメールが届きますので、本文の「メールアドレスを認証する」を押して、認証を完了しましょう。
メールアドレスの認証後は、ログインに必要なIDとパスワードがメールで発行されます。取引の際に必要なので破棄せず保管しておきましょう。

ステップ2 個人情報の入力
次に、IS6FX公式サイトにアクセスし、メールアドレスとパスワードを入力してログインします。
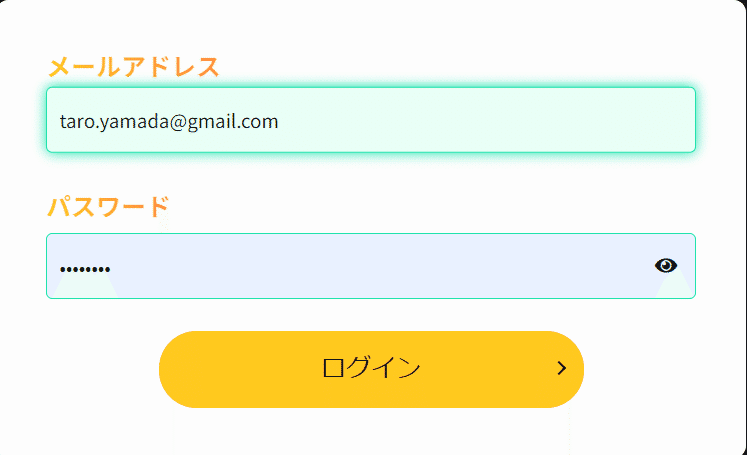
ログインすると、未入力項目を通知する画面が表示されますので、[ご本人確認]ボタンをクリックして、個人情報を入力する画面に進みます。
電話番号認証を求められた場合は、
・国:「Japan」
・電話番号:携帯番号から最初の0を除いた残り10桁の番号
(例:0901234567 → 901234567)を入力してください。
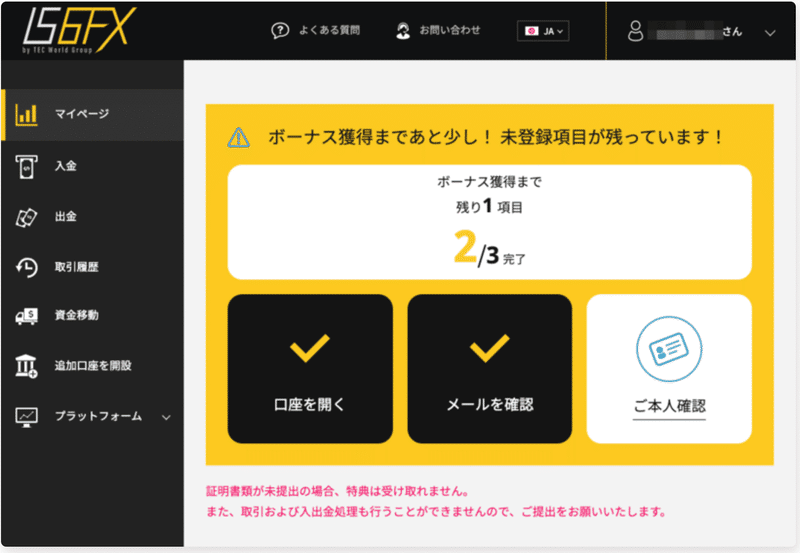
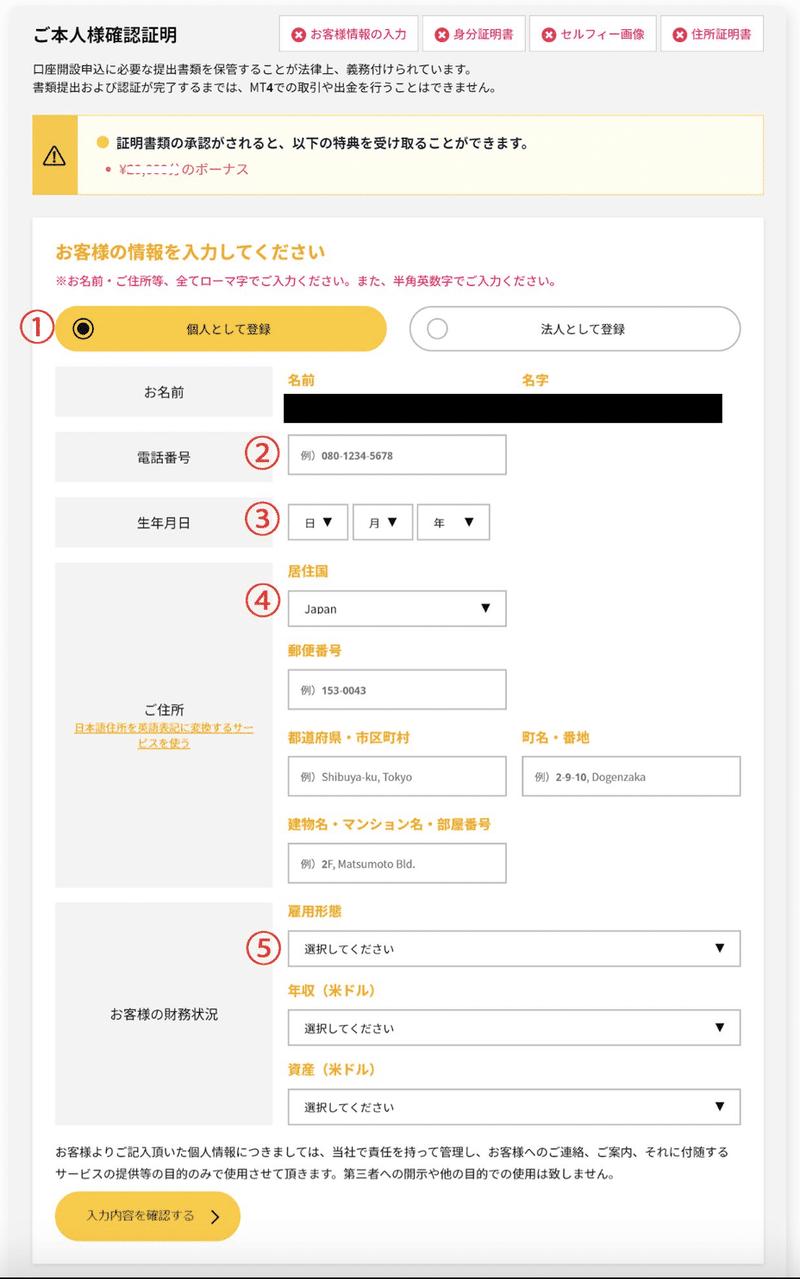
全ての情報を入力したら、ページ下部にある[入力内容を確認する]というボタンをクリックしてください。
入力内容に間違いがないことを確認して、送信します。
続いて、本人確認書類の提出を行います。
ステップ3 本人確認書類の提出
最後に本人確認書類を提出して口座開設の手続きは完了です。IS6FXの口座開設で提出する本人確認書類は3つです。
身分証明書
住所確認書類
セルフィー画像
身分証明書の提出
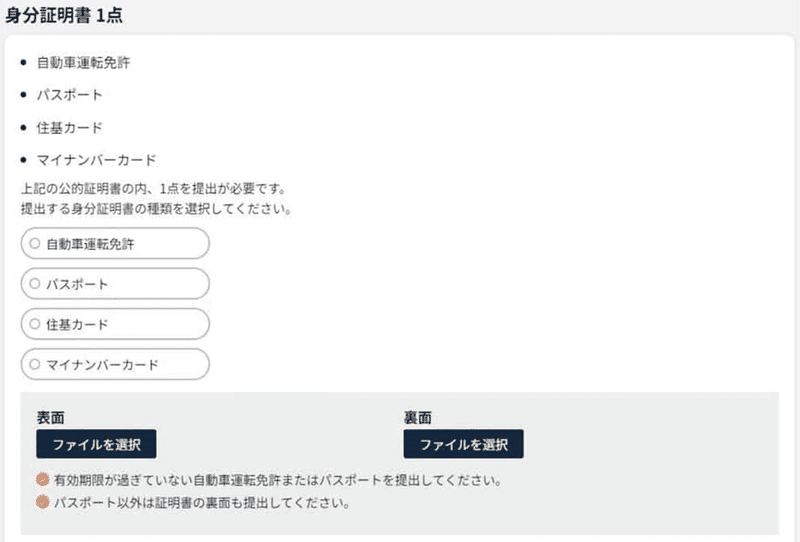
身分証明書に使える書類
・運転免許証
・パスポート
・住基カード
・マイナンバーカード
有効期限内であることを必ず確認した後、上記の書類をスマートフォンなどで撮影し、JPG・GIF・PNG・PDFのいずれかのデータ形式にして[ファイルを選択]からアップロードしてください。
住所確認書類の提出
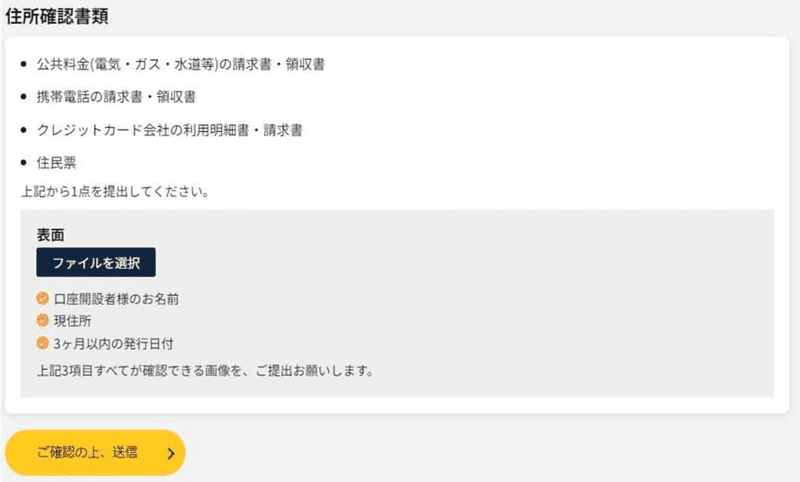
住所確認書類に使える書類
・公共料金(電気・ガス・水道)の請求書・領収書
・携帯電話の請求書・領収書
・クレジットカードの利用明細書・請求書
・住民票
発行から3ヶ月以内の上記書類をスマートフォンなどで撮影し、JPG・GIF・PNG・PDFのいずれかのデータ形式にして[ファイルを選択]からアップロードしましょう。
セルフィー画像の提出
パソコン、またはスマートフォンで自撮りします。
※画像が不明瞭の場合は再提出を求められることがあり、2度手間ですので、はっきりと写るようにカメラの位置を調整して撮影してください。

3つの書類のアップロードがすべて完了したら、「ご確認の上、送信」ボタンをクリックしてください。
アップロードが正しく行われていれば、以下のようなメールが届き、IS6FXの口座開設手続きは全て完了となります。
お疲れ様でした!
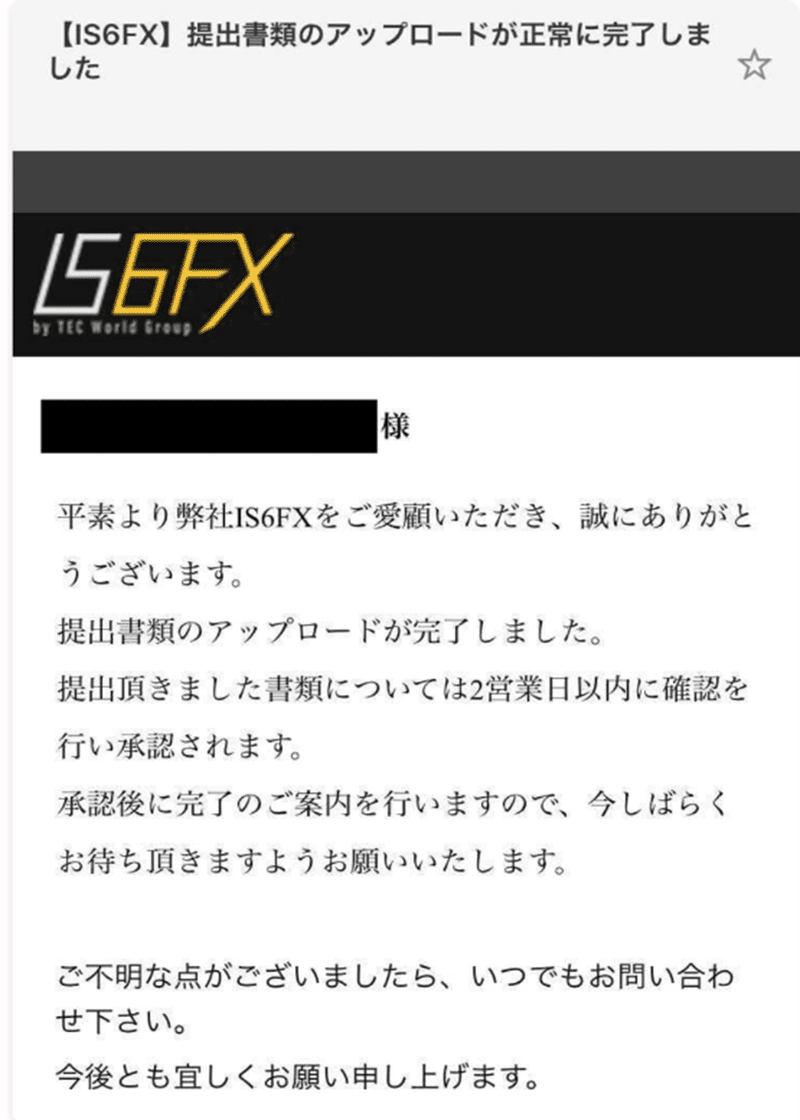
本人確認書類の内容をIS6FXが確認するまでには1~2営業日ほど時間がかかりますので、あとは本人確認が完了するまで待ちましょう。
一方で、再提出を求められた場合は、メール案内の指示に従って該当する書類を再度提出してください。
3. EAの申請フォームに記入、送信

以下のリンクからEAを利用するための申請を行ってください。
口座番号は、口座開設時にメールで発行された「ログイン」の内容を入力してください。

重要
・メールアドレスと口座番号はお間違えのないように入力をお願いします。
・紹介者の欄には「emo」(半角小文字イーエムオー)と入力してください。
4. EA設置

申請が正しく受理されると、2営業日以内に「EAサポート事務局」からEAプログラム(Zipファイル)とEAの設置マニュアルを記載した案内メールが届きます。
EA設置マニュアルを参考にEAの設置を進めてください。
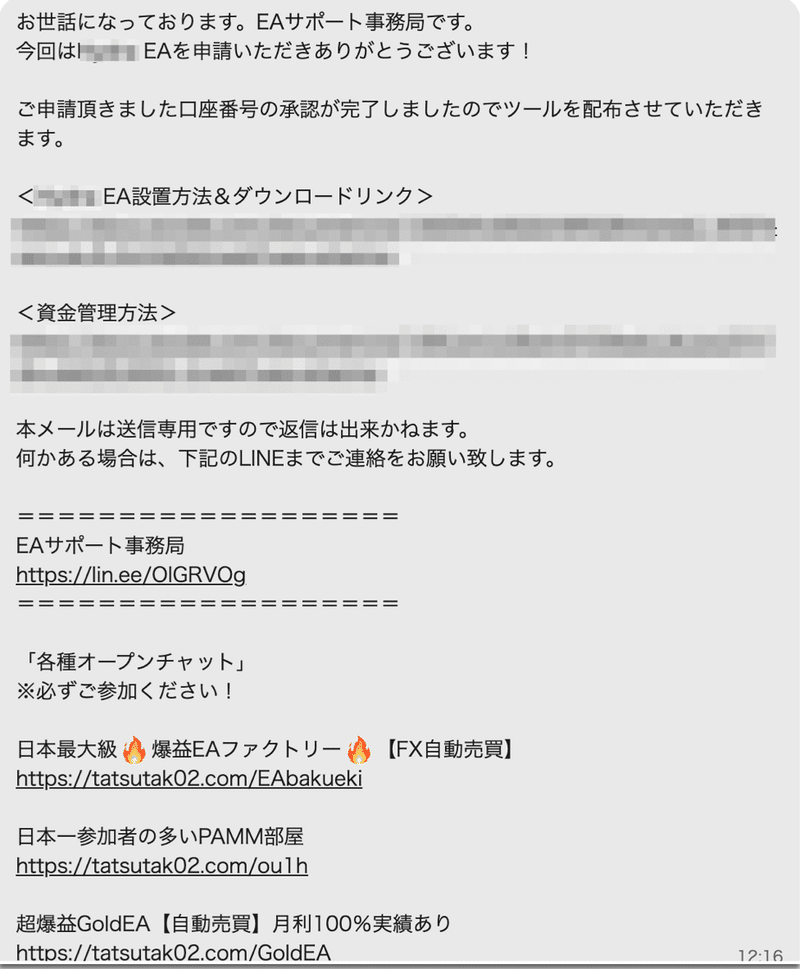
5. ご入金&稼働

EAの設置が完了したら、入金して完了です。
IS6FXでは、様々な支払い方法に対応していますが、クレジットカードと国内銀行送金(振込)が多いと思いますので、この2つについて解説します。
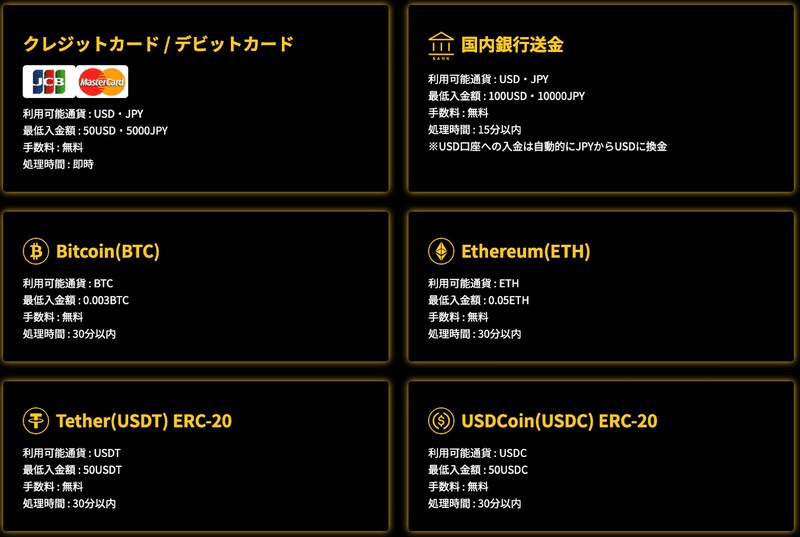
※最新の情報は公式サイトを確認してください。
クレジットカード
IS6FXのマイページにログインします。
ログイン後、画面左側の
①「入金」をクリックし、
②で入金する取引口座を選択します。
※口座が1つしかない場合は自動的に口座が選択されています。
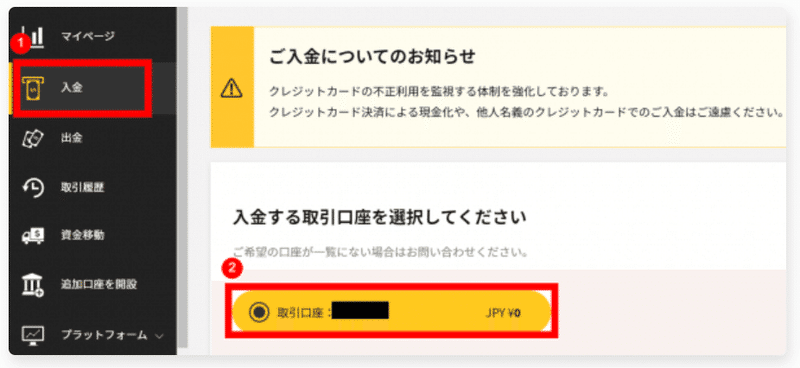
入金方法は「クレジットカード」を選択します。
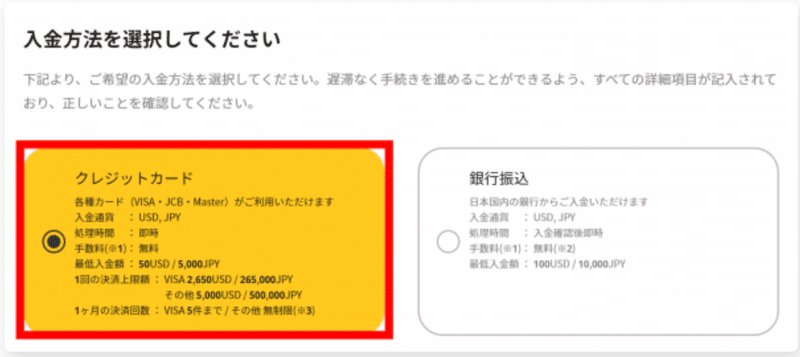
初回利用の場合はクレジットカード情報を入力します。

次に、
①で入金額を設定し、
②の[入金する]をクリックします。
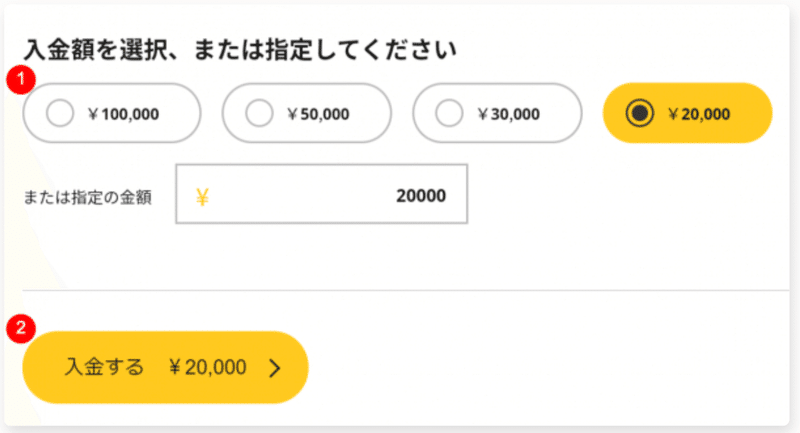
これでクレジットカードでの入金が完了です。クレジットカードの場合は即時反映されます。
銀行振込
IS6FXのマイページにログインします。
ログイン後、画面左側の
①「入金」をクリックし、
②で入金する取引口座を選択します。
※口座が1つしかない場合は自動的に口座が選択されています。

入金方法は「銀行振込」を選択します。
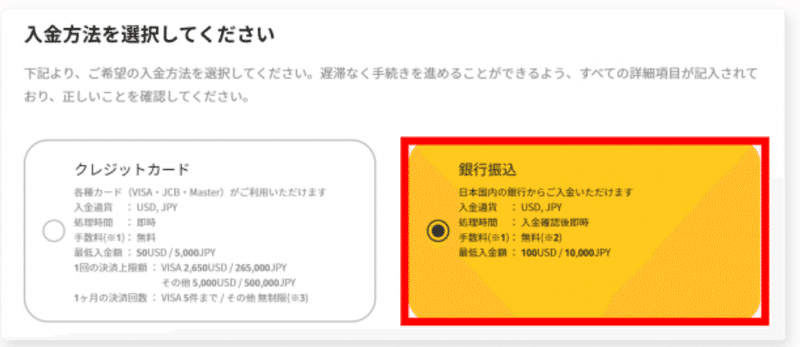
次に、
①で入金額を設定し、
②の「銀行振込での、ご入金予約」をクリックします。
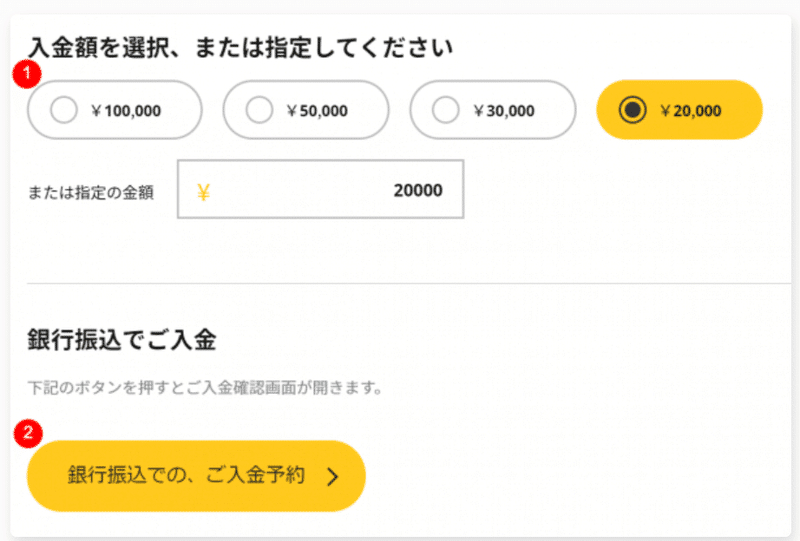
振込先の情報が表示されるので、こちらの情報に従ってご利用の銀行から振込手続きを行ってください。
※振込先口座は変更されることがありますので、必ず毎回確認するようにしましょう。
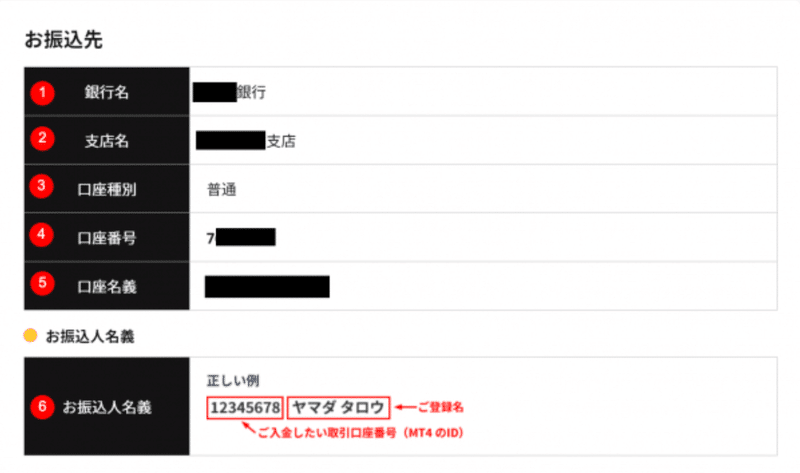
振込の際は、必ず振込名義人欄に「MT4ID+カタカナ氏名」の形式で記入しする必要があります。(例. 1234567 ヤマダタロウ)
振込名義人が間違っていると、入金の反映までに時間がかかることがあります。
もし間違ってしまった場合でも、IS6FXのカスタマーサポートに連絡すれば対応してもらえますのでご安心ください。
入金してから1~2時間後に反映されますので、口座の残高が増えていることを確認しましょう。
口座への入金が完了したらEAが稼働し、エントリーや決済を自動的に行っていきます。
まとめ

以上で完了です。
お疲れさまでした!
あとはEAが稼働しますので、運用自体はEAに任せておけば大丈夫です。
ただし、完全放置・・・での運用はリスクがあります。
資金移動などメンテナンスがかかせません。
日々の実績やEAの設定方法、おすすめの資金移動タイミングなど、EAを使いこなすための情報はオープンチャットで配信されています。
EA設置時に、EAサポート事務局から届いた案内メール内のオープンチャットのリンクから、ぜひ参加して情報を取得してください。
最後まで記事をご覧いただきありがとうございました!!
よろしければサポートお願いします! いただいたサポートはクリエイターとしての活動費に使わせていただきます!
