
かんたん!画像透過のやり方

こんにちは、Tシャツトリニティです。
本日は誰でもかんたんにできる「画像透過のやり方」をお教えします。
「透過」とは?
透過(png)とは、簡単に言うと背景が透明な画像のことです。
jpeg画像だと白い背景がそのままになってしまいますが、透過をすることでプリントしたいデザインだけを綺麗に抜き取ることができます。

Photoshopを使った透過方法
まずは、透過したい画像をフォトショップで開きます。
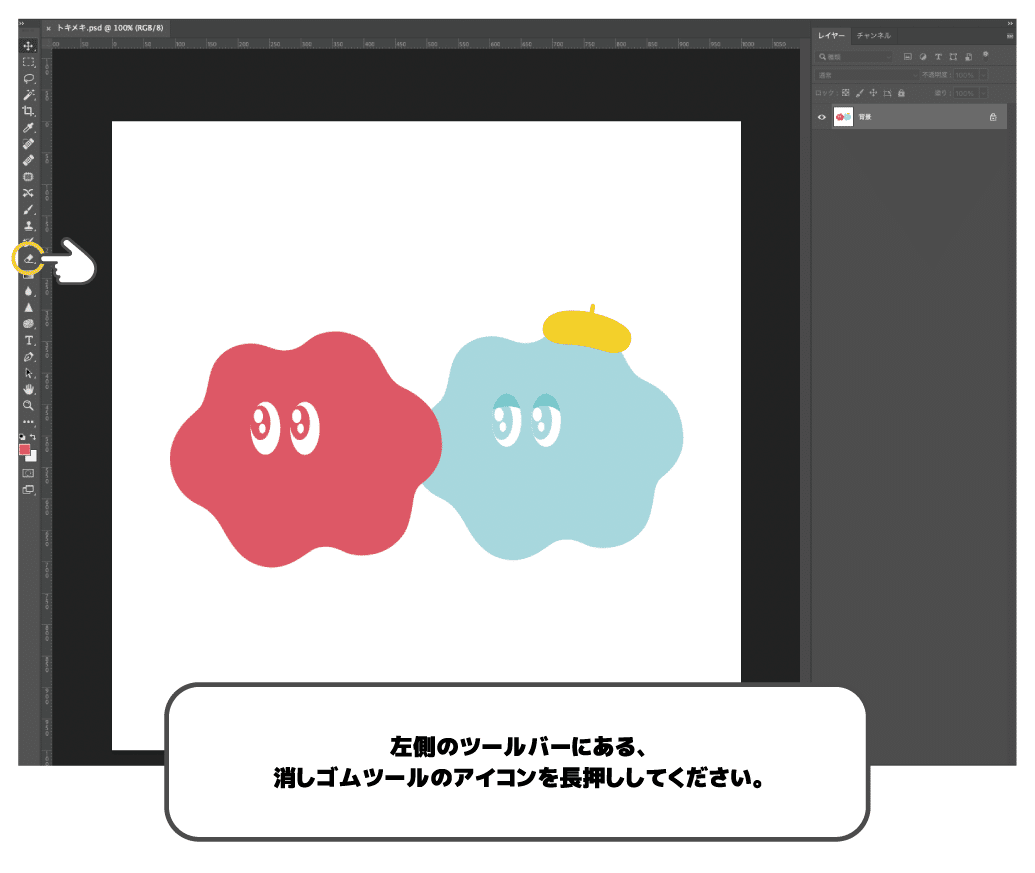
左側のツールバーにある、消しゴムツールのアイコンを長押ししてください。長押ししたら消しゴムの種類が出てくるので、その中から「マジック消しゴムツール」を選択してください。

マジック消しゴムツールで消したい背景を選択すると、あっという間に背景が透過され、プリントしたいデザインだけが綺麗に抜き取ることができました!
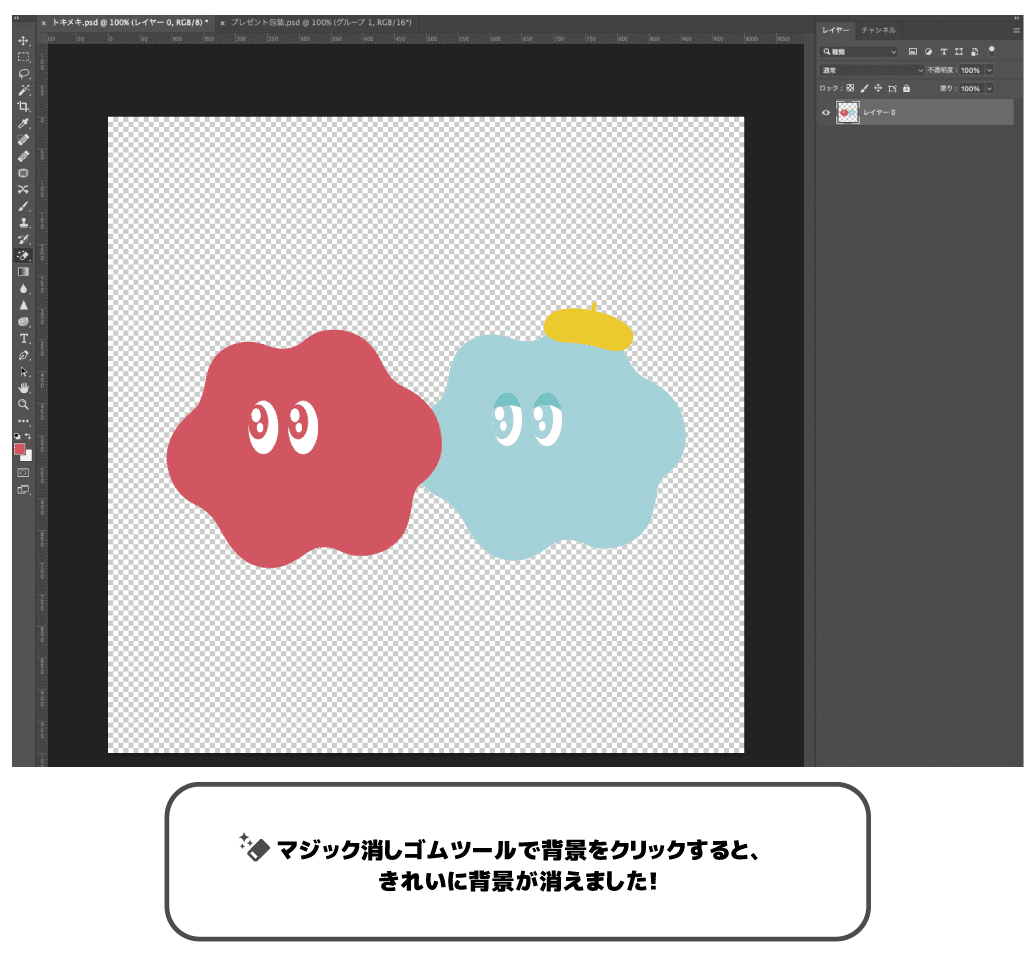
保存形式はjpegではなく、pngで保存してください。
せっかく透過しても、jpegで保存するとまた背景がついてしまいますのでご注意を。
iPhone iOS16を使用した透過方法
iOS16以降では、アプリを使わなくてもかんたんに画像の切り抜き(透過)ができるようになりました。

まずはカメラロールで透過したい画像を開いてください。
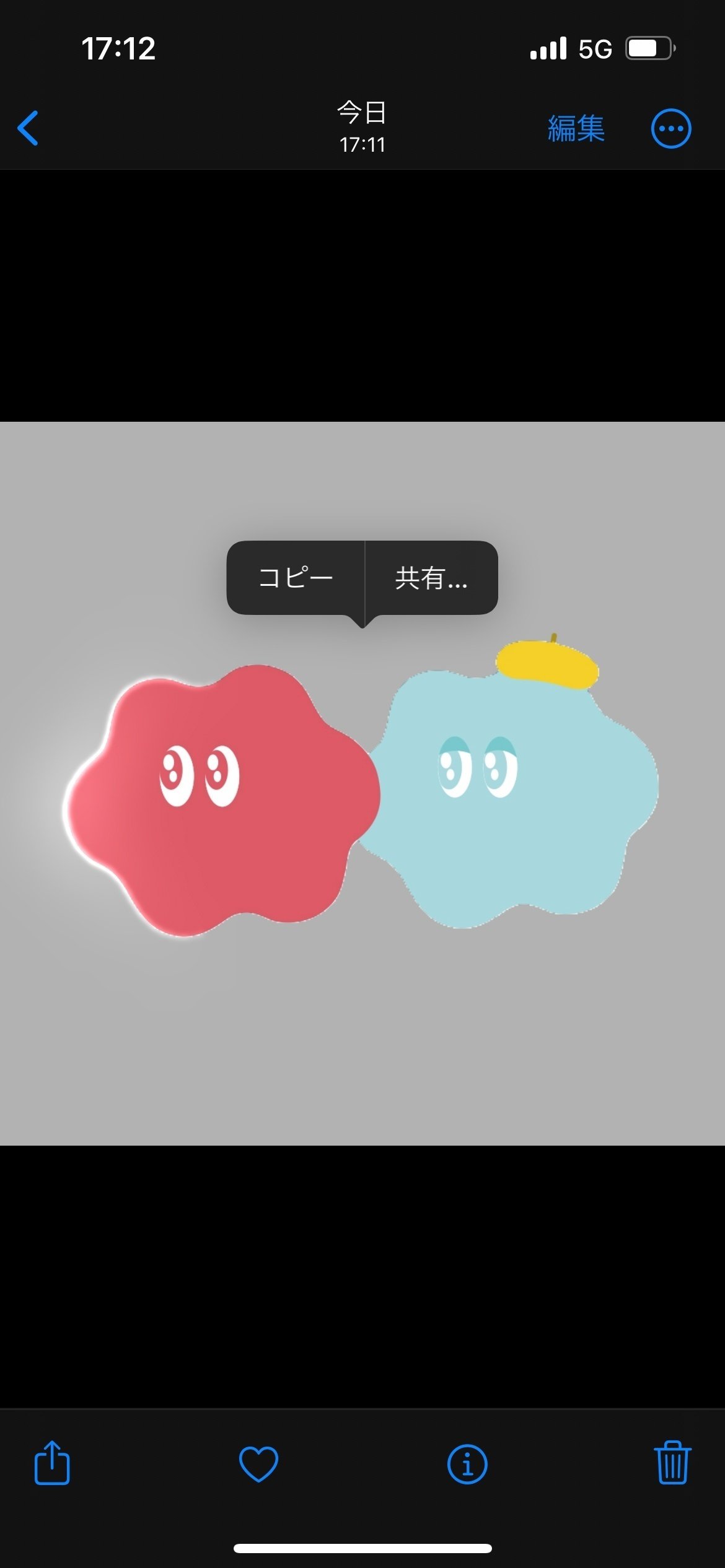
透過したい部分をぎゅっと長押しすると、自動でその部分が切り取られます。これで透過画像の完成です。
「共有」を押し、「画像を保存」を選ぶと透過された画像がカメラロールに保存されます。ぜひ試してみてくださいね。
透過画像の作り方については以上です。いかがでしたか?
透過をマスターして、とっておきのオリジナルグッズを作ってくださいね!
2023.2.14
大阪の真ん中らへんにて
Tシャツトリニティ
