ご自宅のPCに職場PCの画面をキャプチャしてWeb会議に投影したい
職場PCが遅すぎる
あまりにも職場PCが遅く、Web会議で画面共有しながらブラウザをいじるとフリーズしまくるため、私物PCでWeb会議に参加しようと試みた。
でも資料は私物PCには移せないので、それなら画面をキャプチャしてしまえばよかろうということで試行錯誤した結果を記録しておく。
キャプチャーボードを買う
キャプチャーボードはアマゾンで動きそうな一番やっすいやつを買った。プライム会員だけどなんか届くのに2週間ぐらいかかった。
実物はでかめのUSBメモリみたいな感じ。
あと、両オスのHDMIケーブルも使うので持っていない人は同時に買っておくとよい。
OBSをインストールする
OBSという映像配信でよく使われるソフトをインストールする。無料でインストールできる。
聞いたことはあるけど使ったことはなかったが、特に初期設定とかも難しいことはなくとにかくインストールしてしまえばよいらしい。

OBS-VirtualCamをインストールする
OBSは配信系Webサービスにはデフォルトで対応しているようだが、TeamsやZoomなどのWeb会議で画面を映したい時はOBS-VirtualCamというアドオンを追加でインストールしなければならないらしい。
以下のリンクの「Go to download」からダウンロードできる。
インストール後の設定は特に必要ない。
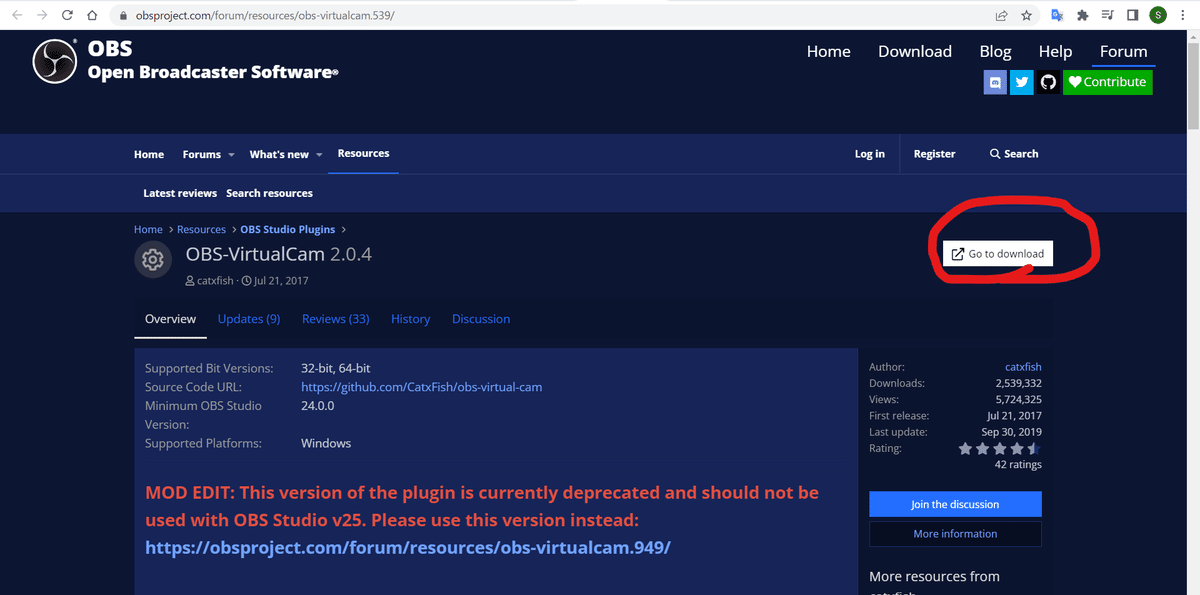
キャプチャーボードをつなぐ
キャプチャーボードのUSB端子のほう(Outputと書いてあるほう)を私物PCにつなぎ、HDMIケーブルをInputのほうに挿したらHDMIケーブルのもう片方を職場PCにつなぐ。
OBSの設定
これまでの手順と比べると若干ややこしいので画像を交えて説明する。
まずOBSを起動し、左下の「ソース」の下にある「+」を選択する。

キャプチャの種類が選択できるので、「映像キャプチャデバイス」を選択する。
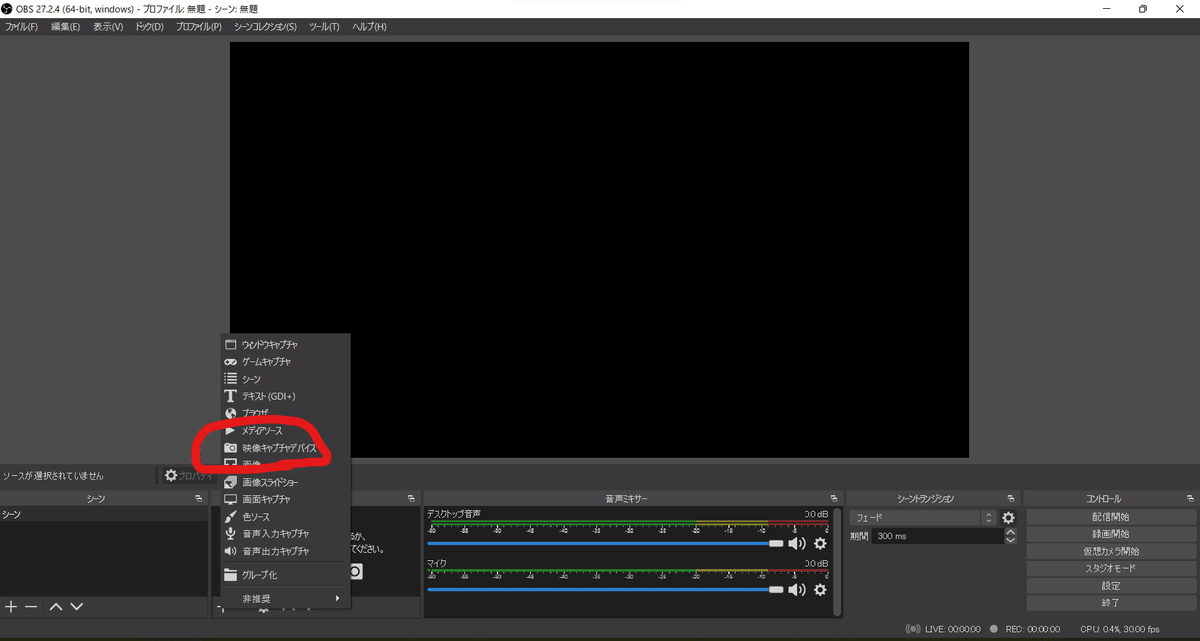
適当に名前を付けて新規作成する。
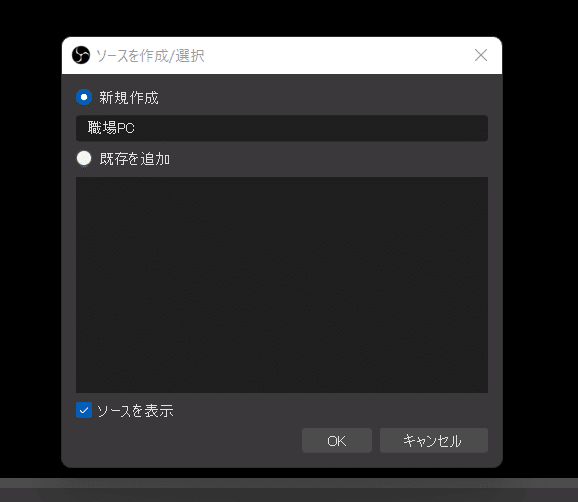
デバイスを「USB Video」にするとOBS上に画面がキャプチャされる。他は特にいじる必要はないのでOKを押す。

続いてVirtualCamの設定をする。「ツール」から「VirtualCam」を選択。
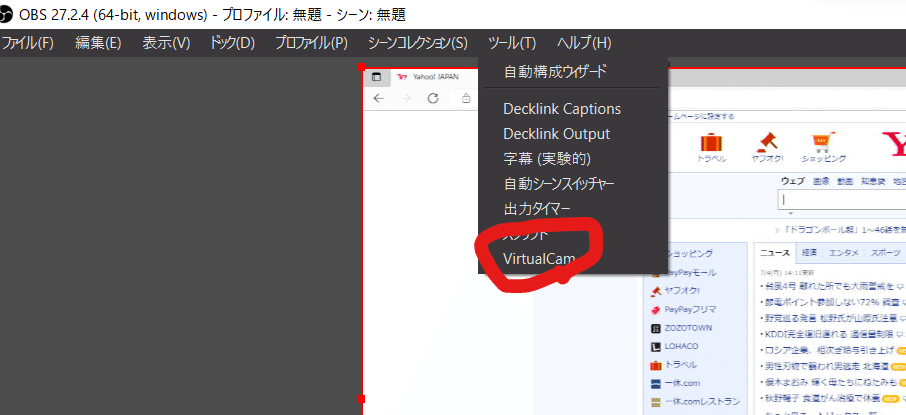
「Start」を押すだけ。押したら右上の×押していい。
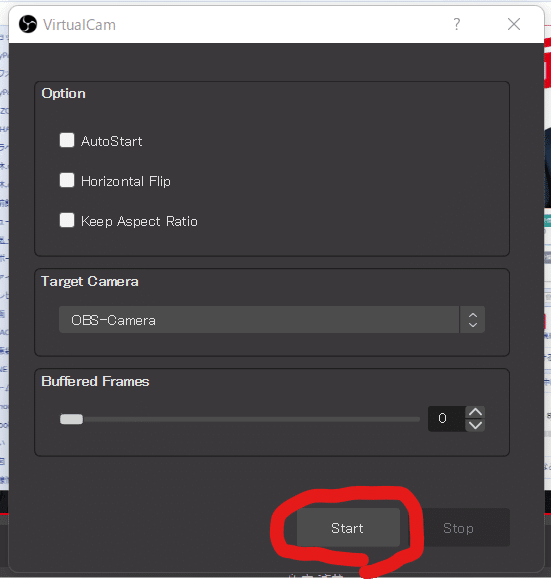
これでOBS側の設定は完了。
Teamsにつなぐ
Teamsの設定画面を開き、デバイス→カメラ→OBS-Cameraを選択する。
次に会議を立ち上げる時に画面が反転して映っているように見えるが、相手には正しく見えている。
Zoomの場合も同様に、カメラ設定からOBS-Cameraを選択すればよい。

おわりに
この方法を使えば、職場PCは映している画面を複製しているだけなのでほとんど追加のリソースを割かず、サクサク動く。
Web会議をガンガン回すことを想定してないPCを職場から支給されていてテレワーク主体の方はお試しあれ。
この記事が気に入ったらサポートをしてみませんか?
